Gibt es ein Bedürfnis zu haben? Bewerbungen, die ungültig sind auf Ihrem System? Am besten deinstallieren Sie sie, um Platz für gültigere Anwendungen zu schaffen. Deshalb müssen Sie es tun Deinstallieren Sie Malwarebytes auf dem Mac. In diesem Artikel werden drei Optionen untersucht, die Sie ausprobieren und testen müssen, um das Beste aus dem Toolkit herauszuholen.
In Teil 1 werden wir uns die manuelle Option ansehen, die die Anwendungen buchstäblich aus den dort spezifischen Speicher-Toolkits entfernt. Es ist ein ermüdender und zeitaufwändiger Prozess, der sich jedoch lohnt. In Teil 2 werden wir uns eine automatisierte Option ansehen, nämlich den Einsatz von Software.
Schließlich untersuchen wir in Teil 3 die Befehlszeilenoption, die ideal für Programmierer und Softwareentwickler ist. Lesen Sie weiter und erfahren Sie mehr über die Option.
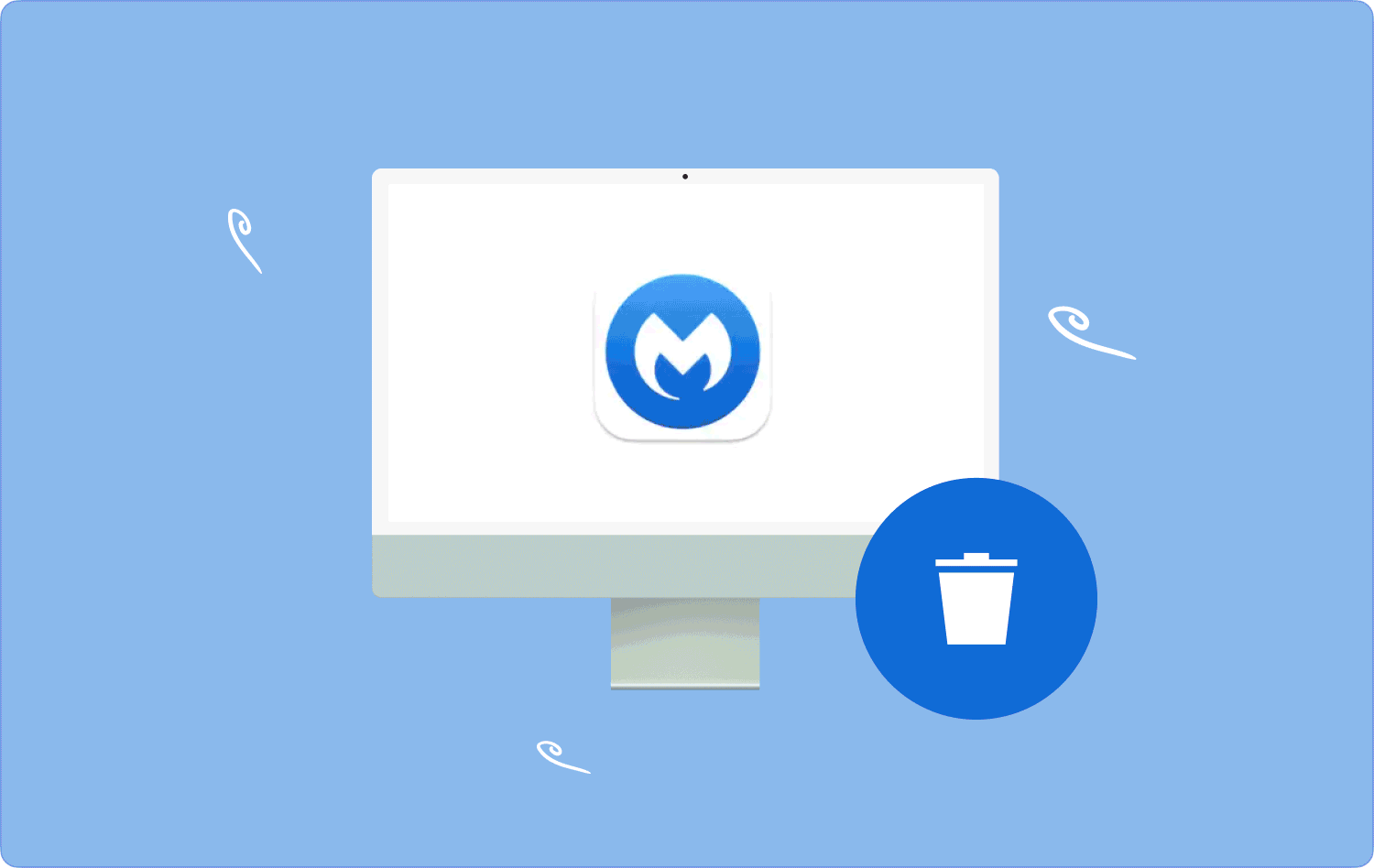
Teil #1: So deinstallieren Sie Malwarebytes manuell auf dem MacTeil #2: So deinstallieren Sie Malwarebytes automatisch auf dem MacTeil Nr. 3: So deinstallieren Sie Malwarebytes auf einem Mac mithilfe des TerminalsFazit
Teil #1: So deinstallieren Sie Malwarebytes manuell auf dem Mac
Die manuelle Option ist einfach, aber umständlich, wenn Sie mehrere Dateien an verschiedenen Speicherorten gespeichert haben. Um damit Malwarebytes auf dem Mac zu deinstallieren, müssen Sie die mit der Anwendung verknüpften Dateien abrufen und von dort entfernen.
Der Nachteil dieser Option besteht darin, dass Sie möglicherweise nicht alle Dateien entfernen können, insbesondere diejenigen, die an anderen Speicherorten versteckt sind. Hier ist das einfache Verfahren zur Verwendung:
- Öffnen Sie auf Ihrem Mac-Gerät das Finder-Menü und klicken Sie auf die Bibliothek Option und weiter suchen Anwendungen .
- Klicken Sie in der Liste auf Malwarebytes um alle Dateien in einer Vorschauliste zu haben.
- Wählen Sie die Dateien aus und klicken Sie mit der rechten Maustaste, um auf ein Menü zuzugreifen, und klicken Sie auf „In den Papierkorb senden“ und warten Sie, bis der Vorgang abgeschlossen ist.
- Öffnen Sie den Papierkorb, um sie aus dem System zu entfernen, und wählen Sie die Dateien erneut aus. Klicken Sie mit der rechten Maustaste auf die Dateien und wählen Sie "Leerer Müll".
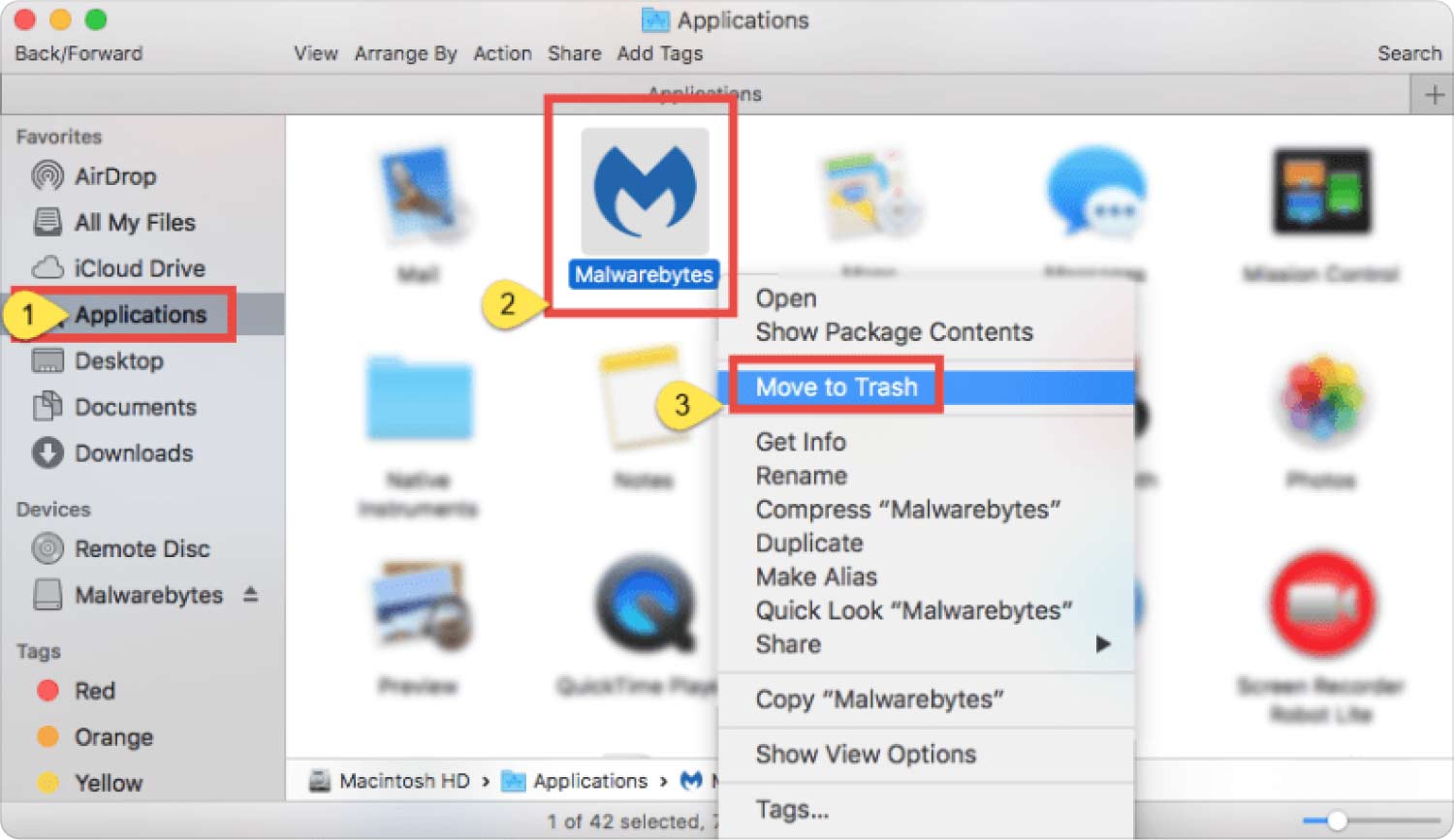
Ist das nicht einfach, wenn Sie nur wenige Dateien haben? Umständlich ist es nur, wenn man mit Massendateien zu tun hat. Welche weiteren Optionen stehen zur Verfügung?
Teil #2: So deinstallieren Sie Malwarebytes automatisch auf dem Mac
Die automatisierte Möglichkeit ist der Einsatz von Software. Wir stellen vor TecchyCub Mac Cleaner welches das Beste auf dem Markt ist Deinstallieren Sie Malwarebytes auf dem Mac. Das Toolkit läuft auf einer benutzerfreundlichen Oberfläche, die sowohl für Anfänger als auch für Experten geeignet ist.
Mac-Reiniger
Scannen Sie Ihren Mac schnell und bereinigen Sie einfach Junk-Dateien.
Überprüfen Sie den primären Status Ihres Mac, einschließlich Festplattennutzung, CPU-Status, Speichernutzung usw.
Beschleunigen Sie Ihren Mac mit einfachen Klicks.
Kostenlos herunterladen
Darüber hinaus sind zusätzliche Toolkits enthalten, zu denen unter anderem Junk Cleaner, App Uninstaller, Shredder und Large and Old Files Remover gehören. Der einzigartige Vorteil dieser Option besteht darin, dass sie die Systemdateien schützt, wodurch Sie ein versehentliches Löschen der Dateien reduzieren können. Darüber hinaus verfügt es über zusätzliche Funktionen, darunter:
- Ein Junk Cleaner, der Entfernt Mac-Junk-Dateien, Restdateien, beschädigte Dateien unter anderem.
- Wird mit einem App-Deinstallationsprogramm geliefert, um Anwendungen und alle zugehörigen Dateien zu deinstallieren, die möglicherweise im System verborgen sind.
- Unterstützt die Vorschau von Dateien, was das selektive Entfernen von Dateien vom Mac-Gerät zusätzlich unterstützt.
- Verfügt über einen Deep-Scan-Modus zum Erkennen und Entfernen von Dateien unabhängig von versteckten Speicherorten.
- Läuft auf einer einfachen Benutzeroberfläche, die sowohl für Experten als auch für Anfänger geeignet ist.
Wie funktioniert die Anwendung zur Deinstallation von Malwarebytes? Lesen Sie weiter und erfahren Sie die Details:
- Laden Sie Mac Cleaner auf Ihr Mac-Gerät herunter, installieren Sie es und führen Sie es aus, bis Sie den Status der Anwendung sehen können.
- Wähle die App Uninstaller aus der Liste der Funktionen, die auf der linken Seite der Benutzeroberfläche angezeigt werden, und klicken Sie auf Scannen.
- Eine Liste aller Anwendungen wird angezeigt. Wählen Sie Malwarebytes aus, greifen Sie auf alle Dateien zu, die Sie möglicherweise aus dem System löschen möchten, und klicken Sie auf sauber und warten Sie einige Zeit, bis Sie das sehen können „Aufräumen abgeschlossen“ klicken.

Ist das nicht nur ein einfacher, sondern ein automatisierter Prozess, der alle Dateien mit einem Klick entfernt? Was ist mit den Programmierern in diesem Bereich?
Teil Nr. 3: So deinstallieren Sie Malwarebytes auf einem Mac mithilfe des Terminals
Programmierer können die Befehlszeilenoption verwenden, um Malwarebytes auf dem Mac zu deinstallieren. Dies ist ein sensibler Vorgang, der nur für Experten geeignet ist. Andernfalls müssen Sie die empfindlichen Systemdateien entfernen, die dem System möglicherweise noch mehr Schaden zufügen. Darüber hinaus verfügt die Option auch über eine Ein-Klick-Bedienung, die es den Experten noch einfacher macht. So funktioniert es:
- Öffnen Sie auf Ihrem Mac-Gerät die Finder Menü und klicken Sie weiter auf Terminal Option für den Zugriff auf das Befehlszeilensymbol „Terminal“.
- Klicken Sie darauf, damit der Befehlszeileneditor für den Zugriff auf den Befehl bereit ist.
- Geben Sie den Befehl ein cmg/Library.net oder welche Dateierweiterung auch immer Sie benötigen.
- Presse Enter und warten Sie, bis der Vorgang abgeschlossen ist.

Die einzige Einschränkung dieser Option besteht darin, dass es sich um einen irreversiblen Vorgang handelt und außerdem kein Benachrichtigungssymbol vorhanden ist. Um zu erfahren, ob der Vorgang abgeschlossen ist, müssen Sie zum Speicherort gehen und nachweisen, dass die Dateien nicht vorhanden sind. Es ist einfach, aber nur, wenn Sie über Erfahrung mit der Befehlszeile verfügen.
Menschen Auch Lesen Ist Mac Cleaner legitim? Alles, was Sie hier wissen müssen Alles, was Sie über die Deinstallation von VMware Fusion erfahren sollten
Fazit
Die Wahl der Option liegt ganz bei Ihnen. Wenn Sie Programmierer sind, ist die Befehlszeile für Sie geeignet. Wenn Sie keine Ahnung von Software haben, müssen Sie den manuellen Weg nutzen und die Dateien einzeln vom jeweiligen Speicherort entfernen, andernfalls ist der automatisierte Weg praktisch für Sie.
Sie müssen jedoch nicht bei Mac Cleaner bleiben, es gibt mehrere andere Dateien auf der Benutzeroberfläche, die Sie ebenfalls ausprobieren und erkunden müssen, um das Beste aus dem Angebot der Anwendung herauszuholen. Die Wahl der Option hängt jetzt ganz von Ihrem Erfahrungs-, Wissens- und Fachwissen ab, und in diesem Fall werden Sie kein Problem damit haben Deinstallieren Sie Malwarebytes auf dem Mac.
