Wenn Sie mit der Funktionsweise von MacFuse fertig sind, bleibt Ihnen nichts anderes übrig, als es zu tun Deinstallieren Sie MacFuse auf dem Mac, anstatt zuzulassen, dass es ohne guten Grund den Festplattenspeicher füllt. Es gibt viele Möglichkeiten, diesen Vorgang auszuführen. In diesem Artikel gehen wir auf die Details einiger der drei Kategorien ein, in denen Sie sie verwenden können.
Die drei besten Möglichkeiten, dies zu tun, sind Teil eins, der den manuellen Weg beinhaltet, der keine externe Integration oder Plugins erfordert. Zweitens, was wir in Teil 2 besprechen, ist die Verwendung der Befehlszeilenfunktionen eine Ein-Klick-Operation.
Schließlich, wenn Sie die automatisierte Funktion nutzen, die die Nutzung der Software einschließt. Die Wahl der Option hängt von Ihnen ab. Sind Sie gespannt darauf, mehr über das Toolkit zu erfahren? Wenn ja, dann lesen Sie weiter und erfahren Sie mehr Details.
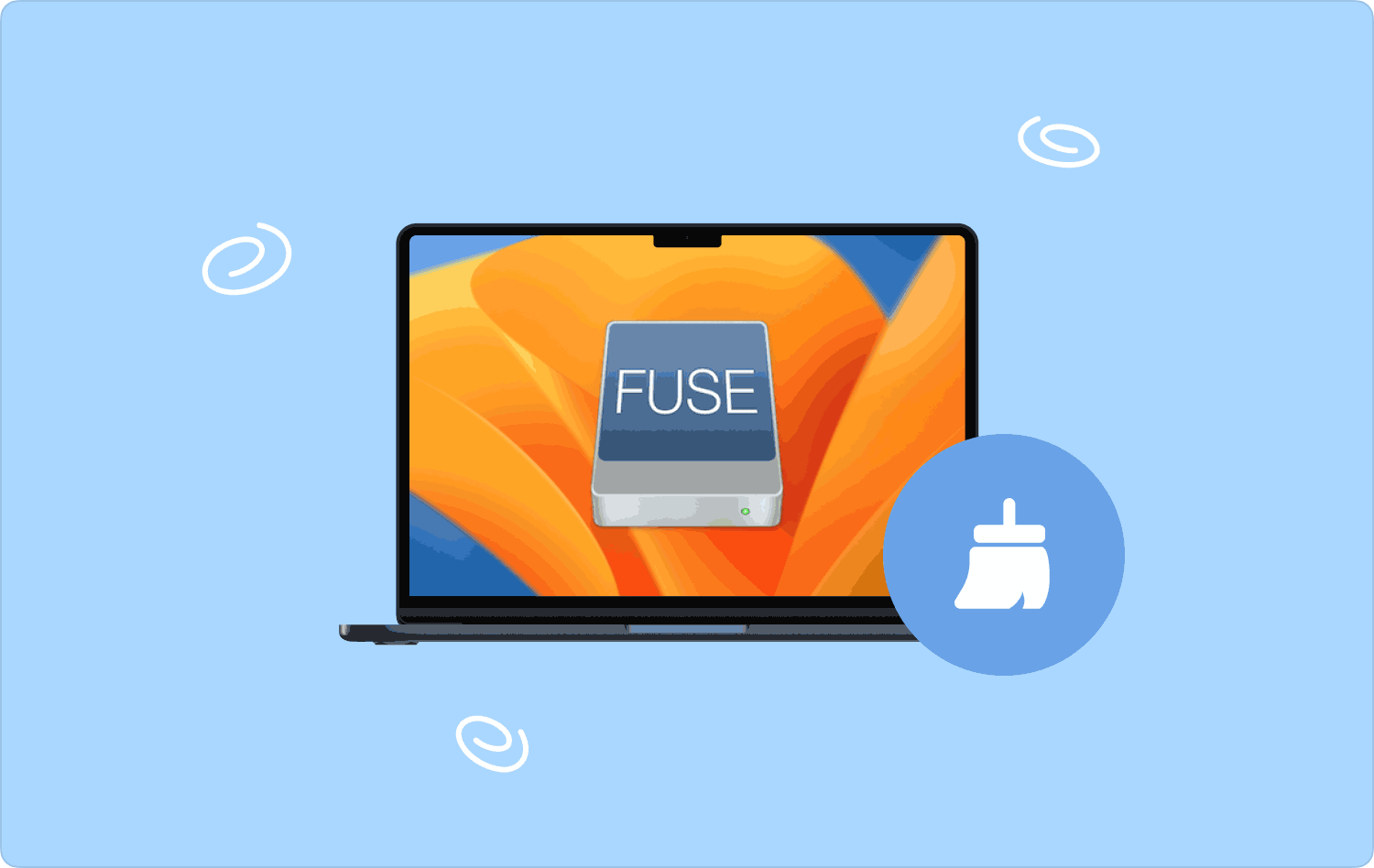
Teil Nr. 1: So deinstallieren Sie MacFuse auf dem Mac manuellTeil #2: So deinstallieren Sie MacFuse auf einem Mac über die BefehlszeileTeil #3: So deinstallieren Sie MacFuse auf einem Mac mit dem Mac CleanerFazit
Teil Nr. 1: So deinstallieren Sie MacFuse auf dem Mac manuell
Der manuelle Weg dazu etwas auf dem Mac löschen besteht darin, die Dateien einzeln vom Speicherort zu entfernen. Wenn es viele Dateien gibt, ist das ein mühsamer Prozess, der Zeit und ein gewisses Maß an Belastbarkeit erfordert. Hier ist das einfache Verfahren, mit dem Sie MacFuse auf dem Mac deinstallieren können:
- Öffnen Sie auf dem Mac-Gerät das Finder Menü und klicken Sie auf die Schaltfläche Bibliothek Option und wählen Sie Anwendungen um eine Liste aller Toolkits auf dem Mac-Gerät zu erhalten.
- Wählen Sie MacFuse aus der Liste aus, wählen Sie die Dateien aus und klicken Sie mit der rechten Maustaste darauf, um auf die Datei zu klicken „In den Papierkorb senden“ Menü und warten Sie, bis die Dateien in den Papierkorb verschoben werden.
- Öffnen Sie im Papierkorbordner die Dateien, wählen Sie alle Dateien aus, die Sie aus dem System entfernen möchten, klicken Sie mit der rechten Maustaste und wählen Sie "Leerer Müll".
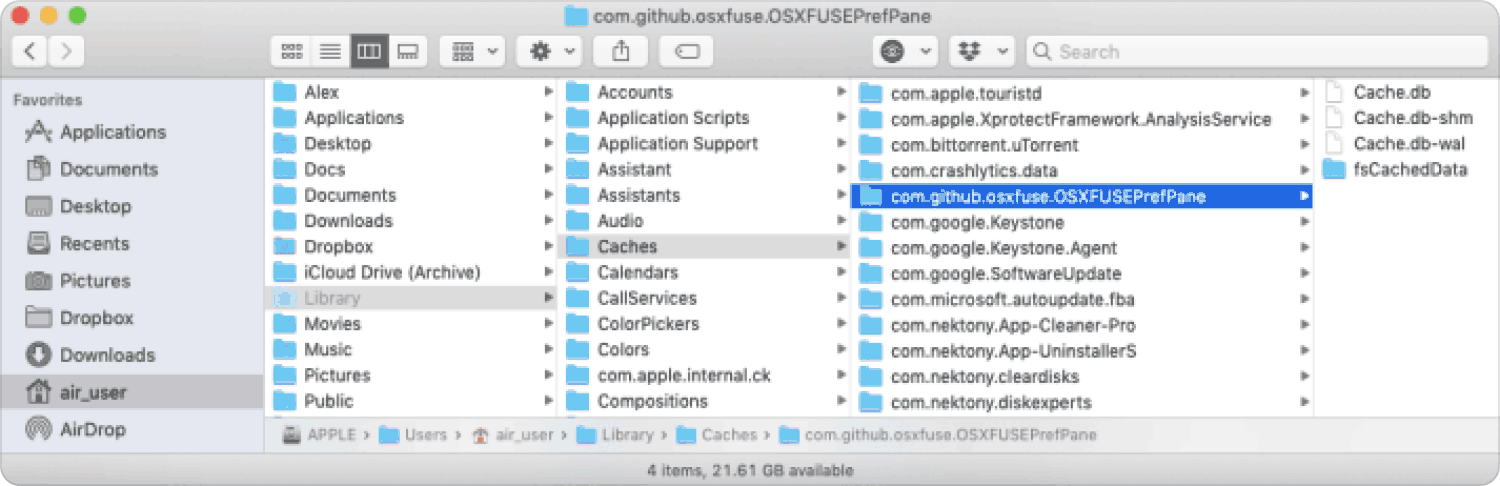
Das ist ein einfacher Vorgang, aber können Sie alle Speicherorte auf dem Mac-Gerät kennen? Ist es nicht auch ermüdend und umständlich, die Dateien einzeln aus den verschiedenen Speicherorten herauszusuchen?
Teil #2: So deinstallieren Sie MacFuse auf einem Mac über die Befehlszeile
Die Befehlszeilen-Eingabeaufforderung ist die Funktion, die alle Mac-Reinigungsfunktionen im Befehlszeilen-Texteditor unterstützt. Dies ist ein Toolkit, das sich ideal für Experten in der Programmierung und Softwareentwicklung eignet.
Es ist wichtig, vorsichtig zu sein, wenn Sie die Option zum Deinstallieren von MacFuse auf dem Mac verwenden, da die Möglichkeit besteht, dass Sie die empfindlichen Systemdateien entfernen, was zu Schäden am System führen kann. Darüber hinaus gibt es für den Vorgang keine Benachrichtigung und er ist auch irreversibel.
Hier ist das einfache Verfahren zur Verwendung der Anwendung:
- Wählen Sie auf dem Mac-Gerät das Finder-Menü und dann das aus Terminal Option zum Zugriff auf den Befehlszeileneditor.
- Geben Sie darauf den Befehl ein cmg/Library/Applications.txt und wählen Sie den Texteditor aus, der mit der Anwendung geliefert wird.
- Presse Enter und bestätigen Sie am Speicherort, dass die Anwendung und die zugehörigen Dateien vom System entfernt wurden.

Ist das nicht eine Funktion, die Sie beim Deinstallationsprozess bewundern und genießen werden?
Teil #3: So deinstallieren Sie MacFuse auf einem Mac mit dem Mac Cleaner
TechyCub Mac-Reiniger ist die beste und zuverlässigste digitale Lösung, mit der Sie alle Mac-Reinigungsfunktionen mit minimalem Aufwand verwalten können. Die Wahl der Option hängt ganz von Ihnen ab.
Mac-Reiniger
Scannen Sie Ihren Mac schnell und bereinigen Sie einfach Junk-Dateien.
Überprüfen Sie den primären Status Ihres Mac, einschließlich Festplattennutzung, CPU-Status, Speichernutzung usw.
Beschleunigen Sie Ihren Mac mit einfachen Klicks.
Kostenlos herunterladen
Das Toolkit enthält zusätzliche Toolkits, darunter App Uninstaller, Junk Cleaner, Shredder und Large and Old Files Remover. Darüber hinaus besteht der einzigartige Vorteil der Anwendung darin, dass Sie die Systemdateien schützen können, da sie an einem versteckten Speicherort abgelegt werden. Hier sind einige der zusätzlichen Funktionen, die im Toolkit enthalten sind:
- Ermöglicht bis zu 500 MB Datenvolumen ohne Gebühr. Wenn Sie innerhalb der Grenze liegen, fallen keine zusätzlichen Kosten an.
- Dank des auf der Schnittstelle unterstützten Vorschaumodus führt es eine selektive Bereinigung von Funktionen durch.
- Läuft auf einer einfachen Benutzeroberfläche, die sowohl für Anfänger als auch für Experten geeignet ist.
- Unterstützt Deep Scan, um an die tieferen Teile des Systems zu gelangen Erkennen Sie alle versteckten Dateien auf dem Mac-System.
- Im Lieferumfang ist ein Junk-Cleaner enthalten, mit dem Sie neben anderen unnötigen Dateien auf dem System auch doppelte Dateien, Restdateien, unnötige Dateien und Junk-Dateien entfernen können.
Hier finden Sie die einfache Vorgehensweise zur Verwendung der Anwendung Deinstallieren Sie MacFuse auf dem Mac:
- Laden Sie Mac Cleaner herunter, installieren Sie es und starten Sie es auf dem Mac-Gerät, bis Sie den aktuellen Status der Anwendung sehen können.
- Wähle die App Uninstaller auf der linken Seite des Menüs und wählen Sie MacFuse unter den Anwendungen auf der Benutzeroberfläche aus und klicken Sie auf Scannen um eine Liste aller Dateien auf der Schnittstelle zu erhalten.
- Wählen Sie die Dateien aus, die Sie aus dem System entfernen möchten, und klicken Sie auf sauber Starten Sie den Reinigungsvorgang und warten Sie „Aufräumen abgeschlossen“ Symbol als Abschlussnachweis.

Ist das nicht eine einfache Anwendung, die praktisch ist, um alle Mac-Reinigungsfunktionen zu verwalten?
Menschen Auch Lesen Deinstallationsanleitung 2023: So deinstallieren Sie McAfee auf dem Mac Möchten Sie Python auf dem Mac deinstallieren? Hier ist der beste Ansatz
Fazit
Die Wahl der Option hängt ganz von Ihnen und Ihren Wünschen ab. Darüber hinaus ist es wichtig zu beachten, dass von den drei Optionen die automatisierte Variante diejenige ist, für die kein gewisses Maß an Erfahrung erforderlich ist.
Es steht Ihnen jedoch frei, so viele Anwendungen auf dem Markt auszuwählen, wie Sie möchten, um in puncto Vorgehensweise das Beste aus dem Marktangebot herauszuholen Deinstallieren Sie MacFuse auf dem Mac. Wenn nicht, werden Sie feststellen, dass Mac Cleaner immer noch die beste und zuverlässigste Funktion ist. Sind Sie jetzt sicher, dass Sie die Toolkits problemlos ausführen und verwalten können?
