Little Snitch meldet und blockiert alle verdächtigen Verbindungen. Dies ist ideal, wenn Sie der Meinung sind, dass das Durchsuchen neuer und weniger beliebter Websites in Ordnung ist, in Wirklichkeit jedoch viele unerwünschte Programme wie Adware lauern. Es ist ein großartiges Tool, das Sie zusätzlich zu Ihrem Antivirenprogramm verwenden können. Allerdings kann die Einrichtung dieses Tools eine Herausforderung sein, insbesondere wenn Sie mehr Anpassungen wünschen.
Das Entfernen dieses Programms ist noch schwieriger. Wenn Sie nach Möglichkeiten suchen, dies zu tun Deinstallieren Sie Little Snitch auf Mac, lassen Sie sich von diesem Artikel in das einführen Das beste Tool zum Deinstallieren von Mac-Apps die diesen Job hervorragend erledigen können.
Teil #1: Was ist Little Snitch?Teil #2: So deinstallieren Sie Little Snitch manuell auf dem MacTeil #3: Deinstallieren Sie Little Snitch mit dem nativen Uninstaller Teil Nr. 4: Deinstallieren Sie Little Snitch effizient auf dem Mac mit nur wenigen KlicksZusammenfassung
Teil #1: Was ist Little Snitch?
Sie denken vielleicht, dass Sie alleine im Internet surfen, aber es gibt einige Apps, die sich wie Beute in Ihrem System verstecken und nur darauf warten, Ihre Daten zu verschlingen.
Die Verwaltung aller eingehenden und ausgehenden Verbindungen Ihres Mac ist besonders beim Surfen im Internet von entscheidender Bedeutung. Ihr Computer ist durch alle Online-Aktivitäten, die Sie täglich ausführen, ständig gefährdet.
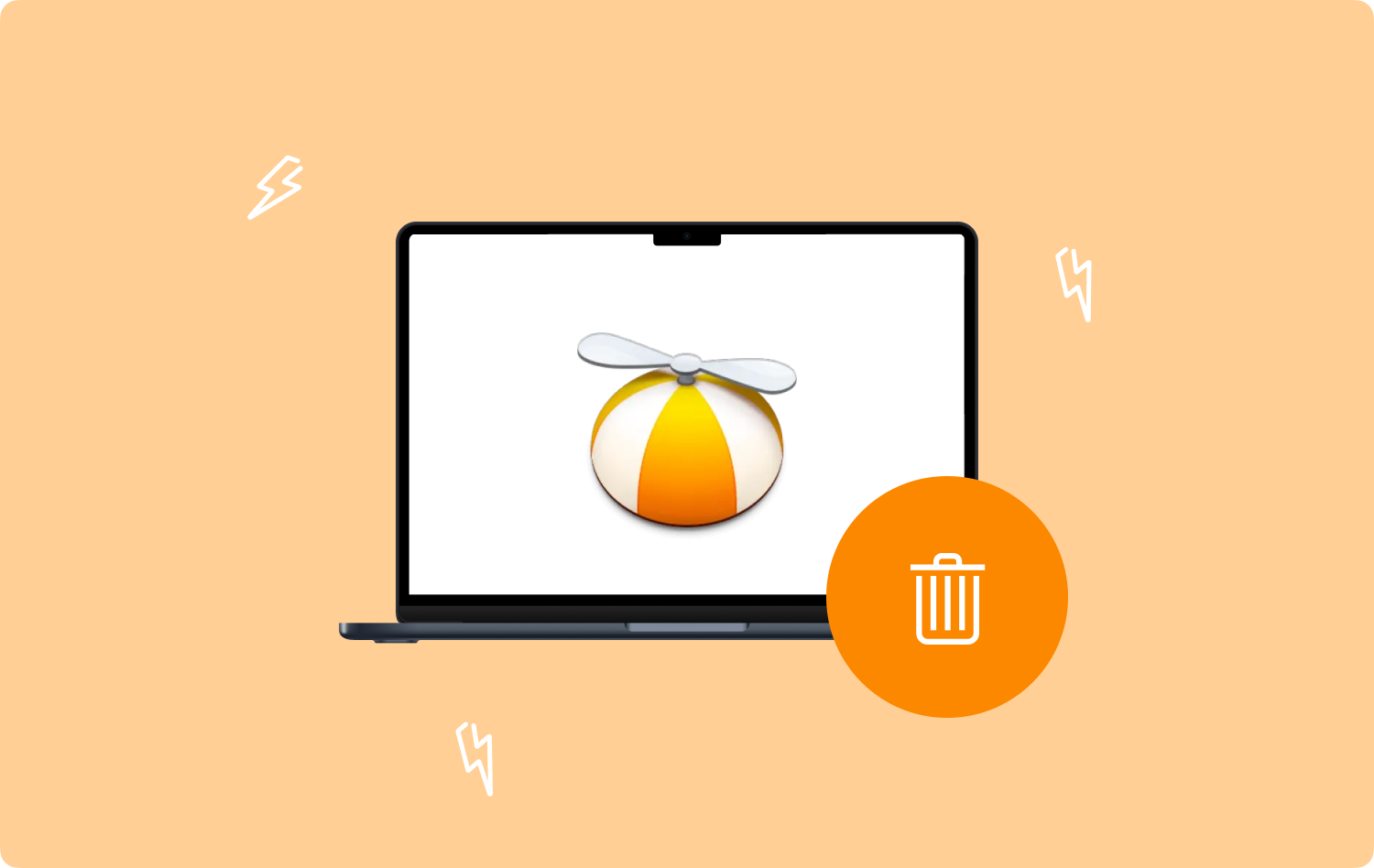
Kleiner Verräter ist eine Firewall, die als sichere Verbindung für den gesamten ein- und ausgehenden Datenverkehr dient. Auch wenn Sie bei Ihren Suchanfragen sorgfältig genug vorgegangen sind, sind Sie dennoch anfällig für unerwünschte Links.
Dabei kann es sich um eine E-Mail handeln, die versucht, eine Verbindung zu einem Server herzustellen, oder um ein potenziell unerwünschtes Programm oder PUP. Little Snitch steuert die Art und Weise, wie Ihr Mac eine Verbindung zu Servern herstellt und Daten von diesen empfängt.
Immer wenn diese Überwachungsanwendung einen ausgehenden Link erkennt, warnt sie Sie durch Benachrichtigungen und fragt Sie, ob Sie die Verbindung autorisieren möchten.
Allerdings verlässt sich Little Snitch stark auf die Angaben des Entwicklers, sodass es bei der Verfolgung von Malware möglicherweise nicht ganz zuverlässig ist. Aus diesem Grund möchten manche Leute Little Snitch auf dem Mac deinstallieren.
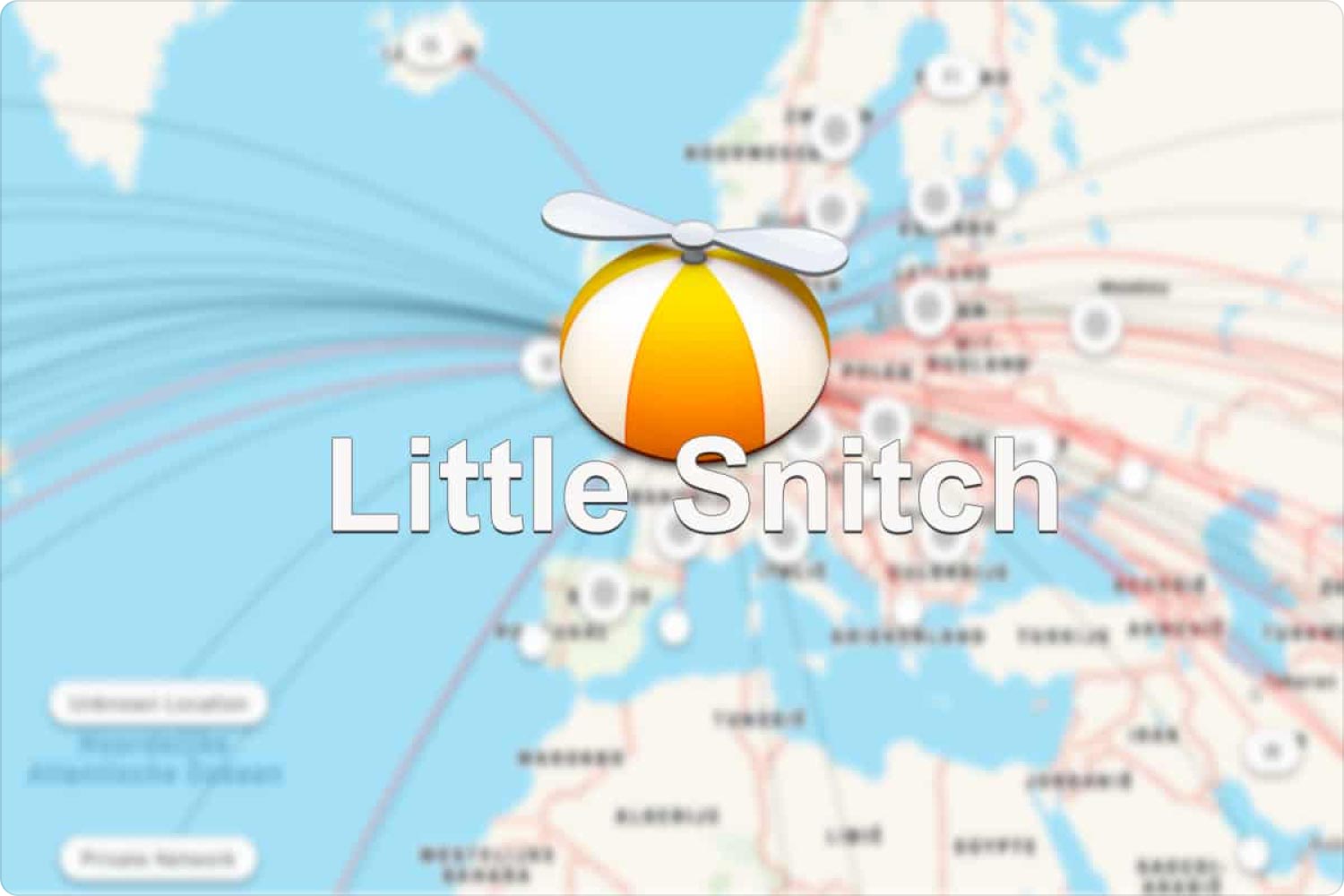
1.1 Little Snitch einrichten
Nach der Installation von Little Snitch können Sie es nach Ihren persönlichen Vorlieben einrichten. Bevor Sie mit der Nutzung des Programms beginnen können, müssen Sie sich zwei wesentliche Fragen stellen:
- Möchten Sie den Silent Mode nutzen?
- Möchten Sie Regelgruppen aktivieren?
Es gibt zwei Modi, die Sie für Benachrichtigungen verwenden können. Im Silent-Modus werden alle Verbindungen und Blockaden im Abschnitt „Netzwerkmonitor“ gespeichert, wo Sie später Regeln überprüfen und festlegen können. Der andere ist der Alarmmodus, in dem bei jeder Verbindung ein Ton erzeugt wird und die von Ihnen erstellten Regeln ausgeführt werden.
Wenn Sie mehr über die Navigation in Little Snitch erfahren möchten, können Sie sich den Demomodus auf der Website ansehen.
Teil #2: So deinstallieren Sie Little Snitch manuell auf dem Mac
Obwohl Little Snitch viel Potenzial beim Aufspüren verdächtiger Verbindungen auf Ihrem Mac hat, sagen viele Benutzer, dass die Einrichtung des Programms zu anspruchsvoll ist.
Egal, ob Sie einer von ihnen sind oder Little Snitch einfach auf dem Mac deinstallieren möchten, wir sind für Sie da. Sehen wir uns zunächst an, wie Sie diese Anwendung manuell entfernen.
- Öffne deine Anwendungen -Ordner.
- Finden Sie Little Snitch in den installierten Programmen.
- Ziehen Sie Little Snitch in den Papierkorb.
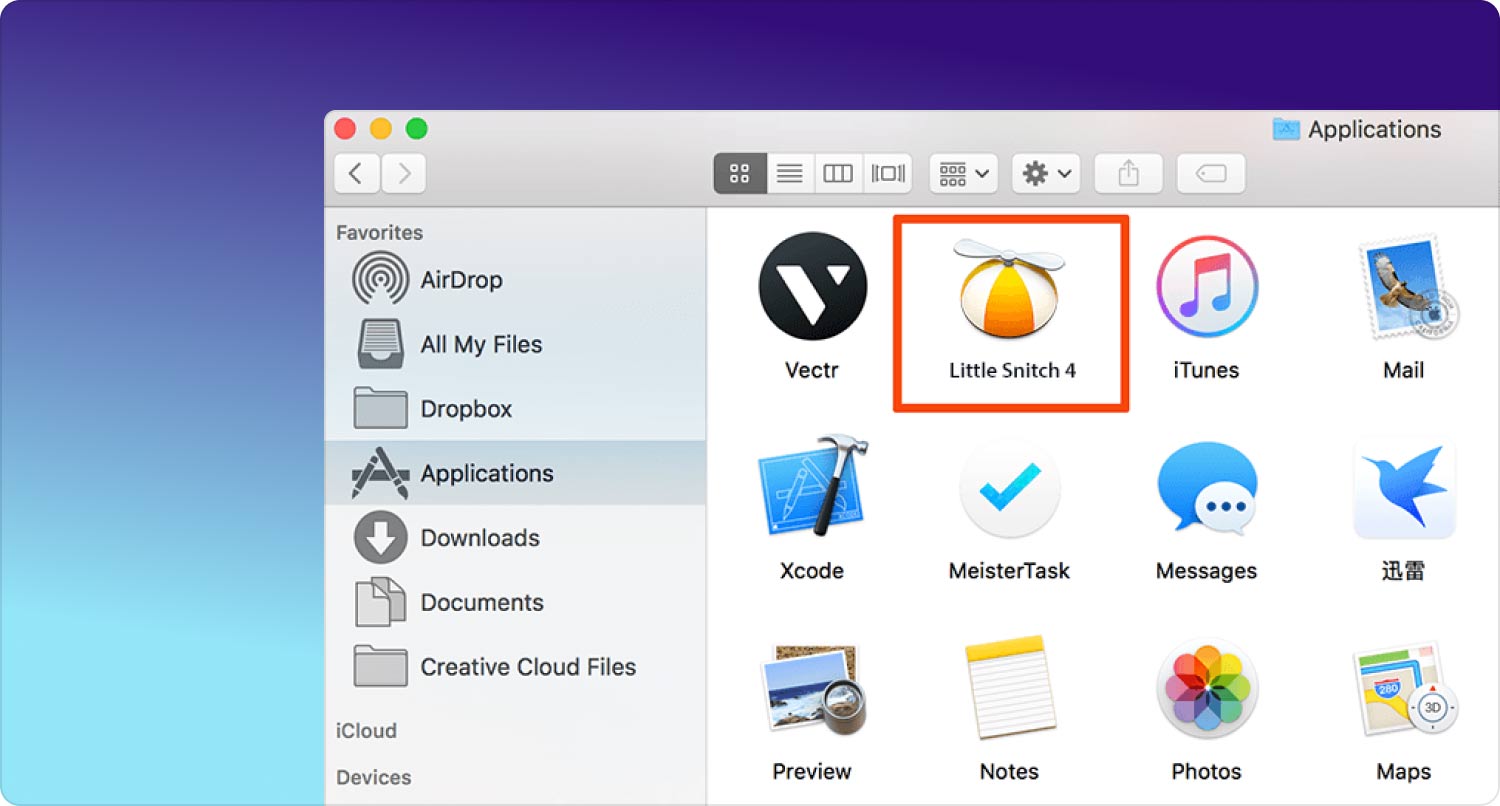
Das Little Snitch-System wird die Aktion bemerken und automatisch mit dem Deinstallationsprogramm beginnen. Den Deinstallationsordner finden Sie unter /Library/Little Snitch/Little Snitch Uninstaller.app.
Teil #3: Deinstallieren Sie Little Snitch mit dem nativen Uninstaller
Eine weitere Möglichkeit, Little Snitch zu deinstallieren, besteht darin, das native Deinstallationsprogramm zu verwenden. Das Deinstallationsprogramm befindet sich neben dem Installationsprogramm in einer .dmg-Disk-Image-Datei von Little Snitch.
Alternativ können Sie die neuesten Versionen von der offiziellen Website herunterladen. Hier ist die vollständige Anleitung zur Deinstallation von Little Snitch auf dem Mac mit dem nativen Deinstallationsprogramm.
- Öffnen Sie die Disk-Image-Datei Little Snitch.dmg.
- Doppelklicken Sie und suchen Sie das Deinstallationsprogramm.
- Aktivieren Sie im Popup-Fenster das Kästchen neben „Entfernen Sie auch Regeln und Einstellungen"Und klicken Sie auf Fortfahren.
- Klicken Sie Wiederaufnahme Jetzt.
Sobald Ihr Mac neu gestartet wird, werden alle Little Snitch-Konfigurationen deinstalliert. Beachten Sie, dass die Schritte zur Deinstallation von Little Snitch über das App-Deinstallationsprogramm je nach verwendeter Version variieren können.
3.1 Kleine Schnatzreste entfernen
Nachdem Sie Little Snitch entfernt haben, werfen Sie am besten noch einmal einen Blick auf die zugehörigen Dateien und Ordner. Die meisten Apps hinterlassen Fußabdrücke und Reste.
Schritt #1: Starten Finder.
Schritt #2: Drücken Sie auf Ihrer Tastatur Befehl + Umschalt + G.
Schritt #3: Im Gehe zum Ordner Geben Sie in das Feld „~ / Library".
Schritt #4: Suchen Sie in diesen Verzeichnissen nach Little Snitch-Resten:
- ~/Library/Application Support/Little Snitch/
- ~/Library/Logs/Little Snitch Agent.log
- ~/Library/Logs/Little Snitch Helper.log
- ~/Library/Logs/Little Snitch Network Monitor.log
- /Bibliothek/Kleiner Schnatz/
- /Bibliothek/Anwendungsunterstützung/Zielentwicklung/Little Snitch/
- /Library/Extensions/LittleSnitch.kext
- /Library/LaunchAgents/at.obdev.LittleSnitchHelper.plist
- /Library/LaunchAgents/at.obdev.LittleSnitchUIAgent.plist
- /Library/LaunchDaemons/at.obdev.littlesnitchd.plist
- ~/Library/Preferences/at.obdev.LittleSnitchConfiguration.plist
- ~/Library/Preferences/at.obdev.LittleSnitchNetworkMonitor.plist
- ~/Library/Preferences/at.obdev.LittleSnitchHelper.plist
- ~/Library/Preferences/at.obdev.LittleSnitchSoftwareUpdate.plist
- ~/Library/Preferences/at.obdev.LittleSnitchInstaller.plist
Schritt #5: Nachdem Sie alle zugehörigen Dateien entfernt haben, leeren Sie Ihren Papierkorb.
Schritt #6: Starten Sie den Mac neu.

Teil Nr. 4: Deinstallieren Sie Little Snitch effizient auf dem Mac mit nur wenigen Klicks
Wenn Ihnen die manuelle Methode einschüchternd erscheint, können Sie dies jederzeit tun Deinstallieren Sie Little Snitch auf dem Mac Verwendung von TechyCub Mac-Reiniger. Dieses Programm hilft Ihnen, alle Anwendungen zu entfernen, die einen großen Teil Ihres Systems beanspruchen.
Mac-Reiniger
Scannen Sie Ihren Mac schnell und bereinigen Sie einfach Junk-Dateien.
Überprüfen Sie den primären Status Ihres Mac, einschließlich Festplattennutzung, CPU-Status, Speichernutzung usw.
Beschleunigen Sie Ihren Mac mit einfachen Klicks.
Kostenlos herunterladen
Die richtigen TechyCub Mac Cleaner ist besser, da der Vorgang unkompliziert und klickbasiert ist und Sie nicht verschiedene Verzeichnisse auf Ihrem Mac durchsuchen müssen.
Beachten Sie, dass das Löschen von Systemdateien und -ordnern Ihr System beschädigen kann. Verlassen Sie den Job von „Apps auf dem Mac deinstallieren"To TechyCub Mac-Reiniger.
- Laden Sie TechyCub Mac Cleaner auf Ihrem Mac.
- Starten Sie das Programm.
- Select App Uninstaller.
- Klicken Sie Scannen.
- Finden Sie Little Snitch anhand der Ergebnisse.
- Kreuzen Sie das Kästchen neben Little Snitch an.
- Klicken Sie auf die Clean .

Alle mit Little Snitch verbundenen Dateien und Ordner werden vollständig entfernt. Kein langwieriger Prozess mehr! Sie können verwenden TechyCub Mac Cleaner entfernt auch andere nicht verwendete Apps. Abgesehen von der Deinstallation können Sie dieses Programm auch verwenden, um unerwünschte Junk-Dateien, Duplikate und mehr zu entfernen.
Menschen Auch Lesen So deinstallieren Sie Google Earth auf dem Mac 2023 Vollständige Anleitung Anleitung zur vollständigen Deinstallation von Google Drive auf dem Mac 2023
Zusammenfassung
In diesem Artikel haben Sie drei Methoden kennengelernt Deinstallieren Sie Little Snitch auf dem Mac. Die erste Möglichkeit besteht darin, es manuell aus dem Anwendungsordner zu entfernen. Als Nächstes können Sie das native App-Deinstallationsprogramm verwenden, das mit dem Little Snitch-Installations-Disk-Image geliefert wurde. Schließlich können Sie verwenden TechyCub Mac Cleaner für eine schnellere und bessere App-Entfernung.
Little Snitch ist praktisch und hilfreich bei der Überwachung aller von Ihrem Mac hergestellten Verbindungen. Damit können Sie verdächtige Verbindungen aufspüren und blockieren. Allerdings ist die Einrichtung der Software etwas komplex, insbesondere wenn Sie mehr Anpassungen an Ihre Bedürfnisse benötigen. Einige Benutzer deinstallieren es lieber, um Platz zu sparen. Welche Gründe Sie auch immer für die Entfernung dieses Programms haben mögen, wir haben die bestmöglichen Methoden bereitgestellt.
