Für diejenigen, die nicht genug Ahnung von JDownloader haben: Es handelt sich um einen Download-Manager, der zum Herunterladen von Dateigruppen von verschiedenen Hosting-Websites verwendet wird. Die Leute neigen dazu Deinstallieren Sie JDownloader auf dem Mac Aus vielen Gründen.
Download-Manager sind im Laufe der Zeit veraltet. Es gibt viele Faktoren, wie z. B. die Unfähigkeit, Downloads zu stoppen und dann neu zu starten, was durch integrierte Download-Manager in Browsern möglich ist. Dies ist nur einer der genannten Gründe, warum Menschen nach Möglichkeiten suchen um JDownloader zu deinstallieren.
Wenn Sie keine Ahnung haben, wie Sie JDownloader deinstallieren, nennen wir Ihnen die verschiedenen Methoden sowie die detaillierten Schritte und Tools, die Sie dafür verwenden können. Es gibt viel Neues zu lernen und zu entdecken und die App erfolgreich zu deinstallieren und Speicherplatz zu schaffen, der hilfreich sein könnte Beschleunigen Sie unseren Mac-Computer, dann würde es wirklich sehr helfen, diesen Artikel fertigzustellen.
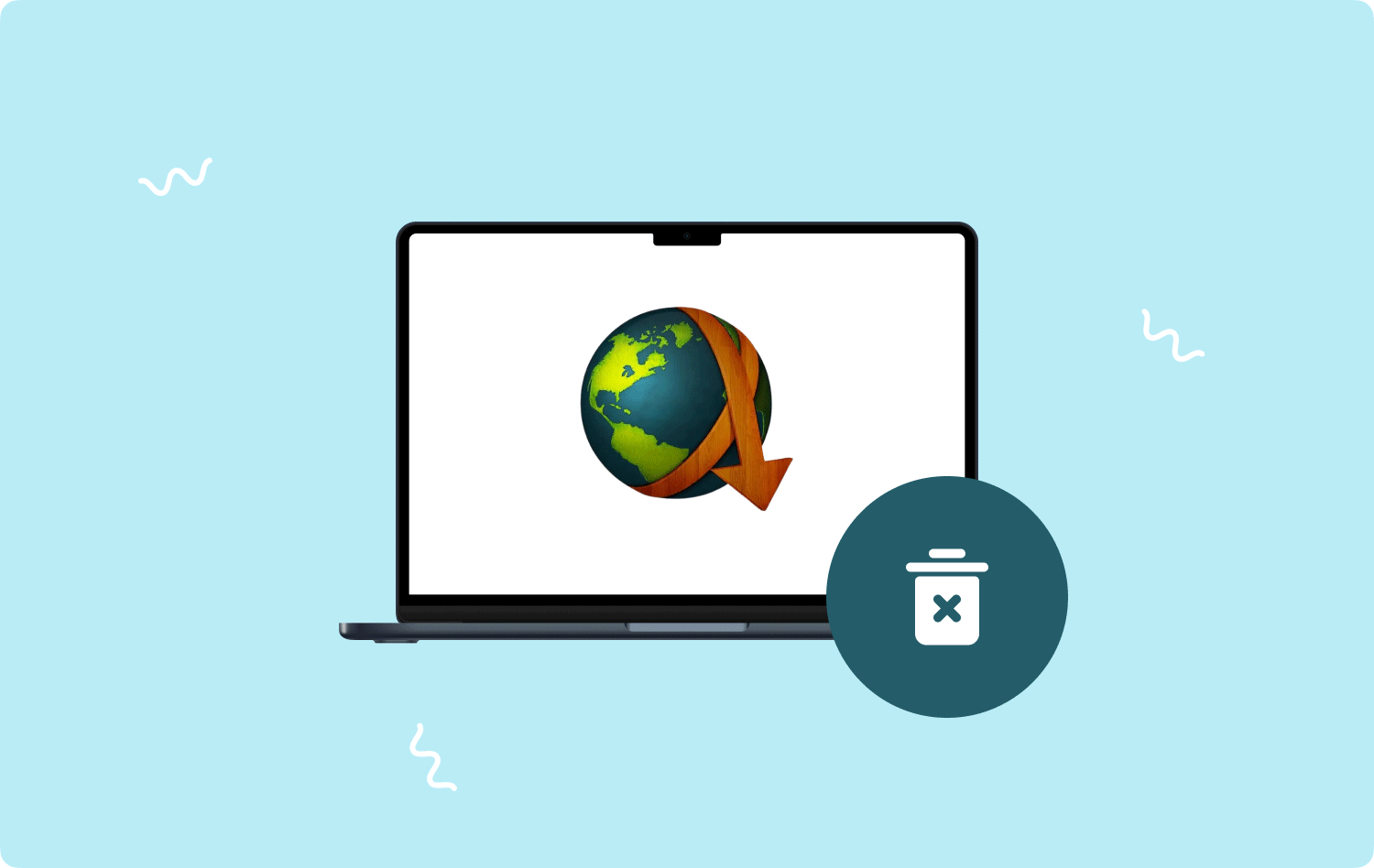
Teil #1: Welche Methoden gibt es, um JDownloader auf dem Mac zu deinstallieren?Teil #2: Wie deinstalliere ich die JDownloader-App ordnungsgemäß auf einem Mac-Computer?Zusammenfassung
Teil #1: Welche Methoden gibt es, um JDownloader auf dem Mac zu deinstallieren?
Lassen Sie uns nun die verschiedenen Methoden zur Deinstallation von JDownloader besprechen. Wir besprechen, wie man es manuell deinstalliert und wie man es mit dem integrierten Deinstallationsprogramm des Mac-Computers deinstalliert.
Deinstallieren Sie JDownloader manuell auf dem Mac
Wenn Sie sich für die manuelle Deinstallation von JDownloader auf dem Mac entschieden haben, müssen Sie alles selbst tun, einschließlich der Entfernung und Suche der Dienstdateien, die mit JDownloader verbunden sind. Hier sind die Schritte zur manuellen Deinstallation des Tools.
- Vom Home-Ordner aus müssen Sie ihn öffnen und dann den darin enthaltenen bin-Ordner entfernen.
- Gehen Sie dann zum Bibliotheksordner und starten Sie ihn. Dazu müssen Sie auf die Tasten klicken Befehl + Umschalt + G die Sie mit dem finden Finder, und dann müssen Sie tippen ~ / Library im Suchfeld. Tippen Sie dann auf Enter fortfahren.
- Alle unterstützenden Dateien des JDownloaders werden entfernt und lokalisiert. Als Referenzen sollten Sie sich die folgenden Servicedateien ansehen. Sie müssen auch wissen, dass die Wahrscheinlichkeit groß ist, dass die Anzahl der Supportdateien immer geringer wird. Sie müssen alle Verzeichnisse im Bibliotheksordner überprüfen, die auch Einstellungen, Protokolle, Cookies, Caches und einige andere Dienstdateien enthalten.
- ~Library/Saved Application State/com.install4j.jdownloader2.uninstaller.savedState
- ~Library/Preferences/com.install4j.installations..plist
- ~Library/Preferences/org.jdownloader.launcher.plist
- ~Bibliothek/Gespeicherte Anwendung
- ~/private/var/folders/I8/com.install4j.jdownloader2.uninstaller
- ~/private/var/folders/I8/com.install4j.jdownloader2.9702
- Wenn Sie alles gelöscht haben und alles gelöscht wurde, können Sie nun den Papierkorb leeren.

Deinstallieren Sie JDownloader mit dem integrierten Deinstallationsprogramm
Sie können auch das integrierte Deinstallationsprogramm des Tools verwenden. Dazu müssen Sie Folgendes tun.
- Um zu beginnen, müssen Sie die JDownloader-App beenden.
- Beginnen Sie dann mit der Verwendung der Datei JDownloader Uninstaller.app, um mit der Deinstallation der Anwendung zu beginnen. Sie müssen die Datei im unten angegebenen Ziel speichern, da es standardmäßig festgelegt ist.
- Macintosh HD/Benutzer/[aktueller Benutzer]/bin/JDownloader (2.0)/JDownloader Uninstaller.app
- Dann müssen Sie auf Weiter tippen, was im Deinstallationsdialog angezeigt wird.
- Anschließend müssen Sie warten, bis der JDownloader vollständig auf Ihrem Mac-Computer deinstalliert ist. Nach einigen Sekunden erhalten Sie eine Benachrichtigung, dass das Programm vollständig auf Ihrem Gerät deinstalliert wurde.
Sobald Sie die Benachrichtigung erhalten haben, dass die JDownloader erfolgreich auf Ihrem Mac-Computer deinstalliert wurde, wird der Vorgang hier nicht beendet. Als Experten die gleiche Methode ausprobierten, stellte sich heraus, dass noch Rückstände von der Deinstallation der App vorhanden waren. Dies sind normalerweise Caches und Einstellungen. Und um sicherzustellen, dass keine zugehörigen Dateien mehr vorhanden sind, möchten wir Ihnen im nächsten Teil des Artikels etwas mitteilen.
Teil #2: Wie deinstalliere ich die JDownloader-App ordnungsgemäß auf einem Mac-Computer?
Wir können die Tatsache nicht leugnen, dass unser Mac-Computer mit der Zeit langsam altert. Die häufigen Fehler und die plötzliche Verlangsamung sind Anzeichen dafür, dass Sie etwas tun müssen, um dies zu überprüfen. Einer der Hauptgründe dafür, dass die Optimierung von Mac-Computern mit der Zeit tendenziell langsamer wird, ist der Mangel an ausreichend Platz in der Speicherkapazität. Können wir etwas dagegen tun?
Die gute Nachricht ist, wir sind hier, um zu helfen. Haben Sie davon gehört? TechyCub Mac-Reiniger? Nun, wenn nicht, müssen Sie uns anhören! Der TechyCub Mac Cleaner ist einer der besten Partner, die Sie jemals haben werden, um die Gesundheit Ihres Mac-Computers zu erhalten. Um zu wissen, wie kann das TechyCub Mac Cleaner hilft Ihnen dabei. Weitere Informationen finden Sie in der Liste der Funktionen, die wir unten aufgeführt haben.
Mac-Reiniger
Scannen Sie Ihren Mac schnell und bereinigen Sie einfach Junk-Dateien.
Überprüfen Sie den primären Status Ihres Mac, einschließlich Festplattennutzung, CPU-Status, Speichernutzung usw.
Beschleunigen Sie Ihren Mac mit einfachen Klicks.
Kostenlos herunterladen
- Das TechyCub Mac Cleaner eignet sich hervorragend zum Reinigen von Müll. Das Werkzeug wird Scannen Sie die Junk-Dateien auf Ihrem Mac und lassen Sie sie so schnell wie möglich spurlos löschen.
- Sie können die Verwendung TechyCub Mac Cleaner zum Deinstallieren von Anwendungen, die bereits seit Jahren installiert sind und nicht gut genutzt wurden. Das Tool kann Sie auch mit den neuesten Versionen aktualisieren, die Sie verwenden.
- Das TechyCub Mac Cleaner kann auch zum Löschen versehentlich duplizierter Dateien verwendet werden. Bei diesen Dateien handelt es sich um unerwünschte Dateien, die ebenfalls denselben Speicherplatz belegen, den die ursprüngliche Datei verwendet. Daher ist es am besten, sie zu löschen, insbesondere wenn Sie sie nicht mehr verwenden möchten.
- Das TechyCub Mit Mac Cleaner können Sie auch große und alte Dateien löschen, die auf Ihrem Mac-Computer vorhanden sind.
- Das TechyCub Mac Cleaner ist gut darin, Dateien zu vernichten, insbesondere solche, die nicht mehr unbedingt nützlich sind.
Vorausgesetzt, wir haben das bereits verstanden TechyCub Mac Cleaner und all die Dinge, die es kann, ist es nun an der Zeit, die Schritte zu identifizieren, wie wir das besagte Tool verwenden können Deinstallieren Sie JDownloader auf dem Mac.
Eine der größten Stärken der TechyCub Mac Cleaner ist einfach zu verwenden, da Sie nur drei Schritte ausführen müssen, um JDownloader sowie alle verbleibenden oder mit der App verbundenen Dateien vollständig zu deinstallieren. Lassen Sie uns die folgenden Schritte ausführen.
Schritt #1: Um zu beginnen, müssen Sie zunächst das herunterladen und installieren TechyCub Mac Cleaner auf Ihrem Mac-Computer. Nach der Installation können Sie nun das Tool öffnen und dann nach dem Modul mit dem Namen suchen App Uninstaller. Klicken Sie auf das Modul und tippen Sie dann auf Scannen um den Scan der auf Ihrem Mac-Computer installierten Anwendungen zu starten. Dieser Vorgang dauert einige Minuten, abhängig von der Anzahl der Anwendungen, die Sie auf Ihrem Mac-Computer haben.

Schritt #2: Sobald der Scanvorgang abgeschlossen ist, können Sie die Ergebnisse sehen und diese in Kategorien gruppieren. Die Kategorien sind „Unbenutzt“, „Reste“, „Ausgewählt“ und „Alle Anwendungen“. Sie können sie auf der linken Seite der Benutzeroberfläche sehen. Auf der rechten Seite können Sie die Apps nacheinander sehen. Sie können nun versuchen zu prüfen, welche der Apps Sie löschen möchten, und diese auswählen. Sie haben auch die Möglichkeit, die Registerkarte „Suchen“ auszuwählen und dann nach den Apps zu suchen, die Sie löschen möchten.
Schritt #3: Nachdem Sie die Apps sorgfältig ausgewählt haben und bestätigt haben, dass Sie sie endgültig löschen möchten, können Sie nun auf tippen Clean Klicken Sie auf die Schaltfläche, um den Löschvorgang für die Apps zu starten, die Sie löschen möchten. Es dauert einige Minuten, die von Ihnen ausgewählten Apps zu löschen.

Schritt #4: Sobald das Löschen der Apps abgeschlossen ist, wird eine Popup-Benachrichtigung angezeigt Gereinigt abgeschlossen. Wenn Sie dann die Ergebnisse des Scans noch einmal sehen möchten, tippen Sie auf Bewertung Tab. Anschließend sehen Sie die Ergebnisse noch einmal, wählen aus, welche Sie löschen möchten, und befolgen dann die gleichen Anweisungen wie oben.
Menschen Auch Lesen So deinstallieren Sie Apps auf dem Mac am einfachsten vollständig Empfohlener Leitfaden der 6 besten App-Deinstallationsprogramme für Mac im Jahr 2023
Zusammenfassung
Es gibt viele Gründe, warum Menschen das wollten Deinstallieren Sie JDownloader auf dem Mac. Eines ist jedoch sicher: Falls Sie die App nicht mehr benötigen, ist es besser, sie zu deinstallieren, um Speicherplatz auf Ihrem Mac-Computer freizugeben, den Sie zum Speichern weiterer Dateien oder zur Nutzung der Funktionen des Mac-Computers verwenden können sowie.
Wir hoffen, dass wir Ihnen alle notwendigen Methoden, Verfahren und Tools vorgestellt haben, die Sie befolgen können, um JDownloader erfolgreich deinstallieren zu können. Auf der anderen Seite sind Tools wie das TechyCub Mac Cleaner sind wirklich eine große Hilfe, um den Vorgang zu beschleunigen und sicherzustellen, dass alles richtig gemacht wird, je nachdem, was Sie löschen oder deinstallieren wollten oder mussten.
