Solange Sie die Handbrake-App auf Ihrem Mac-Gerät haben, dann Deinstallieren Sie HandBrake auf dem Mac ist ein Kinderspiel, solange man über die richtigen digitalen Lösungen verfügt. Wenn nicht, müssen Sie nach manuellen Methoden suchen, die gleichzeitig umständlich und ermüdend sind.
Wir prüfen alle Optionen, um Ihnen vielfältige Informationen zu bieten und Ihnen dabei zu helfen, die richtige Entscheidung darüber zu treffen, was für Sie in Frage kommt Apps auf dem Mac gründlich deinstallieren. In Teil 1 stellen wir den manuellen Weg vor, der die Verwendung der Finder-Optionen beinhaltet.
In Teil 2 stellen wir die Terminal-Option vor, eine ideale Wahl für Programmier- und Softwareentwicklungsexperten. Schließlich bieten wir Ihnen eine digitale Lösung aus einer Hand, die das Entfernen von Funktionen mit minimalem Aufwand unterstützt. Lesen Sie weiter und erfahren Sie mehr Details
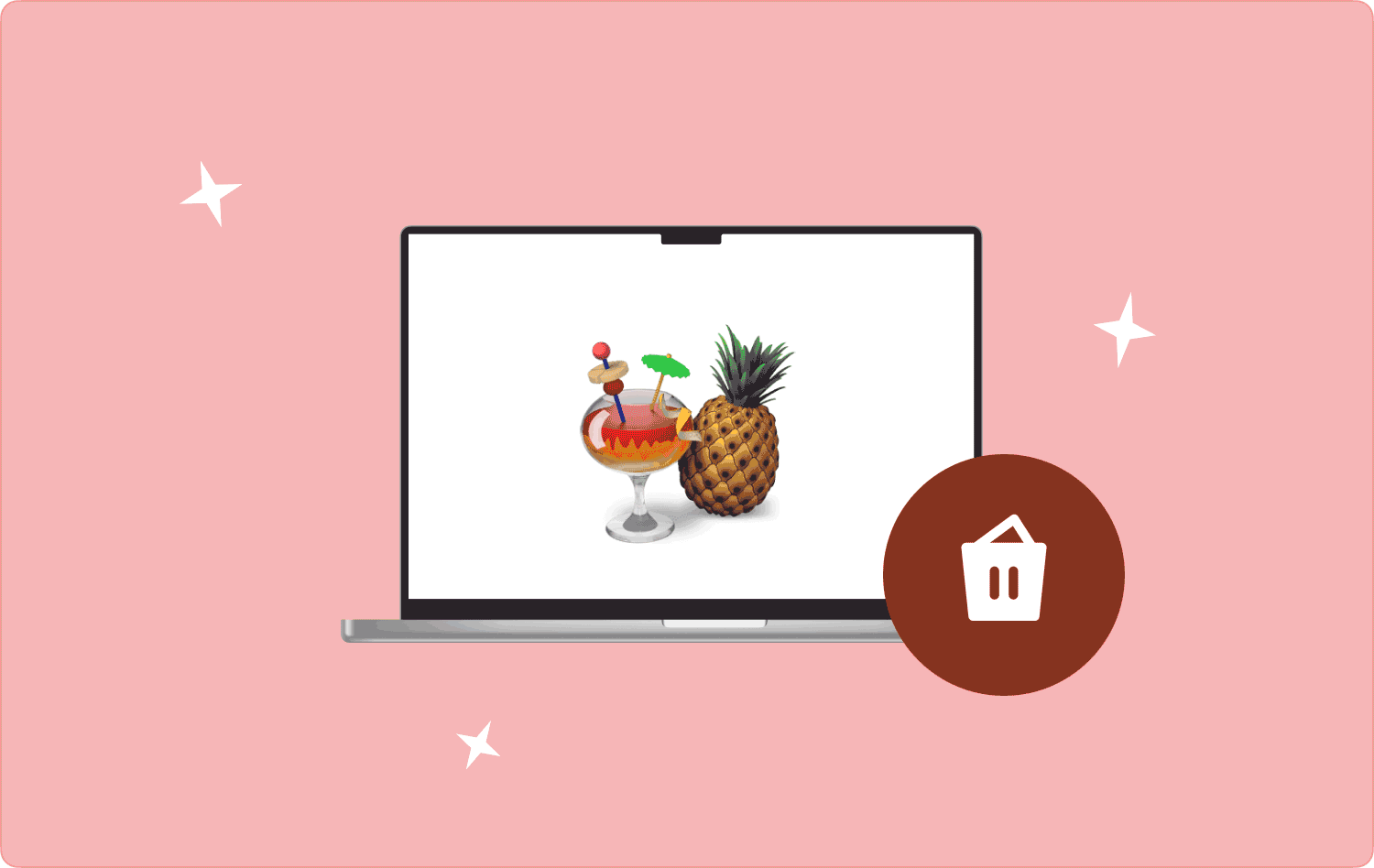
Teil #1: So deinstallieren Sie HandBrake auf einem Mac mit dem FinderTeil #2: So deinstallieren Sie HandBrake auf einem Mac mithilfe des TerminalsTeil #3: So deinstallieren Sie HandBrake auf dem Mac mit Mac CleanerFazit
Teil #1: So deinstallieren Sie HandBrake auf einem Mac mit dem Finder
Die manuelle Option, die die meisten Benutzer verstehen, besteht darin, buchstäblich zu den Speicherorten zu gehen und die Dateien einzeln zu entfernen. So schwierig es auch klingen mag, Sie haben keine Wahl, insbesondere wenn Sie keine Ahnung haben, welche digitale Lösung Ihnen zu diesem Zeitpunkt helfen kann. Dies ist ein ermüdender Prozess, der Zeit und Geduld erfordert.
Alles in allem erfahren Sie hier, wie Sie HandBrake auf dem Mac mit dem Finder deinstallieren:
- Wählen Sie auf Ihrem Mac-Gerät das Finder-Menü und suchen Sie nach Bibliothek Option suchen Sie nach dem Anwendungsbereiche Menü und wählen Sie HandBrake.
- Eine Liste aller Dateien im Ordner wird angezeigt. Wählen Sie alle Dateien oder einen Abschnitt aus, klicken Sie mit der rechten Maustaste darauf und klicken Sie auf „In den Papierkorb senden“ um alle Dateien im Papierkorbmenü zu haben.
- Warten Sie einige Zeit, um den Papierkorbordner zu öffnen, und wählen Sie die Dateien erneut aus, sobald Sie sie auf der Benutzeroberfläche sehen können.
- Klicken Sie mit der rechten Maustaste, um auf ein weiteres Menü zuzugreifen, um sie vollständig aus dem System zu entfernen, und klicken Sie "Leerer Müll".
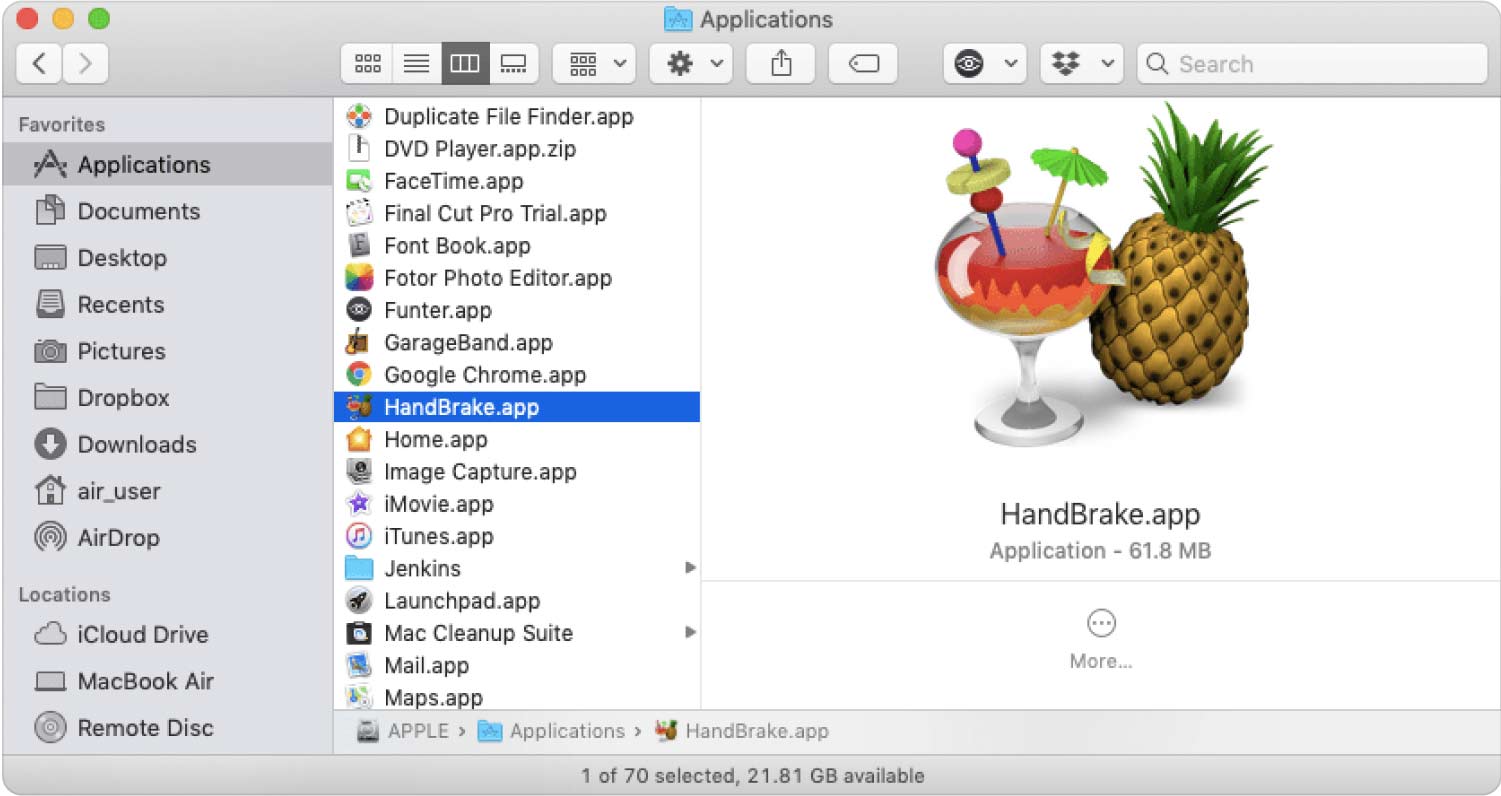
So komplex es auch erscheinen mag, es ist eine Option, die alle Mac-Benutzer im Auge behalten müssen, denn man weiß nie, wann die digitale Lösung versagt.
Teil #2: So deinstallieren Sie HandBrake auf einem Mac mithilfe des Terminals
Terminal ist Ihre bevorzugte Befehlszeilenfunktion, die alle Reinigungsfunktionen der Terminal-Schnittstelle unterstützt. Dies ist ein irreversibler Vorgang, bei dessen Verwendung Sie Vorsicht walten lassen müssen, da es auch keine Benachrichtigung gibt. Daher führt jeder falsche Befehl sogar zum versehentlichen Löschen der Systemdateien.
Alles in allem funktioniert es so:
- Wählen Sie auf Ihrem Mac-Gerät die Finder-Option und klicken Sie auf Terminal Menü in der angezeigten Liste auswählen.
- Es erscheint ein Texteditor, in den Sie den richtigen Befehl eingeben können.
- Geben Sie die ein Befehl basierend auf der Dateierweiterung und drücken Sie Enter.
- Ob die Funktion abgeschlossen ist, können Sie erst bestätigen, wenn Sie zum Speichergerät gelangen und nach den Dateien suchen. Wenn sie noch vorhanden sind, wissen Sie, dass Sie den falschen Befehl eingegeben haben. Wenn sie fehlen, haben Sie sie aus dem System entfernt.

Sind Sie sich darüber im Klaren, dass Programmierer nur einen einzeiligen Befehl benötigen, um HandBrake auf dem Mac zu deinstallieren?
Teil #3: So deinstallieren Sie HandBrake auf dem Mac mit Mac Cleaner
TechyCub Mac-Reiniger ist Ihre bevorzugte Anwendung, wenn es um alle Mac-Reinigungsfunktionen geht. Das Toolkit ist einfach und läuft auf einer interaktiven Oberfläche, die sowohl für Anfänger als auch für Experten ideal ist.
Mac-Reiniger
Scannen Sie Ihren Mac schnell und bereinigen Sie einfach Junk-Dateien.
Überprüfen Sie den primären Status Ihres Mac, einschließlich Festplattennutzung, CPU-Status, Speichernutzung usw.
Beschleunigen Sie Ihren Mac mit einfachen Klicks.
Kostenlos herunterladen
Es verfügt über einige zusätzliche Funktionen, darunter App Uninstaller, Junk Cleaner, Shredder und Large and Old Files Remover. Es ist wichtig zu beachten, dass der einzigartige Vorteil der Anwendung darin besteht, die Systemdateien vor versehentlichem Löschen zu schützen.
Sehen Sie sich einige der erweiterten Funktionen dieses Toolkits an:
- Wird mit einem App-Deinstallationsprogramm geliefert, um die Anwendung zu entfernen, unabhängig davon, ob sie installiert ist App Store oder nicht oder ob sie vorinstalliert sind oder nicht.
- Wird mit einem Junk Cleaner geliefert, um unter anderem Junk-Dateien, Restdateien, nicht benötigte Dateien, doppelte Dateien und beschädigte Dateien zu entfernen.
- Verfügt über einen Deep Scan, der das System durchsucht, um alle Dateien zu erkennen und zu entfernen, selbst in den versteckten Speicher-Toolkits.
- Unterstützt alle Mac-Geräte und -Versionen, unabhängig davon, ob sie alt sind oder nicht.
- Kommt mit einem kostenlosen Reinigungsspeicherlimit von 500 MB.
Wie funktioniert die Anwendung mit all diesen erweiterten Funktionen am besten? Deinstallieren Sie HandBrake auf dem Mac?
- Laden Sie Mac Cleaner herunter, installieren Sie es und führen Sie es auf Ihrem Gerät aus, bis Sie den Status der Anwendung auf der Benutzeroberfläche sehen können.
- Wähle die App Uninstaller Wählen Sie in der Liste der Dateien auf der linken Seite des Menüs aus und klicken Sie auf "Scan" um eine Liste aller Anwendungen auf dem Mac-Gerät zu erhalten.
- Wählen Sie die Option HandBrake und eine Liste aller mit dem Toolkit verknüpften Dateien wird angezeigt.
- Wählen Sie die Dateien aus, die Sie aus dem System entfernen möchten, und klicken Sie auf "Sauber" um den Reinigungsvorgang zu starten, bis Sie das erhalten „Aufräumen abgeschlossen“ klicken.

Was für ein ziemlich einfaches Toolkit, ideal für alle Benutzer, unabhängig von ihrem Erfahrungsniveau Erweitern Sie den Speicherplatz für ihre Mac-Computer.
Menschen Auch Lesen So deinstallieren Sie den Drucker auf dem Mac: Detaillierte Anleitung 2023 So deinstallieren Sie Xcode auf einem Mac: Dinge, die Sie tun müssen
Fazit
Zu den drei besprochenen Optionen gehört Deinstallieren Sie HandBrake auf dem Mac; Es liegt auf der Hand, dass die Verwendung der digitalen Lösung am zuverlässigsten ist, wenn Sie Einfachheit und schnelle Reinigungsfunktionen suchen. Allerdings ist Mac Cleaner nicht die einzige digitale Lösung auf dem Markt.
Es gibt mehrere davon, die Sie ausprobieren und erkunden müssen, und es gibt auch eine vielfältige Option, so dass Sie, wenn Mac Cleaner nicht auf Ihrer Liste steht, einen anderen Plan haben, um Pannen zu vermeiden. Eine umfassende und erweiterte Mac-Reinigungsfunktion ohne Eingriff in das System erreichen Sie am besten mit Software.
