Es ist nicht erforderlich, eine Anwendung zu speichern, wenn sie bereits nicht mehr verwendet wird. Sein Vorhandensein belegt ohne ersichtlichen Grund Festplattenspeicher. Deshalb müssen Sie Deinstallieren Sie GoToMeeting auf dem Mac zu Geben Sie Platz für Ihren Mac frei. Es gibt viele Möglichkeiten, dies zu tun; Sie können zwischen den manuellen, automatischen und Befehlszeilenoptionen wählen.
Die Wahl der Option hängt von Ihnen ab. Teil 1 dieses Artikels befasst sich mit der manuellen Methode zum Entfernen der Anwendung. Obwohl es umständlich und ermüdend ist, ist es die Methode der Wahl, die keine externen Kenntnisse und Plugins erfordert. In Teil 2 werden wir uns die Ein-Klick-Befehlszeilenoption ansehen.
Mit dem Toolkit können Sie einen Befehl eingeben und die GoToMeeting-Dateien werden aus dem System entfernt. Der Nachteil dieser Anwendung besteht darin, dass Sie ein gewisses Maß an Erfahrung benötigen. Es ist nur ideal für Programmierer und Softwareentwickler.
Zuletzt schauen wir uns eine Option an, die keiner Bedingung bedarf, und das ist die automatisierte Funktion, bei der Sie die Dateien automatisch aus dem System entfernen müssen. Lesen Sie weiter und erfahren Sie mehr über die Anwendung.
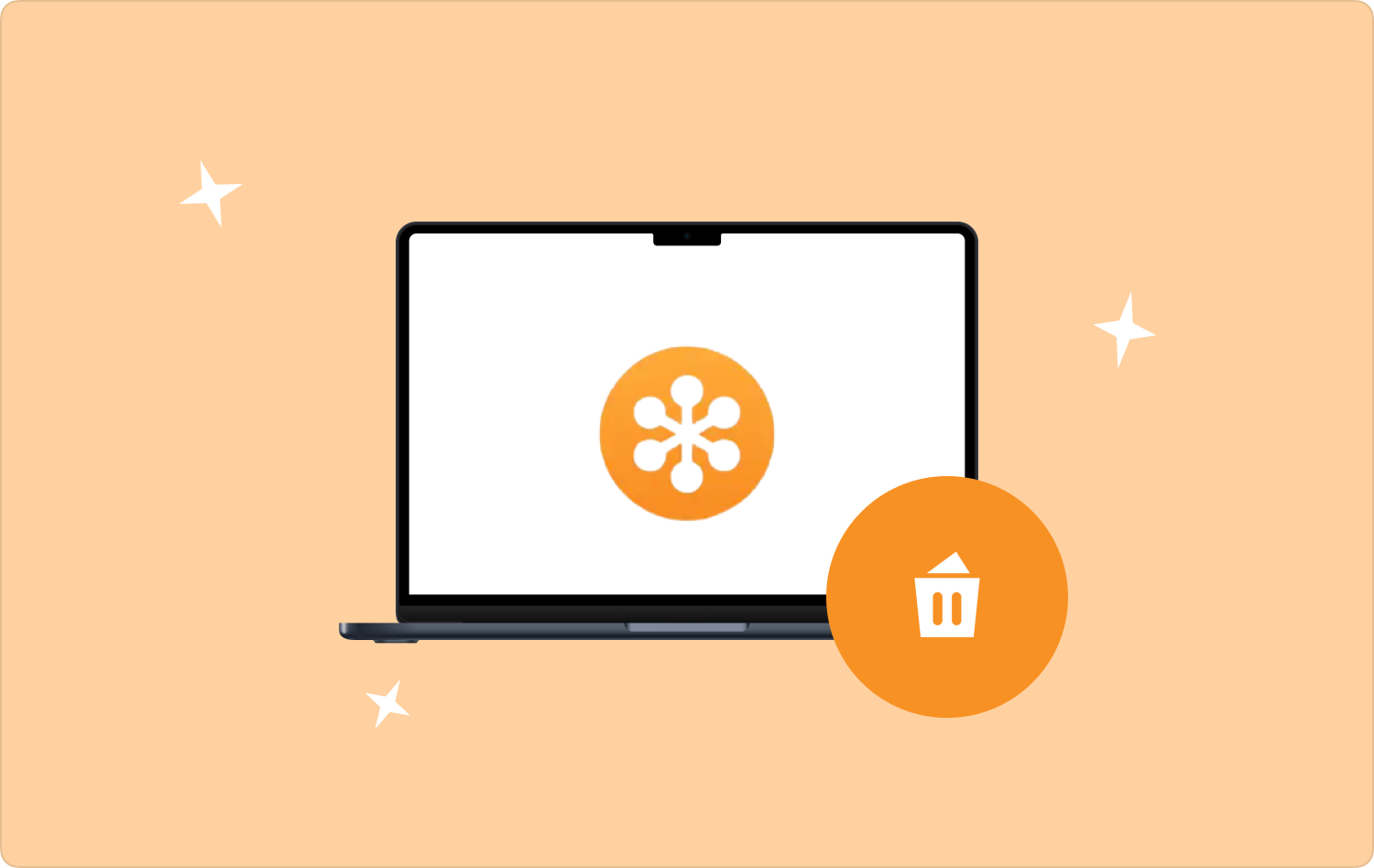
Teil Nr. 1: So deinstallieren Sie GoToMeeting auf einem Mac mithilfe der BefehlszeilenoptionTeil #2: So deinstallieren Sie GoToMeeting auf einem Mac mithilfe der manuellen OptionTeil #3: So deinstallieren Sie GoToMeeting auf einem Mac mithilfe der automatischen OptionSchlussfolgerung
Teil Nr. 1: So deinstallieren Sie GoToMeeting auf einem Mac mithilfe der Befehlszeilenoption
Für Programmierer und Softwareentwickler ist es ideal und unerlässlich, die Ein-Klick-Funktionen auszuführen und GoToMeeting auf dem Mac mühelos zu deinstallieren, da sie die Befehlszeilensprache verstehen. Die Befehlszeile ist schnell, aber heikel, denn wenn Sie keine Ahnung haben, können Sie die Systemdateien löschen, was zu mehreren Komplikationen führen kann.
Hier ist das einfache Verfahren:
- Öffnen Sie auf dem Mac-Gerät das Finder-Menü und greifen Sie auf zu Terminal Option, die Sie direkt zur Befehlszeilenfunktion weiterleitet.
- Daraufhin erscheint ein Texteditor, der Sie zur Eingabe auffordert CMG/Bibliothek um alle mit der Anwendung verknüpften Dateien zu löschen.

Der Nachteil dieser Anwendung besteht darin, dass die Bestätigungsaufforderung fehlt und der Vorgang irreversibel ist. Daher müssen Sie sich über die Funktion im Klaren sein und sie verstehen, bevor Sie sie zum Deinstallieren von GoToMeeting verwenden. Dies ist die beste Option nach der automatisierten Option, wenn Sie für deren Verwendung geeignet sind. Was ist, wenn Sie es nicht wissen? Lesen Sie weiter und lernen Sie die manuelle Verwendung kennen.
Teil #2: So deinstallieren Sie GoToMeeting auf einem Mac mithilfe der manuellen Option
Das Handbuch ist einfach, wenn Sie den Speicherort verstehen und über wenige Dateien verfügen. Wenn nicht, ist es umständlich und ermüdend. Sie müssen GoToMeeting und zugehörige Dateien von versteckten Speicherorten auf verschiedenen Systemteilen deinstallieren. Sehen? Du musst wissen So zeigen Sie versteckte Systemdateien auf dem Mac an um damit fortzufahren.
Lesen Sie weiter und erfahren Sie, wie es funktionieren sollte:
- Klicken Sie auf Ihrem Mac-Gerät auf das Finder-Menü und dann auf das Bibliothek Möglichkeit, auf die verschiedenen Speicherorte zuzugreifen.
- Wählen Sie die mit der Anwendung verknüpften Dateien aus, um GoToMeeting auf dem Mac zu deinstallieren.
- Klicken Sie mit der rechten Maustaste auf die Dateien und senden Sie sie durch Klicken auf in den Papierkorb „In den Papierkorb senden“ Menü.
- Entfernen Sie sie vom Mac-Gerät, indem Sie den Papierkorbordner öffnen, die Dateien und alle anderen Dateien, die sich möglicherweise im Ordner befinden, auswählen und auf klicken "Leerer Müll", und warten Sie, bis der Vorgang abgeschlossen ist.
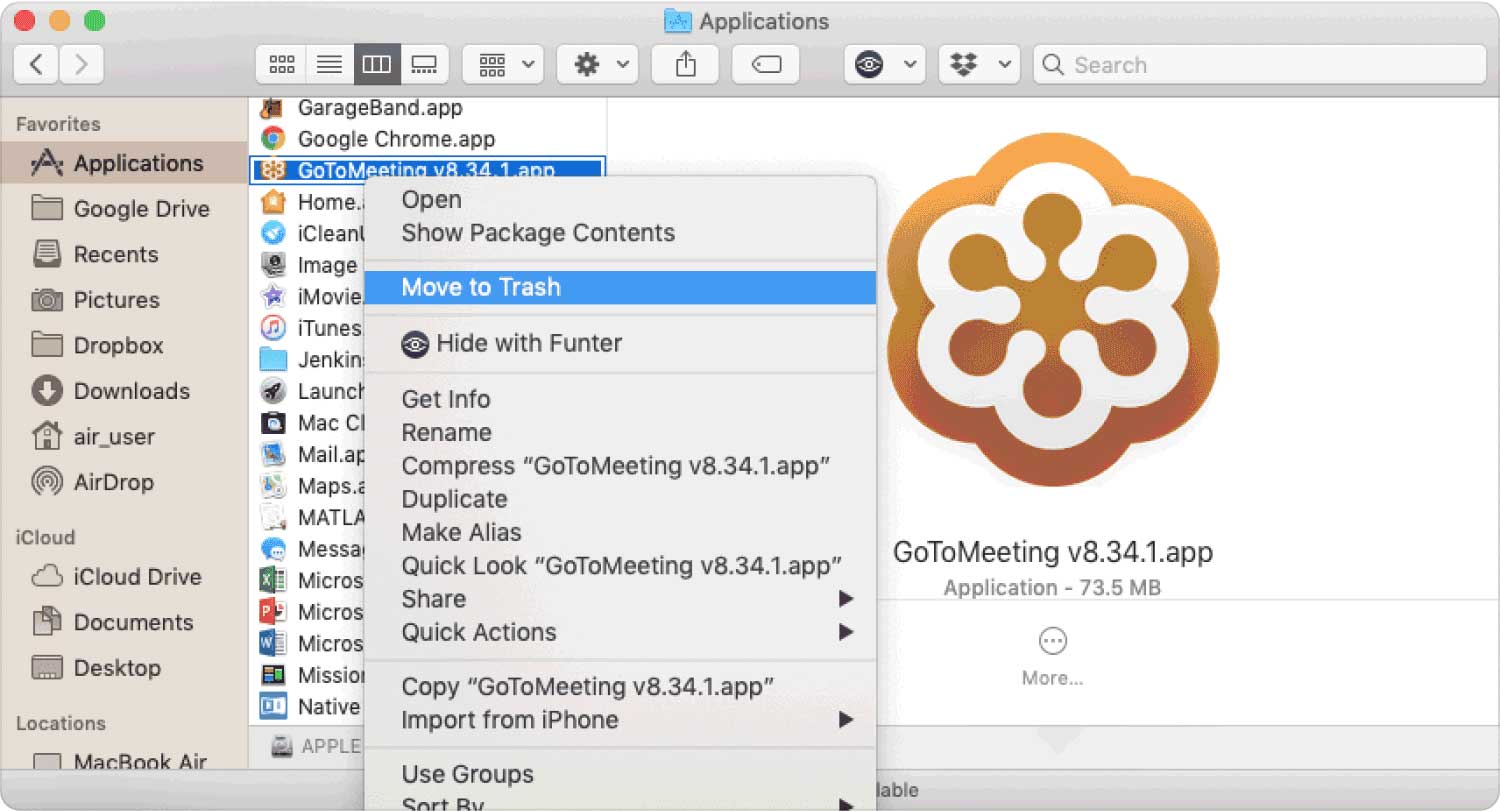
Dies ist eine einfache und zuverlässige Option, wenn Sie nur wenige Dateien haben. Wenn nicht, lesen Sie weiter und erfahren Sie mehr über den automatisierten Prozess.
Teil #3: So deinstallieren Sie GoToMeeting auf einem Mac mithilfe der automatischen Option
Die automatische Option ist die Verwendung der Software. Sie müssen mehrere solcher Anwendungen auf der Benutzeroberfläche ausprobieren und erkunden. TechyCub Mac-Reiniger ist Ihre bevorzugte Anwendung für alle Arten von Mac-Reinigungsfunktionen.
Mac-Reiniger
Scannen Sie Ihren Mac schnell und bereinigen Sie einfach Junk-Dateien.
Überprüfen Sie den primären Status Ihres Mac, einschließlich Festplattennutzung, CPU-Status, Speichernutzung usw.
Beschleunigen Sie Ihren Mac mit einfachen Klicks.
Kostenlos herunterladen
Das Toolkit läuft auf einer einfachen Oberfläche, die ideal für alle Benutzer ist, unabhängig von ihrem Erfahrungsniveau. Darüber hinaus verfügt es über zusätzliche Funktionen, darunter App Uninstaller, Shredder, Junk Cleaner und Large and Old Files Remover.
Hier sind einige bemerkenswerte Merkmale, die es zum besten unter den Hunderten auf dem digitalen Markt machen:
- Schützt Systemdateien, um Systemdateien mit minimalem Aufwand zu minimieren.
- Wird mit einem App-Deinstallationsprogramm geliefert, das vorinstallierte oder nicht installierte Anwendungen entfernt App Store.
Lesen Sie weiter und erfahren Sie mehr darüber Deinstallieren Sie GoToMeeting auf dem Mac mit Mac Cleaner:
- Laden Sie Mac Cleaner auf Ihr Mac-Gerät herunter, installieren Sie es und führen Sie es aus, bis Sie den Status der Anwendung sehen können.
- Klicken Sie auf der linken Seite von Windows auf App Uninstaller Und klicken Sie auf die "Scan" Symbol, um den Deinstallationsvorgang zu starten.
- In der Liste wird eine Liste der Dateien angezeigt, aus der Sie die zugehörigen Dateien auswählen können, die Sie entfernen möchten, und darauf klicken sauber um den Reinigungsvorgang zu starten.
- Warten Sie, bis die Eingabeaufforderung abgeschlossen ist „Aufräumen abgeschlossen“ Symbol als Beweis für das Ende der Funktionen.

Denken Sie immer noch zweimal über die beste und zuverlässigste Methode zur Deinstallation nach? GoToMeeting auf Ihrem Mac-Gerät?
Menschen Auch Lesen So deinstallieren Sie Kaspersky im Jahr 2023 sicher auf dem Mac So deinstallieren Sie Ubuntu im Jahr 2023 effizient auf dem Mac
Schlussfolgerung
Mit den drei besprochenen Optionen haben Sie alles, was Sie zum Verwalten und Verwalten benötigen Deinstallieren Sie GoToMeeting auf dem Mac. Es ist nicht schwierig, sie alle auszuprobieren, um einen umfassenden Überblick darüber zu erhalten, wie die Anwendung am besten aus dem System entfernt werden kann.
Obwohl wir Mac Cleaner nur als die einzige Software besprochen haben, die es auf dem digitalen Markt gibt, gibt es darüber hinaus mehrere solcher Anwendungen auf dem digitalen Markt, die Sie ebenfalls ausprobieren und erkunden müssen, um bei Ihrer Suche das Beste aus dem herauszuholen, was der Markt zu bieten hat.
Sie werden feststellen, dass Mac Cleaner der beste und zuverlässigste von allen ist, um alle Anwendungen mit minimalem Aufwand zu verwalten und auszuführen. Sind Sie immer noch unsicher, ob Sie GoToMeeting manuell, automatisch oder über die Befehlszeile deinstallieren können?
