Es gibt viele Wege, Deinstallieren Sie Google Music Manager auf dem Mac die Sie ganz einfach ausprobieren und erkunden können, wann immer Sie möchten Entfernen Sie nicht benötigte Dateien. Was Sie an digitalen Toolkits und einem gewissen Maß an Erfahrung haben, entscheidet darüber, für welche Option Sie sich entscheiden.
In diesem Artikel werden wir drei Optionen untersuchen, die Sie ausprobieren müssen, um das Beste aus dem Angebot des Marktes herauszuholen. In Teil 1 werden wir uns den manuellen Weg ansehen, der über das Finder-Menü erfolgt. Dies ist die manuelle Methode, bei der die Dateien einzeln aus dem System entfernt werden.
In Teil 2 werden wir uns eine automatisierte Option ansehen, nämlich den Einsatz von Software. Wir werden uns speziell Mac Cleaner ansehen. Zuletzt schauen wir uns die Befehlszeilenoption an, die über das Terminal verfügbar ist. Am Ende werden wir alle verfügbaren Optionen geprüft haben. Lesen Sie weiter und erfahren Sie mehr Details.
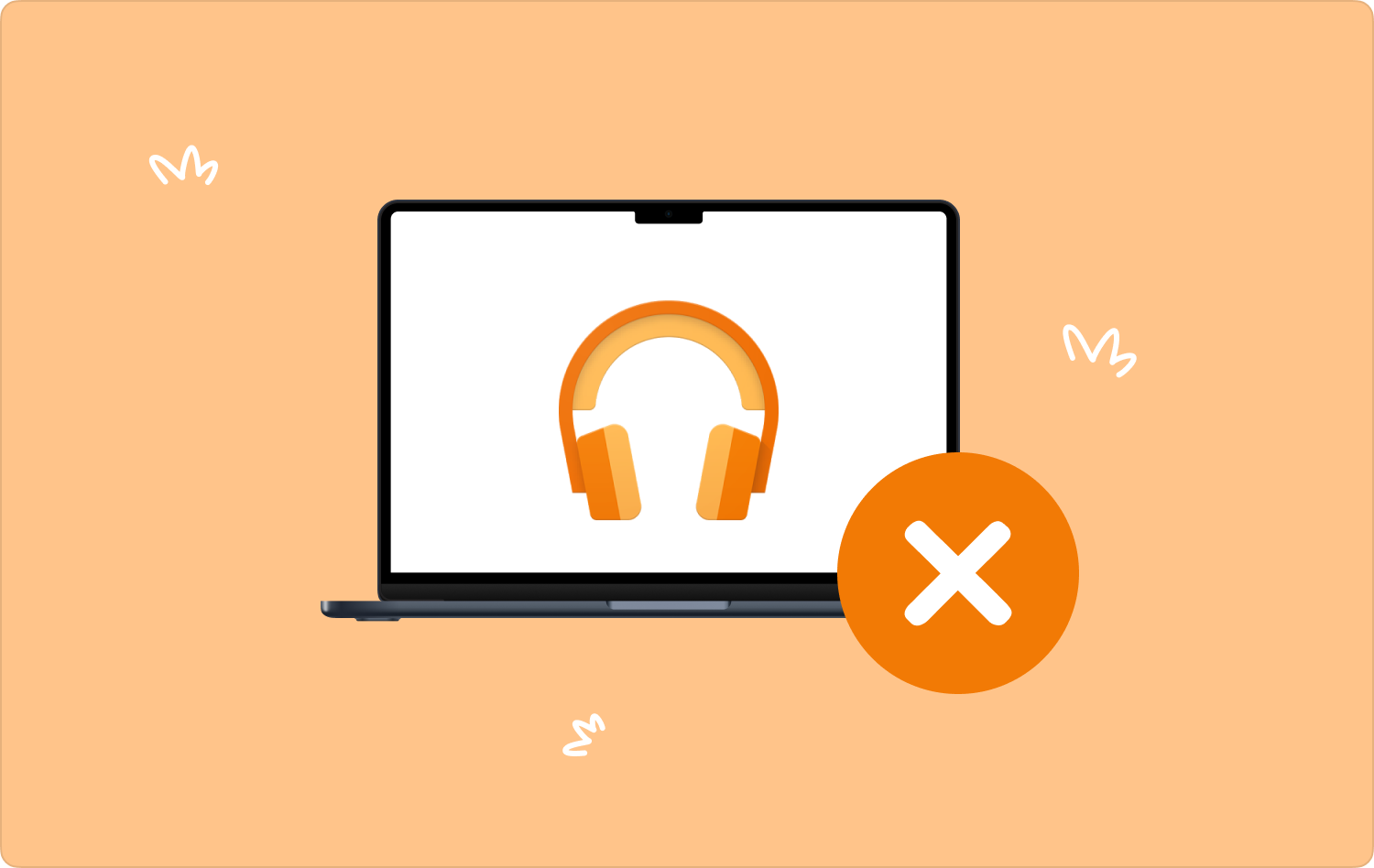
Teil #1: So deinstallieren Sie Google Music Manager auf dem Mac mit dem FinderTeil #2: So deinstallieren Sie Google Music Manager auf dem Mac mit Mac CleanerTeil Nr. 3: So deinstallieren Sie Google Music Manager auf einem Mac mithilfe des TerminalsFazit
Teil #1: So deinstallieren Sie Google Music Manager auf dem Mac mit dem Finder
Möchten Sie Google Music Manager manuell auf dem Mac deinstallieren? Wenn ja, ist die Finder-Option hilfreich, um den Vorgang zu unterstützen. Das bedeutet, dass Sie die Dateien einzeln vom Speicherort entfernen.
Darüber hinaus ist es ein umständlicher und ermüdender Prozess, der erfordert, dass Sie Zeit für die Verwaltung und Ausführung der Toolkits haben. Der Nachteil dieser Option besteht darin, dass die Wahrscheinlichkeit hoch ist, dass die empfindlichen Systemdateien gelöscht werden.
Alles in allem erfahren Sie hier, wie Sie damit die Anwendung verwalten und ausführen können:
- Öffnen Sie auf dem Mac-Gerät das Finder-Menü und wählen Sie „ Bibliothek Option und wählen Sie weiter die Anwendungen Option, um eine Liste der digitalen Toolkits auf der Benutzeroberfläche anzuzeigen.
- Wähle die Google Music Manager aus der Liste und alle Dateien werden in einer Vorschauliste angezeigt.
- Wählen Sie die Dateien aus und klicken Sie mit der rechten Maustaste, um auf eine Menüauswahl zuzugreifen „In den Papierkorb senden“ und warten Sie einige Zeit, bis die Dateien in den Papierkorb verschoben werden.
- Öffnen Sie den Papierkorb, wählen Sie die Dateien erneut aus, klicken Sie mit der rechten Maustaste darauf und wählen Sie "Leerer Müll" um die Dateien des Systems zu haben.
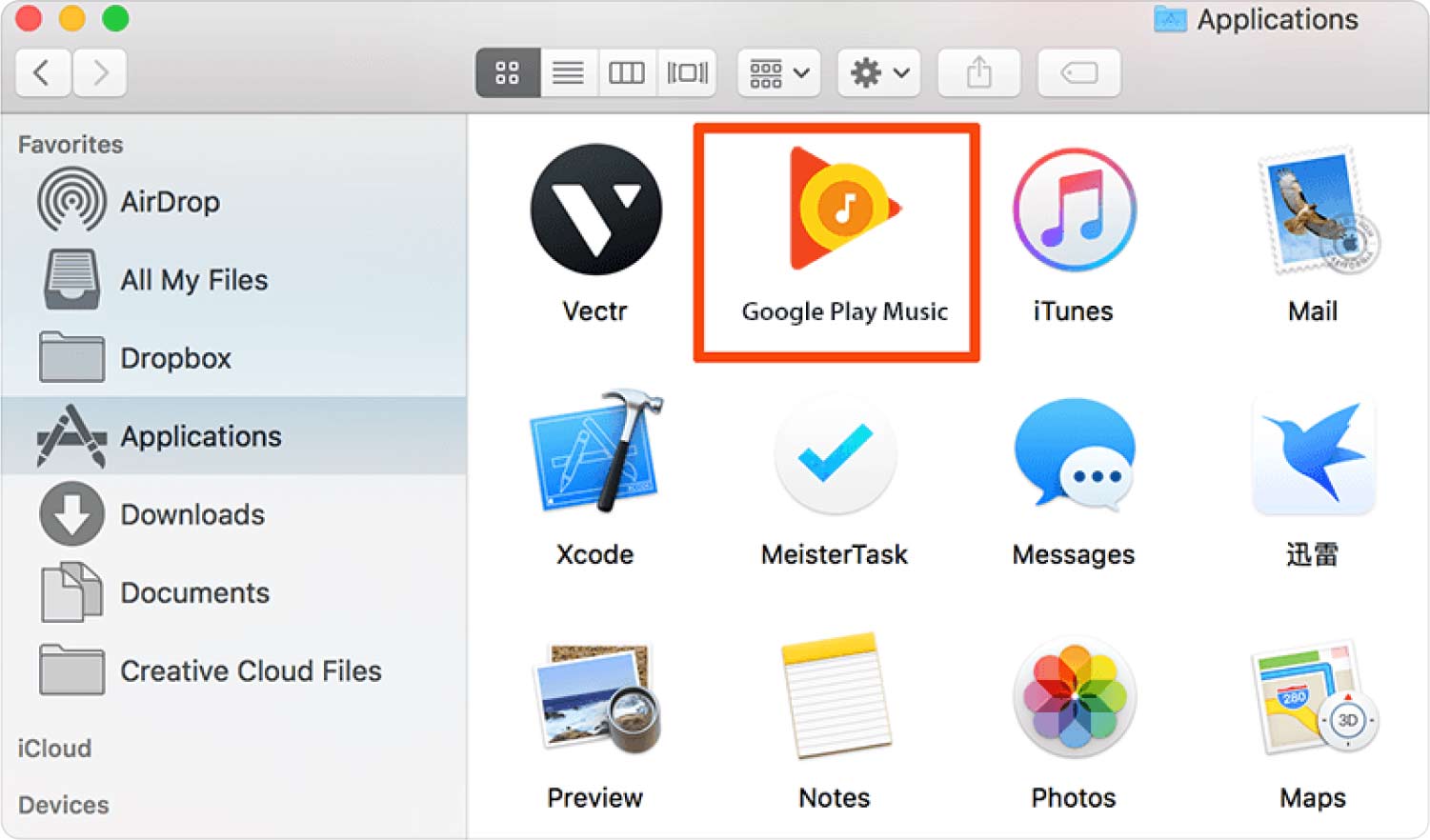
Das ist ein ziemlich einfaches Toolkit, ideal für alle Benutzer, die noch keine Ahnung von einer digitalen Lösung haben.
Teil #2: So deinstallieren Sie Google Music Manager auf dem Mac mit Mac Cleaner
TechyCub Mac-Reiniger ist das beste und zuverlässigste Toolkit, das alle Mac-Reinigungsfunktionen mit minimalem Aufwand unterstützt. Es handelt sich um eine benutzerfreundliche Bedienung, die interaktiv ist und für deren Ausführung und Verwaltung keine Erfahrung erforderlich ist.
Mac-Reiniger
Scannen Sie Ihren Mac schnell und bereinigen Sie einfach Junk-Dateien.
Überprüfen Sie den primären Status Ihres Mac, einschließlich Festplattennutzung, CPU-Status, Speichernutzung usw.
Beschleunigen Sie Ihren Mac mit einfachen Klicks.
Kostenlos herunterladen
Darüber hinaus sind einige zusätzliche Toolkits enthalten, zu denen unter anderem der App Uninstaller, Shredder, Large and Old Files Remover und Junk Cleaner gehören. Darüber hinaus gibt es keine Begrenzung für die Mac-Geräte und Versionen, die mit den Toolkits geliefert werden.
Ein einzigartiger Vorteil der Anwendung besteht darin, dass sie die sensiblen Systemdateien vor versehentlichem Löschen schützt. Hier sind einige der anderen Mehrwertfunktionen, die im Toolkit enthalten sind:
- Kommt mit einem Junk Cleaner, der Junk-Dateien, Restdateien, doppelte Dateien und beschädigte Dateien sowie andere Dateitypen innerhalb der Benutzeroberfläche entfernt.
- Unterstützt App Uninstaller zum Löschen der Anwendungen und zugehörigen Dateien, unabhängig davon, ob sie sich im App Store befinden oder auf dem System vorinstalliert sind.
- Verfügt über einen Vorschaumodus, der eine selektive Bereinigung von Dateien aller Dateiformate und Ordner durchführt.
- Unterstützt bis zu 500 MB Daten kostenlos. Wenn Sie also Dateien innerhalb des Limits haben, werden diese kostenlos bereinigt.
Wie funktioniert das Toolkit? Deinstallieren Sie Google Music Manager auf dem Mac?
- Laden Sie auf dem Mac-Gerät Mac Cleaner herunter, installieren Sie es, führen Sie es aus und warten Sie, bis der Status der Anwendung angezeigt wird.
- Wähle die App Uninstaller Wählen Sie in der Liste der verfügbaren Optionen aus und klicken Sie auf Scannen um alle Anwendungen innerhalb der Schnittstelle in einer Vorschauliste anzuzeigen.
- Wählen Sie Google Music Manager unter den Anwendungen aus, damit die Liste der Dateien angezeigt wird, wählen Sie diejenigen aus, die Sie entfernen möchten, und klicken Sie darauf "Reinigen" Starten Sie den Reinigungsvorgang und warten Sie, bis Sie das erhalten „Aufräumen abgeschlossen“ klicken.

So einfach und interaktiv ist die Anwendung, wenn es um die Verwaltung und Ausführung der Mac-Reinigungsfunktionen geht Bereinigen Sie den Speicherplatz Ihres Mac.
Teil Nr. 3: So deinstallieren Sie Google Music Manager auf einem Mac mithilfe des Terminals
Terminal ist die Befehlszeilenfunktion, die die Verwendung des Befehls beinhaltet, einer Ein-Klick-Funktionalität, die alle Mac-Reinigungsfunktionen mit minimalem Aufwand unterstützt. Das Toolkit erfordert ein hohes Maß an Erfahrung, um das versehentliche Löschen der Systemdateien, die das Rückgrat jedes Betriebssystems bilden, zu minimieren.
Darüber hinaus handelt es sich um einen irreversiblen Vorgang ohne Benachrichtigungsaufforderung. In diesem Fall müssen Sie sich über den Befehl im System im Klaren sein. Hier ist das einfache Verfahren, mit dem Sie Google Music Manager auf dem Mac deinstallieren können:
- Öffnen Sie auf Ihrem Mac-Gerät die Finder Menü und wählen Sie Terminal um auf die Befehlszeilenfunktion zuzugreifen.
- Geben Sie den Befehl ein cmg/Library/Application.net unter den Dateierweiterungen, die den Dateien zugeordnet sind.
- Presse Enter und warten Sie, bis der Vorgang abgeschlossen ist.
- Bestätigen Sie die verschiedenen Speicherorte, um zu beweisen, dass die Funktionen beendet sind.

Was für eine ziemlich einfache Anwendung, ideal für alle Benutzer, unabhängig vom Erfahrungsniveau.
Menschen Auch Lesen Deinstallieren Sie Advanced Mac Cleaner: Die zu verwendenden Methoden und Tools Nützliche Anleitung: Möglichkeiten zur Deinstallation von Facebook auf dem Mac
Fazit
Welches der drei Optionen ist das beste und zuverlässigste Toolkit? Deinstallieren Sie Google Music Manager auf dem Mac? Wussten Sie, dass es neben Mac Cleaner noch Hunderte anderer Toolkits gibt, die Sie ausprobieren und erkunden müssen, um das Beste aus dem Angebot des Marktes herauszuholen? Sie haben die Wahl, was für Sie funktioniert.
