Wenn Sie alle Ihre Dateien in Box Drive gespeichert haben, können Sie auf jedem Mac-Gerät darauf zugreifen, auch wenn Sie dies tun Box Drive deinstallieren auf dem Mac. Es gibt viele Möglichkeiten, diesen Vorgang auszuführen. In diesem Artikel werfen wir einen Blick auf die manuellen Optionen, die Sie benötigen, um die Mac-Reinigungsfunktionen mit minimalem Aufwand auszuprobieren.
Außerdem schauen wir uns alle an, um eine kluge Entscheidung darüber zu treffen, was zu diesem Zeitpunkt für Sie funktioniert. In Teil 2 werden wir uns mit der automatischen Methode befassen, die die beste und schnellste Möglichkeit ist, Dateien vom Gerät zu entfernen. Die digitale Lösung der Wahl ist Mac-Speicherreinigungssoftware. Dies ist ein zuverlässiges und schnelles Toolkit für Mac-Reinigungsfunktionen.
Wir werden uns auch mit einigen Gründen befassen, warum Sie keine andere Wahl haben, als das Toolkit vom Mac-Gerät zu entfernen. Lesen Sie weiter und erfahren Sie mehr Details.
Teil #1: Warum Sie Box Drive auf dem Mac deinstallieren müssenTeil #2: Manuelle Möglichkeiten zur Deinstallation von Box Drive auf dem MacTeil #3: Automatische Möglichkeit, Box Drive auf dem Mac zu deinstallierenFazit
Teil #1: Warum Sie Box Drive auf dem Mac deinstallieren müssen
Was bringt einen Mac-Benutzer dazu, Box Drive auf dem Mac zu deinstallieren, nachdem er sich für die Installation auf dem Gerät entschieden hat? Dafür gibt es viele Gründe. Der erste Grund besteht darin, dass das Toolkit möglicherweise nicht richtig funktioniert und das Update-Dienstprogramm ebenfalls nicht verfügbar ist. An diesem Punkt haben Sie keine andere Wahl, als das Toolkit zu deinstallieren, neu zu installieren und zu überprüfen, ob es ordnungsgemäß funktioniert.
Zweitens kann der Interessenkonflikt innerhalb des Toolkits Sie auch dazu zwingen, das Toolkit zu entfernen. Wenn Sie schließlich eine bessere und wertvollere Option haben, die mehr Funktionen als Box Drive bietet, dann ist es an der Zeit, sie zu ersetzen. Was auch immer Ihr Grund sein mag, Sie müssen die besten Methoden kennen, um Box Drive auf dem Mac zu entfernen.
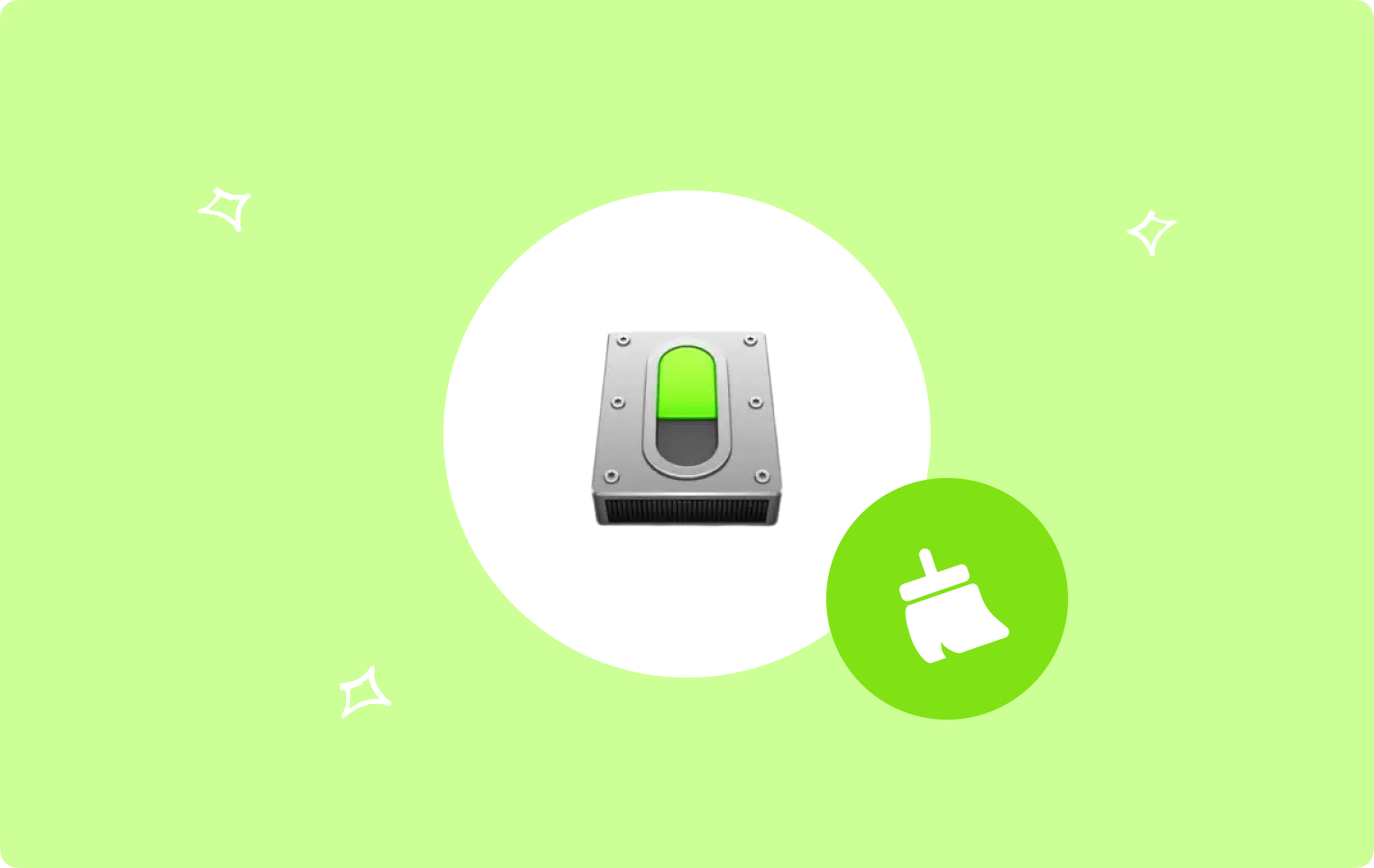
Teil #2: Manuelle Möglichkeiten zur Deinstallation von Box Drive auf dem Mac
Der manuelle Weg ist der erste Gedanke, wenn Sie Box Drive auf dem Mac deinstallieren möchten. Es verfügt über keine Erfahrung bzw. Integrationen oder Plug-Ins von Drittanbietern. Alles, was Sie brauchen, ist Zeit und Geduld, da Sie die Dateien am jeweiligen Speicherort finden und aus dem System entfernen müssen.
Darüber hinaus ist es auch praktisch, wenn Sie zu diesem Zeitpunkt noch nicht an eine digitale Lösung gedacht haben und das Toolkit schnell vom iDevice entfernen möchten. Hier sind die beiden Optionen, die Sie ausprobieren sollten.
Option Nr. 1: So deinstallieren Sie Box Drive auf einem Mac mit dem Finder
- Suche die Finder Menü auf Ihrem Mac-Gerät und wählen Sie das aus Bibliothek Option und weiter die Anwendungsmenü um Box Drive aus der Liste der Anwendungen auszuwählen.
- Wählen Sie alle Dateien in der Liste der Toolkits aus und klicken Sie auf „In den Papierkorb senden“ um alle Dateien im Papierkorb zu haben.
- Öffnen Sie nach einiger Zeit den Papierkorb, wählen Sie die Dateien erneut aus, klicken Sie mit der rechten Maustaste darauf und wählen Sie "Leerer Müll" um die Dateien vollständig vom System zu entfernen.

Option Nr. 2: So deinstallieren Sie Box Drive auf einem Mac mit dem Deinstallationsprogramm
Jetzt ist Box Drive auf dem App Store Anschließend wird ein Deinstallationsprogramm mitgeliefert, das nur das Toolkit entfernt, jedoch Dateispuren auf den verschiedenen Speicherorten hinterlässt. Hier ist die Vorgehensweise:
- Schließen Sie das Box Drive auf dem Mac-Gerät und Stellen Sie sicher, dass alle Dateien auch auf dem System geschlossen sind.
- Wählen Sie das Box Drive-Symbol und klicken Sie mit der rechten Maustaste darauf, um ein Menü aufzurufen, und klicken Sie darauf "Deinstallieren" in der Liste der Dateien auf der Schnittstelle.
- Bestätigen Sie den Vorgang und warten Sie, bis Sie die Abschlussbenachrichtigung erhalten.
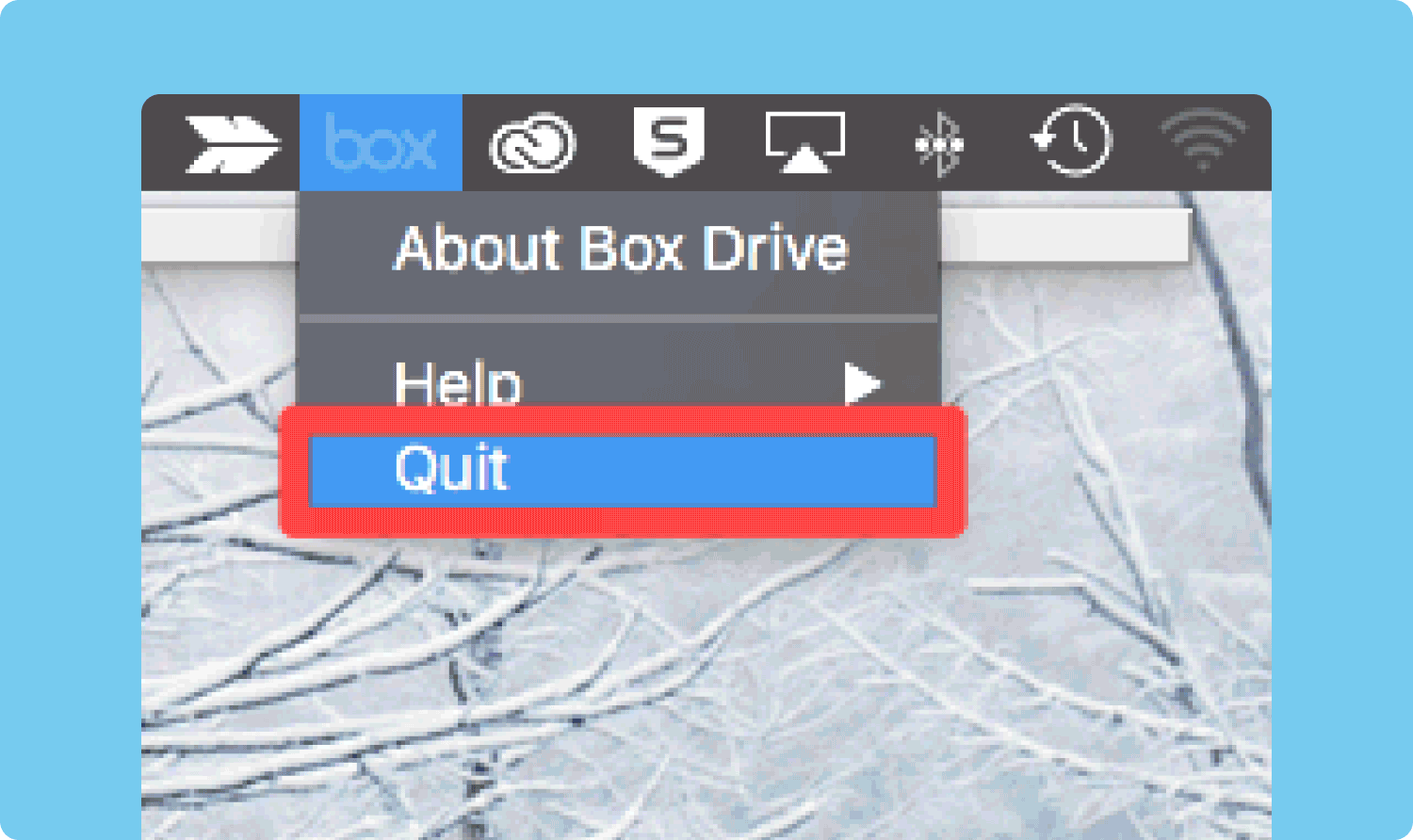
Benötigen Sie technische Erfahrung, um Box Drive auf dem Mac mit einer der manuellen Methoden zu entfernen?
Teil #3: Automatische Möglichkeit, Box Drive auf dem Mac zu deinstallieren
Die automatische Deinstallation von Box Drive auf dem Mac erfolgt über eine digitale Lösung. TechyCub Mac-Reiniger ist aufgrund der Zuverlässigkeit der Funktionen unser Toolkit der Wahl.
Mac-Reiniger
Scannen Sie Ihren Mac schnell und bereinigen Sie einfach Junk-Dateien.
Überprüfen Sie den primären Status Ihres Mac, einschließlich Festplattennutzung, CPU-Status, Speichernutzung usw.
Beschleunigen Sie Ihren Mac mit einfachen Klicks.
Kostenlos herunterladen
Es gibt keine Beschränkung auf dem Mac-Gerät und verfügt außerdem über ein Sicherheitsdienstprogramm, um die Systemdateien vor versehentlichem Löschen zu schützen. Zu den von der Benutzeroberfläche unterstützten Funktionen gehören unter anderem App Uninstaller, Junk Cleaner, Shredder und Large and Old Files Remover.
Hier sind einige der von den Features unterstützten Funktionen:
- Der Scanner scannt, erkennt und entfernt die Anwendungen unabhängig vom Speicherort vom Mac-Gerät.
- Im Lieferumfang des App-Deinstallationsprogramms ist enthalten, ob sie installiert oder im App Store verfügbar sind.
- Der Junk Cleaner entfernt Junk-Dateien, Restdateien, doppelte Dateien und beschädigte Dateien sowie weitere unnötige Dateien auf dem Mac-Gerät.
- Das Vorschaumodul ist praktisch, um das selektive Löschen der Dateien auf der Benutzeroberfläche zu unterstützen.
- Der 500-MB-Speicher begrenzt die Obergrenze für die kostenlose Bereinigung von Dateien, alles darüber hinaus ist zahlbar.
Hier ist das einfache Verfahren, das Sie verwenden müssen Box Drive deinstallieren auf dem Mac:
- Laden Sie Mac Cleaner auf Ihr Mac-Gerät herunter, installieren Sie es und führen Sie es aus, bis Sie den Status der Anwendung auf der Benutzeroberfläche sehen können.
- Wähle die App Uninstaller aus der Dateiliste und klicken Sie auf "Scan" um den Scanvorgang zu starten.
- Wählen Sie das Box Drive aus der Liste der Anwendung aus, wählen Sie dann die mit dem Toolkit verknüpften Dateien aus und klicken Sie auf sauber um den Reinigungsvorgang zu starten, bis Sie das erhalten „Bereinigung abgeschlossen“ Symbol als Beweis für das Ende der Funktion.

Benötigen Sie technische Kenntnisse, um das Toolkit verwenden zu können? machen Sie Platz für Ihren Mac?
Menschen Auch Lesen So deinstallieren Sie Apps auf dem Mac am einfachsten vollständig Wie deinstalliere ich iTunes auf dem Mac?
Fazit
Sie haben jetzt drei Optionen, die Sie ausprobieren und nutzen können Box Drive deinstallieren auf dem Mac. Die manuellen Optionen – die beiden und die automatische Option. Bei fairen Chancen ist natürlich die automatisierte Variante dank der digitalen Lösung die beste. Sie müssen jedoch andere auf der Benutzeroberfläche verfügbare Toolkits ausprobieren und testen, um das Beste aus dem Angebot des Marktes herauszuholen.
