Sie rufen den Browser auf und suchen plötzlich nach Möglichkeiten, dies zu tun Deinstallieren Sie Advanced Mac Cleaner, hast du eine Idee wie? Es ist wahr, dass beim Surfen im Internet viele Werbeanzeigen aus dem Nichts auftauchen. Eine solche Situation ist wirklich ärgerlich; Eines der beliebtesten und am häufigsten vorkommenden Popups ist der Advanced Mac Cleaner.
Es kann vorkommen, dass die App plötzlich auf Ihrem Mac-Computer installiert wird, ohne dass Sie es genau wissen, und wer weiß, dass möglicherweise Ihr Mac-Computer sowie alle darauf gespeicherten Daten und Dateien beschädigt werden. Das fragen Sie sich vielleicht So entfernen Sie die unerwünschte App vollständig von Ihrem Mac.
In diesem Artikel werden wir über die möglichen Methoden und Prozesse zur Deinstallation von Mac Computer Cleaner sprechen. Auf diese Weise können wir sicher sein, dass unsere Geräte vor potenziellen Viren oder Problemen geschützt sind, die möglicherweise in Ihr System eindringen, Sie optimal nutzen und Sie für Dienste bezahlen, die Sie nicht in Anspruch nehmen möchten.
Teil Nr. 1: Was ist Advanced Mac Cleaner?Teil #2: Welches Tool hilft mir am besten bei der Deinstallation von Advanced Mac Cleaner?Zusammenfassung
Teil Nr. 1: Was ist Advanced Mac Cleaner?
Wer versehentlich den Advanced Mac Cleaner installiert hat, kann beruhigt sein, denn es handelt sich nicht um einen Computer Virus. Ein Beweis dafür, dass es Ihrem Mac-Computer Schaden zufügen kann, wurde noch nie zuvor gemeldet.
Wenn wir die App jedoch technisch bewerten, kann es immer noch zu ernsthaften Problemen kommen, wenn die App versehentlich auf Ihrem Mac-Computer installiert wurde.
Abgesehen davon, dass es keine echten Viren und Risiken erkennen kann und nur vorgibt, einen oder mehrere erkannt zu haben, kann es den Speicher Ihres Geräts belegen und dazu führen, dass es langsamer als zuvor wird.
Der Advanced Mac Cleaner bietet keinen legitimen Echtzeitschutz für Ihren Mac-Computer und kann absolut nicht dazu beitragen, die Leistung des besagten Geräts zu verbessern. Es gibt Zeiten, in denen die App dies sagt Entdecken Sie einige Junk-Dateien, und Caches, und diese könnten sich irgendwie auf die Leistung Ihres Mac-Computers auswirken.
Technisch gesehen werden Sie sich durch die Verwendung des Advanced Mac Cleaner bei der Verwendung Ihres Mac-Computers unsicher fühlen. Außerdem kann die Anwendung auf einem gut funktionierenden Mac-Computer über tausend Fehler fälschlicherweise erkennen, was Sie in Panik versetzen würde und Ihnen im Gegenzug dabei helfen würde, sofort die Vollversion der App zu kaufen.
Wenn Sie die Vollversion des Advanced Mac Cleaner kaufen, können Sie sicher sein, dass Ihr Gerät schneller und sicherer als je zuvor läuft, während Ihr Mac-Computer im Gegenteil langsamer als zuvor wird.
Das Schlimmste an einer versehentlichen Installation der App ist, dass sie möglicherweise Informationen erhält, beispielsweise finanziell, die Ihnen schaden oder das Beste aus Ihren Ressourcen herausholen können. Die Advanced Mac Cleaner-App ist kein Virus, sondern eine potenzielle Bedrohung für Ihre persönlichen Daten, Ihr Geld und Ihre Online-Gegenstände.
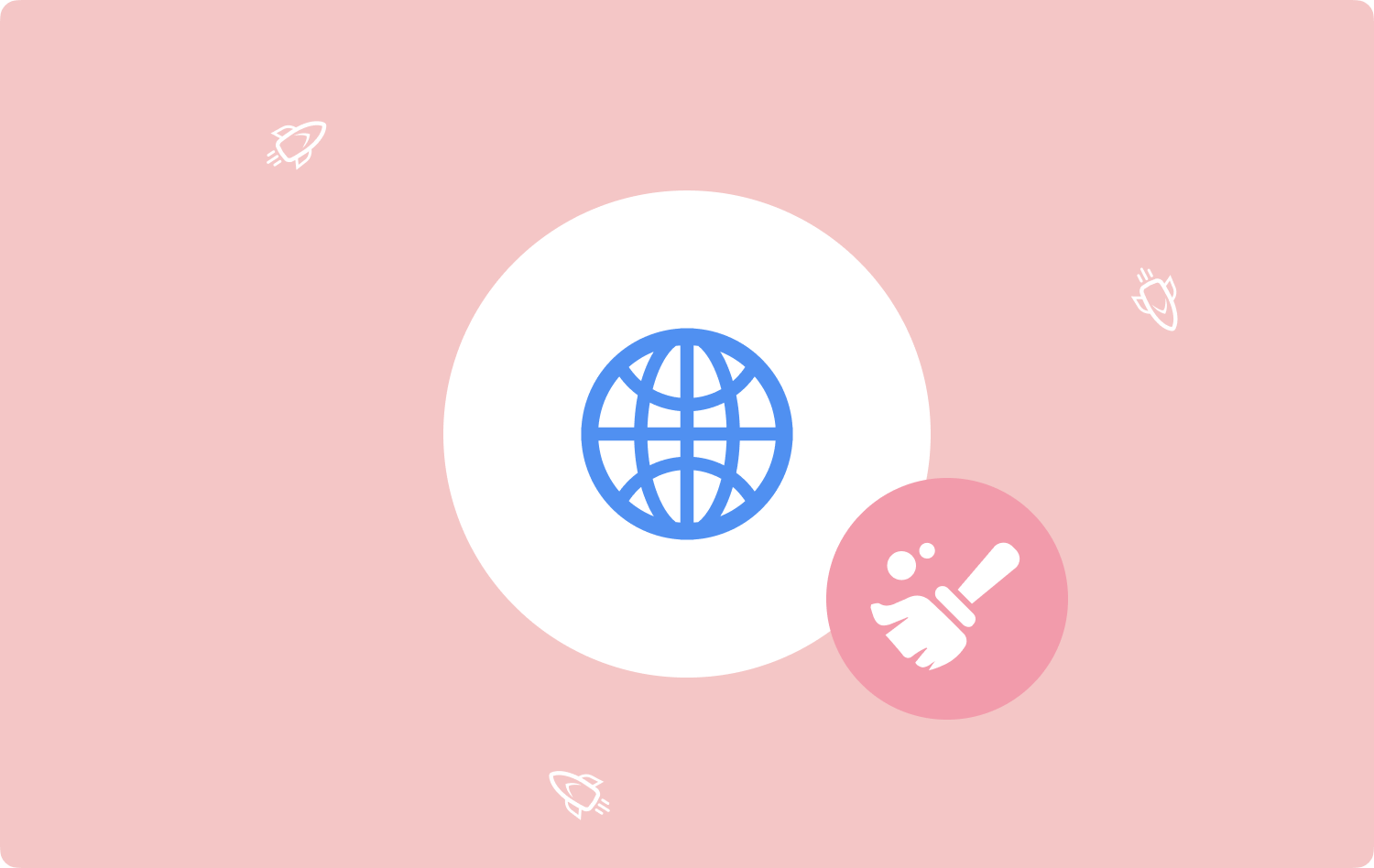
Wie deinstalliere ich den Advanced Mac Cleaner?
Das Beste, was wir jetzt besprechen sollten, ist, wie wir Advanced Mac Cleaner deinstallieren. Nun, wir können dies manuell tun, die Schritte sind etwas kompliziert, wir können uns jedoch jederzeit an die Verfahren halten und das Tool problemlos deinstallieren lassen.
- Um zu beginnen, müssen Sie auf tippen Finder App und klicken Sie dann auf Go auf der Speisekarte.
- Gehen Sie und wählen Sie das aus Gehen Sie zum Ordner Option, und beginnen Sie dann mit der Eingabe in das Feld, das Sie sehen: ~ / Library / Launchagents /.
- Sie müssen nach der Datei suchen, die den Namen „com.pcv.hlpramc.plist” aus dem Ordner im vorherigen Schritt und beginnen Sie dann, es in den Papierkorb-Ordner zu ziehen.
- Dann müssen Sie auf tippen Gehen Sie zum Ordner Wählen Sie die Option noch einmal aus und dann sehen Sie ein Feld, in das Sie etwas eingeben müssen / Bibliothek / Anwendungsunterstützung.
- Sie müssen nach einem Dateinamen suchen, der „amc“, und ziehen Sie es dann erneut in den Papierkorb.
- Fahren Sie dann noch einmal mit dem fort Gehen Sie zum Ordner Option, und dann in das dafür vorgesehene Feld müssen Sie Folgendes eingeben: ~ / Bibliothek /.
- Sie müssen nach dem Advanced Mac Cleaner suchen und ihn dann ebenfalls in den Papierkorb ziehen.
- Weiter zum Anwendungen Ordner und beginnen Sie dann mit dem Ziehen der Advanced Mac Cleaner-App in den Papierkorb.
- Sie müssen dann sicherstellen, dass Sie Leeren Sie den Papierkorb nach dem Prozess.
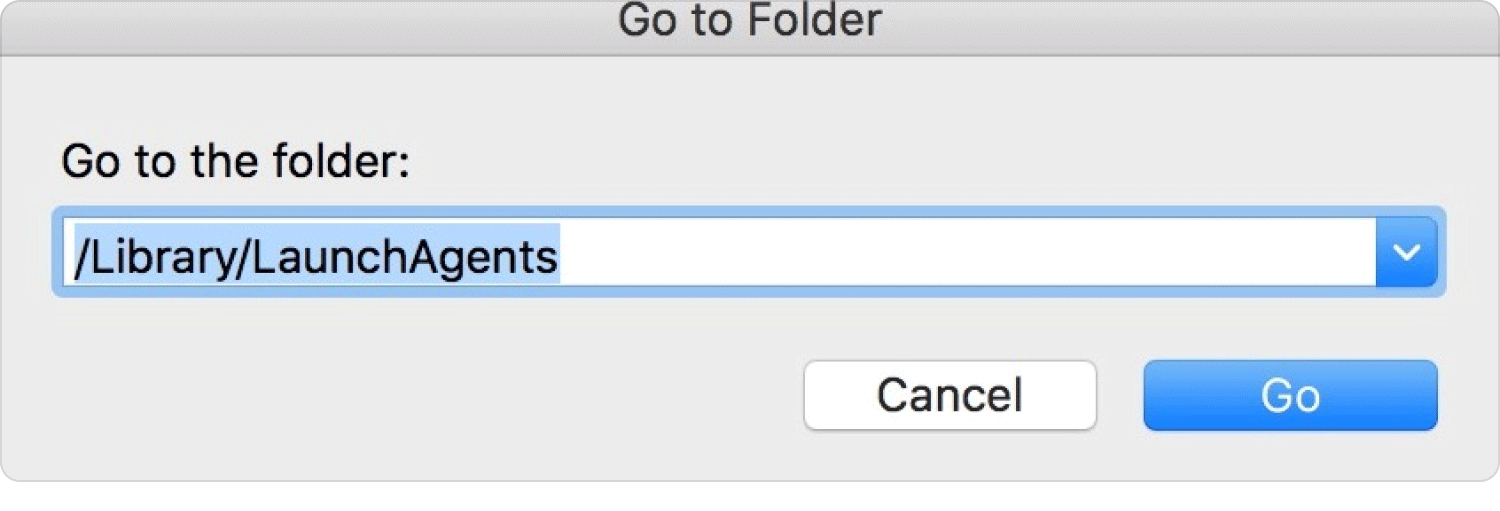
Teil #2: Welches Tool hilft mir am besten bei der Deinstallation von Advanced Mac Cleaner?
Viele Bedrohungen können jederzeit online gefunden werden. Benutzer sollten stets wachsam und vorsichtig sein, damit sie sich darüber im Klaren sind, welche Dinge oder Anwendungen sie auf ihren Mac-Computern installieren möchten. Auf unseren Mac-Computern sind viele wichtige Dateien und Details installiert und gespeichert, daher sollten wir bei allem, was wir damit tun, immer aufmerksam und vorsichtig sein.
Es ist schön, dass im Laufe der Zeit viele technologische Fortschritte erzielt wurden und den Benutzern den Komfort bei der Pflege und Wartung ihrer Geräte bieten. Unter Berücksichtigung aller Faktoren ist die Sicherheit der Daten, die wir in unseren Geräten speichern, einer der wichtigsten Aspekte, die es zu berücksichtigen gilt, und muss stets überwacht werden.
Eines der besten Tools, wenn es um die Aufrechterhaltung der Gesundheit und Sicherheit unserer Mac-Computer geht, ist das Tool namens TechyCub Mac-Reiniger. Mit der Verwendung dieses Tools können wir sicher sein, dass wir dies sofort tun können Deinstallieren Sie Advanced Mac Cleaner Dies könnte eine Gefahr für die von uns verwendeten Geräte darstellen. Es gibt Dinge, die wir über dieses Tool wissen müssen, damit wir wissen, wie wir es maximieren und unserem Mac-Computer dabei helfen können, alles zu überstehen, was wir jeden Tag tun.
Mac-Reiniger
Scannen Sie Ihren Mac schnell und bereinigen Sie einfach Junk-Dateien.
Überprüfen Sie den primären Status Ihres Mac, einschließlich Festplattennutzung, CPU-Status, Speichernutzung usw.
Beschleunigen Sie Ihren Mac mit einfachen Klicks.
Kostenlos herunterladen
- Das TechyCub Mac Cleaner kann Ihnen bei der Deinstallation von Mac Computer Cleaner und anderen nicht nützlichen Anwendungen helfen, die nur Speicherplatz auf Ihren Geräten belegen und eine Gefahr für die Daten und Informationen darstellen, die Sie auf Ihrem Gerät speichern.
- Das TechyCub Mac Cleaner kann bei Bedarf alle auf Ihren Geräten gespeicherten Junk-Dateien löschen. Mit seiner Hilfe werden auch alle Junk-Dateien gelöscht, auch solche, die lange Zeit verborgen waren.
- Das Tool ist heute einer der hervorragenden Aktenvernichter. Es kann Ihnen dabei helfen, Dateien zu löschen, die nicht auf Ihrem Mac-Computer angezeigt werden sollen, und Ihnen dabei helfen, viel Speicherplatz zu sparen.
- Es stellt auch kein Problem dar, wenn Sie glauben, dass auf Ihrem Gerät viele doppelte Dateien gespeichert sind. In Fällen, in denen Sie sie überhaupt nicht finden können, wird die TechyCub Mac Cleaner kann Ihnen dabei helfen, alle möglichen Orte zu scannen, an denen sich diese Dateien verstecken könnten. Der TechyCub Mac Cleaner hilft Ihnen auch dabei, sie so schnell wie möglich zu löschen.
- Das TechyCub Mac Cleaner eignet sich auch am besten zum Löschen und Scannen alter und großer Dateien, die für Ihren Mac-Computer unbrauchbar sind. Mit diesem Tool sparen Sie sicherlich viel Platz und Ihr Mac-Computer läuft möglicherweise so schnell wie möglich.
Eine der Stärken der TechyCub Mac Cleaner zeichnet sich durch seine Einfachheit und Benutzerfreundlichkeit aus. Um Ihnen die Entscheidung zu erleichtern und es selbst herauszufinden, haben wir die Schritte zur Deinstallation von Advanced Mac Cleaner aufgelistet. Diese Schritte gelten auch für alle Arten von Anwendungen, die Sie entfernen möchten.
Schritt #1: Laden Sie herunter und installieren Sie es TechyCub Mac Cleaner auf Ihrem Mac-Computer, um zu beginnen. Wenn Sie fertig sind, öffnen Sie das Tool und wählen Sie das aus App Uninstaller Modul. Sobald das Modul ausgewählt wurde, wählen Sie es aus Scannen Mit dieser Option können Sie mit der Überprüfung Ihres Geräts beginnen und eine Zusammenfassung aller auf Ihrem Mac-Computer installierten Anwendungen erhalten.

Schritt #2: Wenn der Scanvorgang abgeschlossen ist, sehen Sie nun die Ergebnisse in den Kategorien, die Sie im linken Teil der Benutzeroberfläche sehen: Nicht verwendet, Reste, Alle Anwendungen und Ausgewählt. Und im rechten Teil der Benutzeroberfläche des Tools sehen Sie auch die Liste der Anwendungen. Sie können nun mit der Auswahl der Anwendungen beginnen, die Sie löschen möchten. Sie können auch das Suchfeld verwenden, um nach den Apps zu suchen, die gelöscht werden müssen.
Schritt #3: Wählen Sie abschließend die zu löschenden Apps sowie alle zugehörigen Dateien aus, indem Sie auf das Entfaltungssymbol tippen, um die App und die anderen Details der App mithilfe des Suchsymbols zu finden. Sobald Sie fertig sind, können Sie jetzt auf klicken Clean Klicken Sie auf die Registerkarte und warten Sie einige Minuten, bis alle von Ihnen ausgewählten Apps sowie die zugehörigen Dateien endgültig vom Gerät gelöscht wurden.

Schritt #4: Sobald die Reinigung abgeschlossen ist, wird die Benachrichtigung angezeigt Bereinigung abgeschlossen. Wenn Sie andere Apps löschen möchten, tippen Sie auf die Schaltfläche „Überprüfen“, gehen Sie die Ergebnisse des Scanvorgangs durch und befolgen Sie dann die gleichen Anweisungen wie oben.
Menschen Auch Lesen 8 beste Alternativen zu CCleaner, die Sie 2023 ausprobieren müssen Wie erkennt man, ob eine App auf dem Mac nicht sicher ist?
Zusammenfassung
Es ist nie zu spät dafür Deinstallieren Sie Advanced Mac Cleaner und auf ein besseres umsteigen - Der Einsatz von Tools wie TechyCub Mac Cleaner kann Ihnen dabei helfen, das Problem sofort zu beheben, sodass Sie den Mac-Computer problemlos und beruhigt verwenden können und sicher sein können, dass Ihr Mac-Computer vor Bedrohungen und Viren jeglicher Art geschützt ist.
