Die Dateien, die Sie nicht häufig verwenden, belegen ohne guten Grund häufig den Festplattenspeicher Verlangsamen Sie Ihren Mac, deshalb müssen Sie wissen, wie es geht Deaktivieren Sie die Optimierung des Mac-Speichers. Der Speicher umfasst Mediendateien – unter anderem Musikdateien, Videodateien, Podcasts, Hörbücher; Fotos, Downloads und E-Mail-Anhänge sowie andere Dateien.
Der Vorteil dieser Funktion besteht darin, dass die Dateien nicht ausgeblendet, sondern an einem sicheren Ort aufbewahrt werden, um einen einfachen Zugriff zu ermöglichen. In Teil 1 dieses Artikels schauen wir uns an, was es bedeutet, den Mac-Speicher zu optimieren. In Teil 2 werden wir uns drei Methoden ansehen, mit denen Sie den Optimierungsprozess verwalten können, und schließlich werden wir in Teil 3 eine digitale Lösung untersuchen, die alle Mac-Reinigungsfunktionen mit minimalem Aufwand unterstützt. Lesen Sie weiter und erfahren Sie mehr Details.
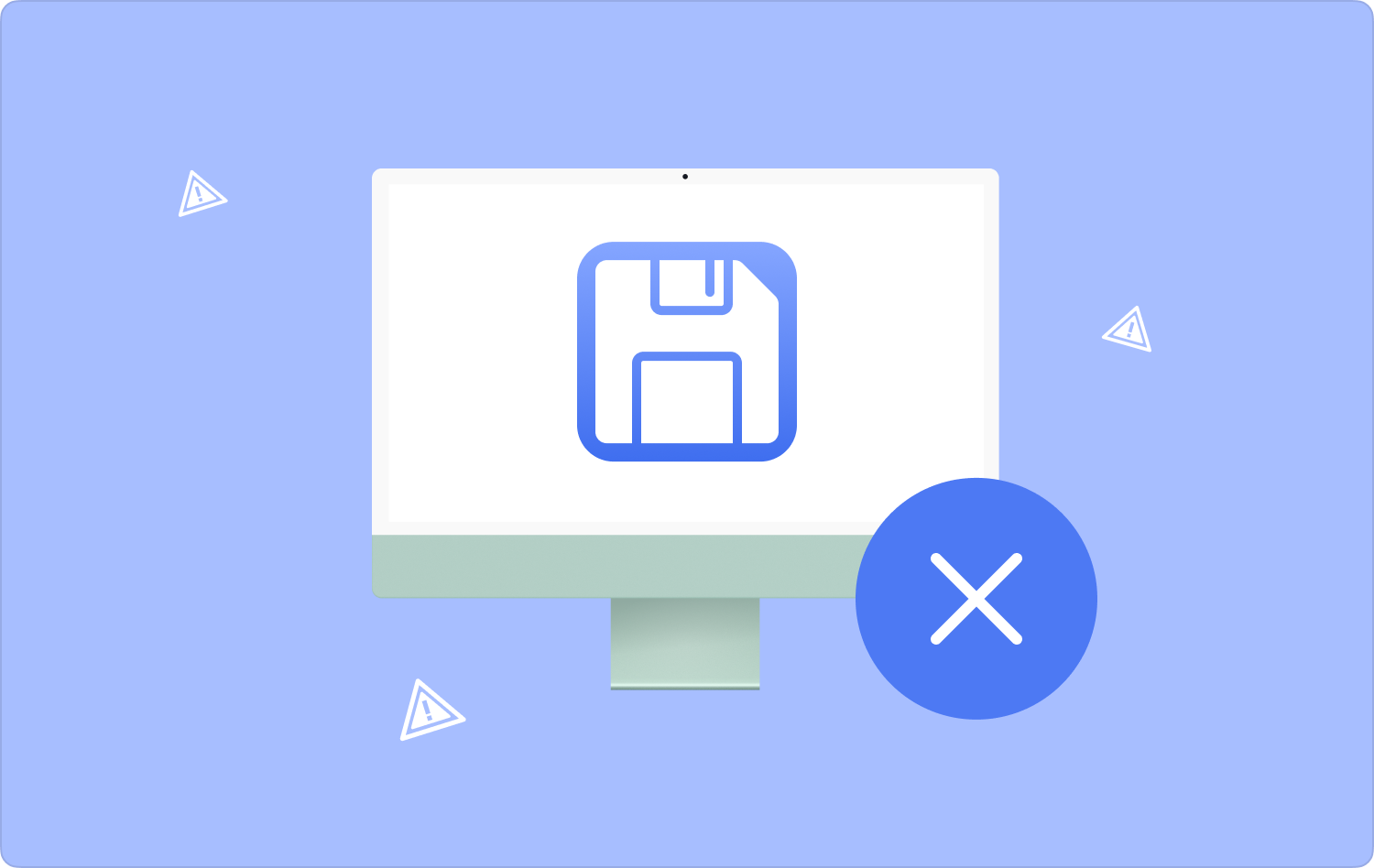
Teil Nr. 1: Was bedeutet es, die Optimierung des Mac-Speichers zu deaktivieren?Teil #2: 2 Möglichkeiten zum Deaktivieren der Optimierung des Mac-SpeichersTeil #3: So schaffen Sie Speicherplatz: Mac CleanerSchlussfolgerung
Teil Nr. 1: Was bedeutet es, die Optimierung des Mac-Speichers zu deaktivieren?
Vereinfacht ausgedrückt besteht die Optimierung des Mac-Speichergeräts darin, einige der nicht verwendeten Dateien zu entfernen und an einen anderen Speicherort zu verschieben. Es entfernt unter anderem Fotos, Filme, E-Mail-Anhänge und Dateien. Es handelt sich um einen einfachen Vorgang, der Folgendes umfasst:
- Öffnen Sie den Microsoft Store auf Ihrem Windows-PC. iTunes Wählen Sie im Menü und in den Einstellungen die Option „Erweitert“ und dann „Angesehene Filme und Fernsehsendungen automatisch löschen“. Für die Optimierungseinstellungen.
- Gehen Sie zum Apple-Menü und wählen Sie „ Über diesen Mac und wählen Sie Lagerung.
- Klicken Sie auf die Verwalten Option, um eine Liste der verschiedenen Optionen zu erhalten, die Sie erkunden können, und wählen Sie die Option „Optimieren“, um automatisch etwas Festplattenspeicher zu sparen.
- Wähle aus „Anhänge für Mail to Save nicht automatisch herunterladen, nur geöffnete oder gespeicherte Dateien“.
- Aktivieren Sie den optimierten Speicher für die neu erstellten Editionen und fügen Sie die E-Mail-Anhänge von Filmen und Fernsehsendungen hinzu, die keinen iCloud-Speicherplatz beanspruchen.

Haben Sie jetzt eine Vorstellung davon, was es heißt, die Optimierung des Mac-Speichers zu deaktivieren?
Teil #2: 2 Möglichkeiten zum Deaktivieren der Optimierung des Mac-Speichers
Es passieren viele Dinge, wenn Sie die Optimierungsoption für den Mac-Speicher deaktivieren. Die Funktion löscht automatisch einige der nicht verwendeten Dateien für eine bestimmte Dauer. Hier sind einige der Optionen, die Sie benötigen, um den Prozess zu verwalten:
Option Nr. 1: So deaktivieren Sie die Optimierung des Mac-Speichers mithilfe von iCloud
- Wählen Sie auf dem Apple-Gerät das Apple-Symbol in der oberen linken Ecke des Bildschirms aus und klicken Sie auf Systemeinstellung in der Dropdown-Liste.
- Wählen Sie die Option „iCloud“, wählen Sie „iCloud Drive“ und deaktivieren Sie das Kontrollkästchen.
- Klicken Sie Erledigt um den Prozess abzuschließen.
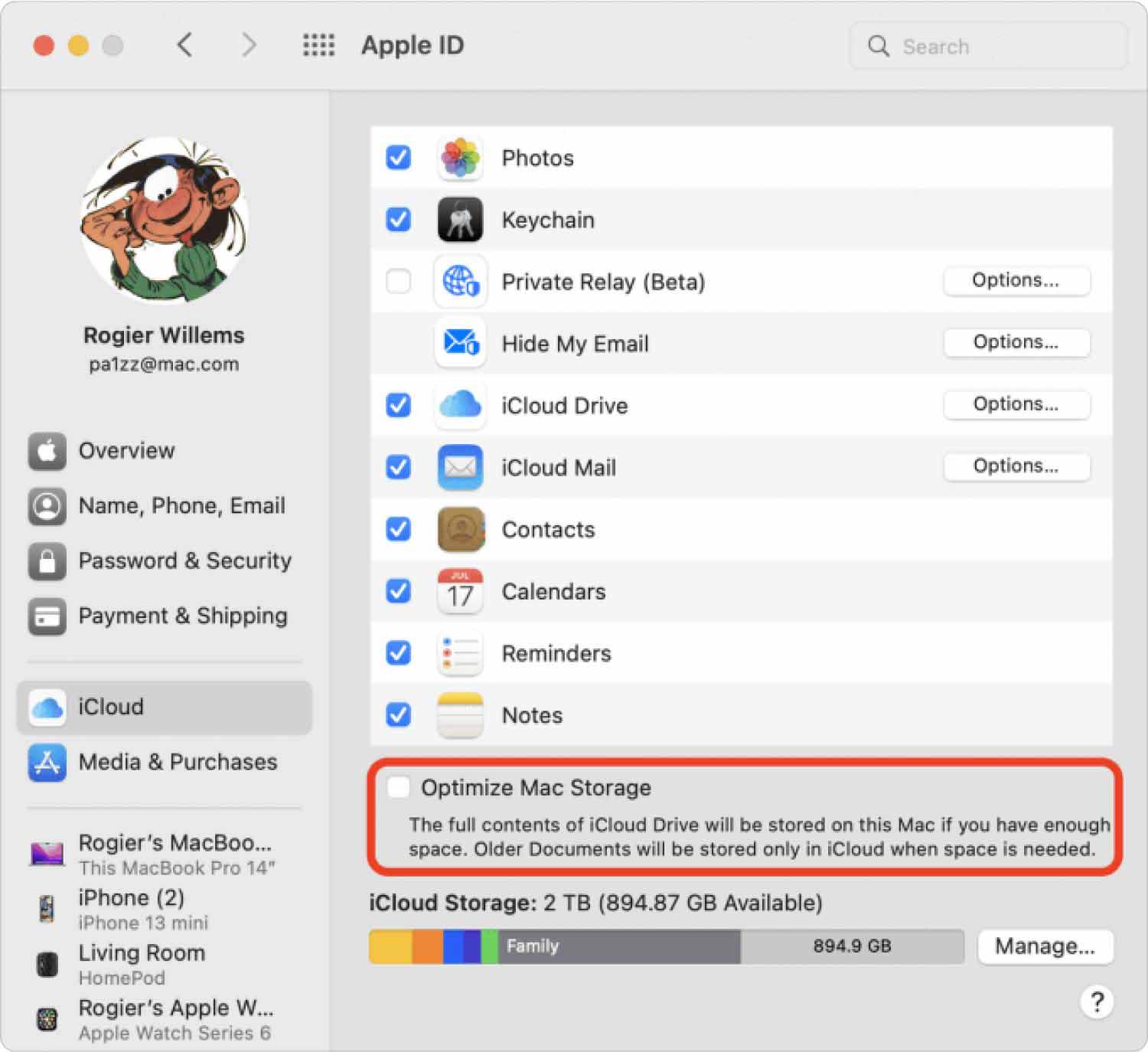
Option Nr. 2: So verwalten Sie Ordner und Dateien in der Cloud
Wenn Sie alle Dateien und Ordner in der Cloud synchronisieren, missbrauchen Sie die Dateien und können den Speicherplatz sinnvoll nutzen. Daher können Sie einen Teil des Raums nutzen, der Folgendes umfasst:
- Öffnen Sie das Finder-Menü und wählen Sie die icloud-Laufwerk auf der linken Seite der Leiste.
- Doppelklicken Sie auf den Ordner, um eine Liste der Dateien auf der Benutzeroberfläche anzuzeigen.
- Wählen Sie die Elemente aus, die Sie aus dem System löschen möchten. Klicken Sie mit der rechten Maustaste, sobald die Markierung aktiviert ist, und klicken Sie dann "Ab in den Müll" und warten Sie einige Zeit, bis Sie im Papierkorb darauf zugreifen können.

Benötigen Sie Erfahrung, um diese Option zum Deaktivieren der Optimierung des Mac-Speichers zu verwenden?
Teil #3: So schaffen Sie Speicherplatz: Mac Cleaner
TechyCub Mac-Reiniger ist Ihre digitale Lösung für alle Ihre Mac-Reinigungsanforderungen. Es verfügt über eine einfache Benutzeroberfläche, die sich ideal für alle Benutzer eignet, egal ob Anfänger oder Experte. Es automatisiert den Reinigungsprozess und macht ihn schnell und zuverlässig.
Mac-Reiniger
Scannen Sie Ihren Mac schnell und bereinigen Sie einfach Junk-Dateien.
Überprüfen Sie den primären Status Ihres Mac, einschließlich Festplattennutzung, CPU-Status, Speichernutzung usw.
Beschleunigen Sie Ihren Mac mit einfachen Klicks.
Kostenlos herunterladen
Im Lieferumfang sind unter anderem ein App-Deinstallationsprogramm, ein Junk-Cleaner, ein Shredder sowie ein Entferner für große und alte Dateien enthalten. Ein einzigartiger Vorteil dieser Anwendung besteht darin, dass sie dies kann verschlüsseln Sie Dateien auf dem Mac, wodurch die Systemdateien vor versehentlichem Löschen geschützt werden.
Hier sind einige der zusätzlichen Funktionen, die auf der Schnittstelle unterstützt werden und die Sie jetzt nutzen können Deaktivieren Sie die Optimierung des Mac-Speichers:
- Wird mit einem Junk Cleaner geliefert, um Junk-Dateien, Restdateien, beschädigte Dateien, doppelte Dateien und alle unnötigen Dateien auf dem Mac-Gerät zu entfernen.
- Wird mit einem App-Deinstallationsprogramm geliefert, um die Anwendungen zu entfernen, unabhängig davon, ob sie vorinstalliert sind oder nicht.
- Wird mit einem Deep Scanner geliefert, um alle Anwendungen auf der Benutzeroberfläche unabhängig von den Speicherorten zu scannen und zu entfernen.
- Unterstützt die selektive Bereinigung von Dateien, unabhängig davon, ob sie sich im selben Dateiordner befinden oder nicht.
Wie funktioniert die Anwendung am besten? Lesen Sie weiter und erfahren Sie mehr:
- Laden Sie Mac Cleaner herunter, installieren Sie es und führen Sie es auf Ihrem Mac-Gerät aus, bis Sie den aktuellen Status der Anwendungen sehen können.
- Wähle die Müllmann aus der Liste der Optionen auf der linken Seite der Benutzeroberfläche und klicken Sie auf "Scan" um den Scanvorgang zu starten. Dadurch erhalten Sie eine Liste aller Dateien in dieser Kategorie, sodass Sie diejenigen auswählen können, die Sie entfernen möchten, oder auch, ob es sich um alle Dateien handelt.
- Wählen Sie die Dateien aus, die Sie entfernen möchten, und klicken Sie auf sauber Starten Sie den Reinigungsvorgang und warten Sie, bis Sie das erhalten „Aufräumen abgeschlossen“ Symbol als Beweis für das Ende des Vorgangs.

Was für eine ziemlich einfache Anwendung, ideal für alle Benutzer, unabhängig von der technischen Erfahrung.
Menschen Auch Lesen Finden Sie eine Lösung: Warum ist mein iCloud-Speicher voll? Nützliche Anleitung: So löschen Sie den E-Mail-Speicher auf dem Mac
Schlussfolgerung
Sie haben alles, was Sie brauchen Deaktivieren Sie die Optimierung des Mac-Speichers. Die Wahl der Option hängt ganz davon ab, was Sie am Ende des Tages wollen. Es ist offensichtlich, dass die automatisierteste Option darin besteht, einen Mac Cleaner zu verwenden, um neben anderen unnötigen Dateien auch alle Junk-Dateien zu entfernen. Es ist das Beste unter den Hunderten, die auf der Benutzeroberfläche angezeigt werden. Die Wahl der Option hängt ganz von Ihnen ab. Sind Sie jetzt zufrieden, dass Sie die Option zur Optimierung des Mac-Speichers entfernen können?
