Wenn Sie gerade dabei sind, etwas zu tun, wäre es sehr ärgerlich, eine Fehlermeldung zu sehen, die besagt: „Dieser Artikel ist vorübergehend nicht verfügbar Mac“, würden Sie auf jeden Fall nach Möglichkeiten suchen, einen solchen Fehler zu beheben. Aber Sie sind nicht allein, dem Schreiben zufolge gibt es viele Benutzer, die ebenfalls mit einem solchen Fehler konfrontiert wurden.
Um dies zu ergänzen, Ihr Auch der Mac-Computer läuft langsam, was dazu führt, dass Sie nicht in der Lage sind, das, was Sie tun sollen, rechtzeitig zu erledigen. Es gibt viele Möglichkeiten, diesen Fehler zu beheben, aber nicht alle reichen aus, um den Fall zu lösen. Was sollten Sie also tun? Welches Werkzeug sollten Sie verwenden?
In diesem Artikel werden wir über den Fehler „Dieser Artikel ist vorübergehend nicht verfügbar“ sprechen, zusammen mit den Lösungen, wie wir ihn beheben können. Außerdem stellen wir Ihnen ein Tool vor, das Ihnen auf jeden Fall bei der Behebung des Fehlers helfen wird. Ich schätze, Sie konnten es kaum erwarten, diesen Fehler zu beheben, also fangen wir an.
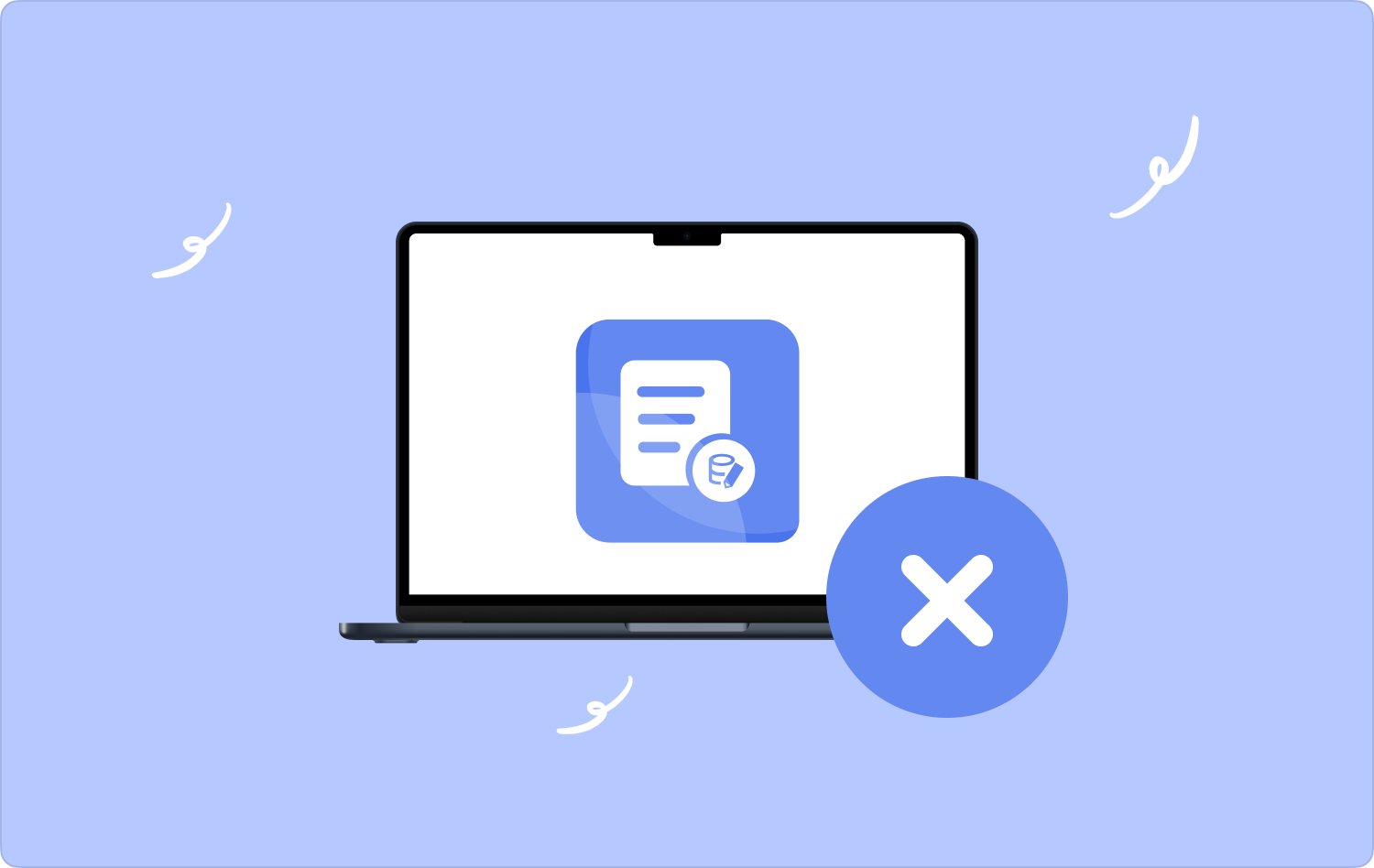
Teil Nr. 1: Wann sehen Sie den Fehler normalerweise?Teil Nr. 2: Was sind die möglichen Lösungen für den Fehler „Dieser Artikel ist für den Mac vorübergehend nicht verfügbar“?Teil Nr. 3: Was ist die effektivste Lösung für den Fehler „Dieser Artikel ist für den Mac vorübergehend nicht verfügbar“?Zusammenfassung
Teil Nr. 1: Wann sehen Sie den Fehler normalerweise?
Es wäre besser, bevor wir uns mit den Lösungen für den Fehler „Dieser Artikel ist vorübergehend nicht verfügbar auf dem Mac“ befassen, erfahren wir, wann der besagte Fehler normalerweise auftreten kann. Nun, der häufigste Fall ist, wenn Sie versuchen, in Ihr eigenes Leben einzudringen Apple Store Konto, damit Sie das Betriebssystem Ihres Geräts neu laden und aktualisieren können.
Es ist auch möglich, dass der Fehler angezeigt wird, wenn Sie versuchen, ein neues Betriebssystem für Ihren Mac-Computer neu zu installieren, oder wenn Sie dabei sind, Ihren Mac zu formatieren.
Und während Sie den Benutzernamen und das Passwort eingeben, werden Sie mit der Fehlermeldung begrüßt und aufgefordert, es ein anderes Mal erneut zu versuchen. Andererseits wurde der Fehler nicht vollständig behoben, auch wenn Sie die gleichen Vorgänge unzählige Male wiederholen konnten.
Was ist also schief gelaufen? Gibt es hierfür eine richtige Lösung? Diese Fragen und Sie haben wahrscheinlich noch mehr, könnten Ihnen im Kopf herumschwirren. Nun ja, das wäre, abgesehen von der Behebung des Fehlers selbst, auch störend.
Es ist gut, dass wir Lösungen für einen solchen Fehler haben, und wir werden im Laufe des Artikels darüber sprechen. Bevor wir uns jedoch mit diesen Lösungen befassen, werfen wir zunächst einen Blick auf die möglichen Gründe für den besagten Fehler.
- Mit den Einstellungen Ihrer Uhrzeit und Ihres Datums stimmt etwas nicht.
- Wenn Sie Ihr Apple-Gerät zum ersten Mal verwenden, haben Sie möglicherweise die falschen Anmeldeinformationen eingegeben.
- Das Betriebssystem, das Sie installieren möchten, wurde möglicherweise gelöscht oder aus dem App Store entfernt.
- Es ist auch möglich, dass Ihr Mac-Computer viele Junk-Dateien speichert, die bereits veraltet sind.
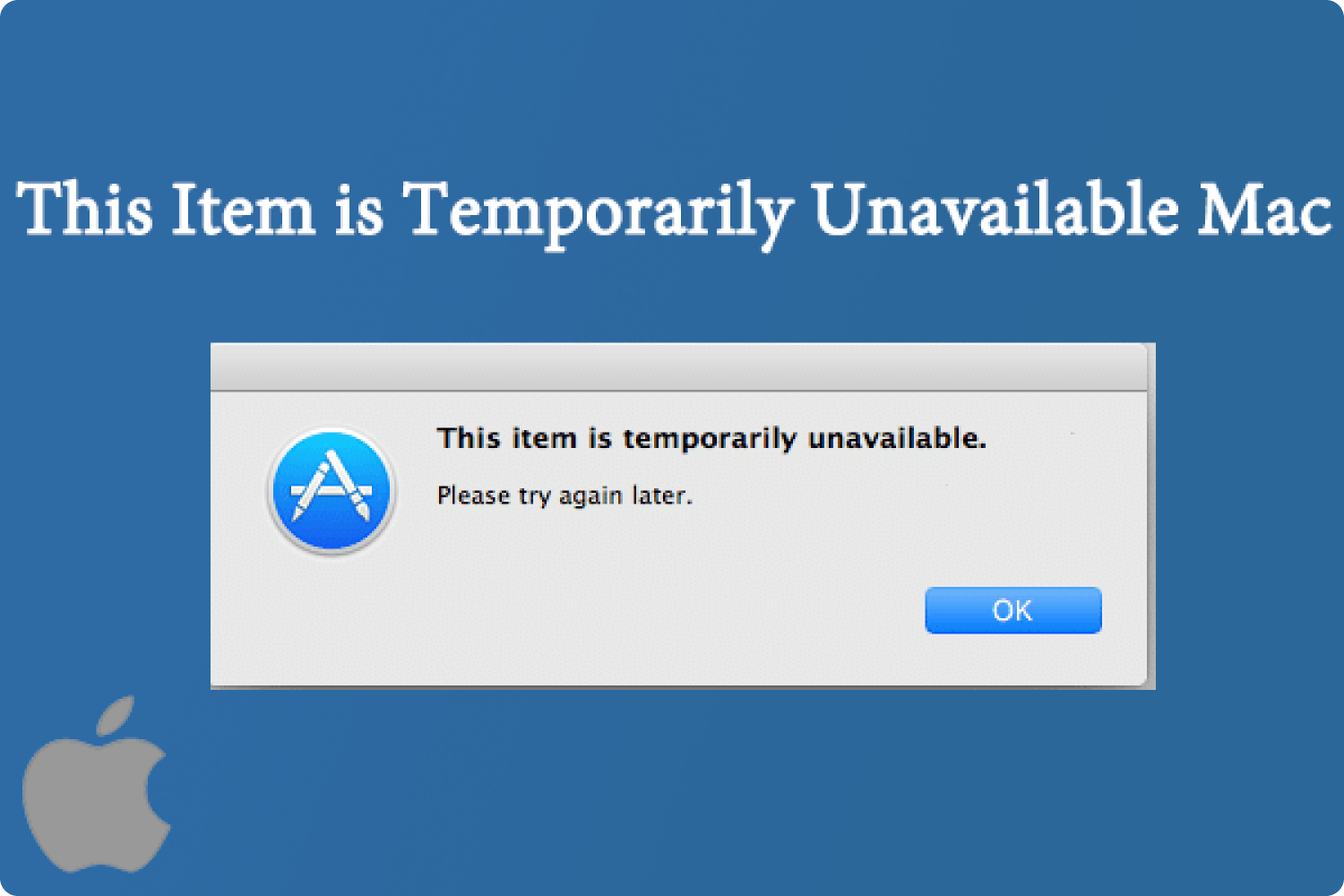
Teil Nr. 2: Was sind die möglichen Lösungen für den Fehler „Dieser Artikel ist für den Mac vorübergehend nicht verfügbar“?
Nachdem wir nun die Möglichkeit haben, herauszufinden, wann der Fehler möglicherweise auftreten könnte und welche möglichen Gründe dafür vorliegen, können wir nun mit der Suche nach Lösungen fortfahren, die uns bei der Beseitigung des Fehlers helfen könnten.
Überprüfen Sie die Uhrzeit und das Datum Ihres Mac
Wenn Sie der Meinung sind, dass ein falsches Datum und eine falsche Uhrzeit auf Ihrem Mac-Computer keine Bedeutung haben, müssen Sie Ihre Meinung ändern. Dies kann dazu führen, dass die Fehlermeldung „Dieses Element ist vorübergehend nicht verfügbar für den Mac“ angezeigt wird. Nun, hier sind die Schritte, wie Sie das Problem beheben können.
- Tippen Sie auf die Zeit das Sie im oberen Teil Ihres Bildschirms sehen werden. Auf diese Weise können Sie das „“ sehenDatum und Uhrzeit”-Fenster und überprüfen Sie, ob die angezeigte Uhrzeit und das angezeigte Datum korrekt sind.
- Zapfhahn "Terminal“, die Sie erhalten, wenn Sie die Spotlight-Suche aktivieren und auf „Enter".
- Sie können nun mit dem Einrichten der korrekten Uhrzeit und des richtigen Datums beginnen. Sie müssen jedoch sicherstellen, dass Sie das Konto des Administrators verwenden, um fortfahren zu können. Denken Sie daran, dass Sie am Terminal nichts tun können, wenn Sie das genannte Konto nicht verwenden. Sie müssen dies auch in die zweite Zeile nach Ihrem Namen eingeben: „sudo ntpdate -u time.apple.com“. Und Sie können jetzt auf „Enter“. Sie benötigen außerdem Ihr Passwort. Sobald Sie die angezeigte Uhrzeit sehen können, können Sie die Zahlen jetzt in Echtzeit anpassen.
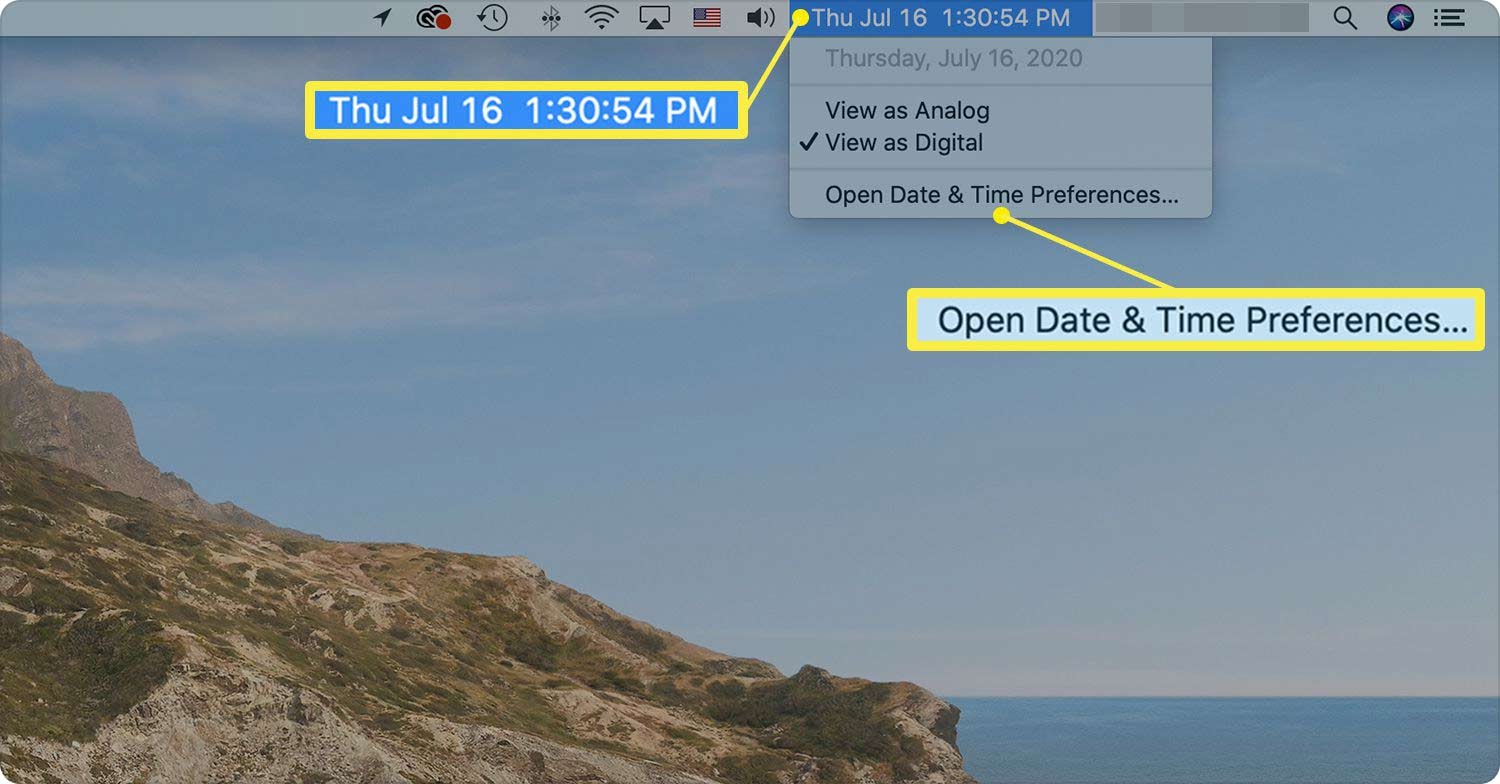
Überprüfen Sie Ihre Apple-ID
Ein weiterer häufiger Grund liegt hinter der Apple ID. Das Gute daran ist, dass dieser Fehler ganz einfach zu beheben ist. Sie müssen lediglich die folgenden Schritte ausführen.
- Sobald der Fehler „Dieser Artikel ist vorübergehend nicht verfügbar“ auf dem Bildschirm angezeigt wird, erhalten Sie Optionen zur Behebung des Problems. Eine davon ist „Holen Sie sich Hilfe online".
- Wenn Sie darauf tippen, sehen Sie „Safari".
- Anschließend müssen Sie die offizielle Website von iCloud aufrufen und sich mit Ihrer Apple-ID anmelden.
- Bewegen Sie den Mauszeiger dann zurück zum Installationsprozess und stellen Sie sicher, dass Sie dieselbe Apple-ID verwenden, die Sie für den Zugriff verwendet haben iCloud. Damit stellen Sie sicher, dass die von Ihnen verwendete Apple-ID nicht mit den anderen in Ihrem Kopf verwechselt wird.
Dies sind nur einige der bekanntesten und einfachsten Lösungen, die Sie ausprobieren können. Im nächsten Teil des Artikels stellen wir Ihnen ein Tool vor, das Ihr zuverlässigster Partner bei der Behebung des Fehlers „Dieser Artikel ist vorübergehend nicht verfügbar“ sein wird “.
Teil Nr. 3: Was ist die effektivste Lösung für den Fehler „Dieser Artikel ist für den Mac vorübergehend nicht verfügbar“?
Nun, es könnte viele Lösungen für den besagten Fehler geben, zwei davon haben wir im vorherigen Teil des Artikels besprochen. Und obwohl wir diese Lösungen ausprobieren können, haben wir keine hundertprozentige Garantie, dass sie den Fehler beheben können“,Dieser Artikel ist vorübergehend nicht verfügbar Mac“. Was müssen Sie also tun, um das Problem zu lösen? Oder mit welchen Tools werden Sie den Fehler endlich beseitigen?
Wir sind hier, um zu helfen, davon haben wir noch nichts gehört TechyCub Mac-Reiniger? Nun, wenn Sie es bis jetzt noch nicht getan haben, fehlt Ihnen ziemlich viel Platz für das Wohlbefinden Ihres Geräts.
Mac-Reiniger
Scannen Sie Ihren Mac schnell und bereinigen Sie einfach Junk-Dateien.
Überprüfen Sie den primären Status Ihres Mac, einschließlich Festplattennutzung, CPU-Status, Speichernutzung usw.
Beschleunigen Sie Ihren Mac mit einfachen Klicks.
Kostenlos herunterladen
Das TechyCub Mac Cleaner ist für viele Mac-Computerbenutzer ein Juwel. Es ist ein leistungsstarkes Tool, das Ihnen helfen kann Entfernen Sie alle Junk-Dateien auf dem Mac und Faktoren, die dazu führen, dass Ihr Computer langsam arbeitet. Auf Ihrem Computer kann eine Menge veralteter Systemmüll gespeichert sein. Wenn Sie diesen Fehler erhalten, müssen Sie schnell nach Lösungen suchen.
Es ist an der Zeit, dass wir es getan haben TechyCub Mac Cleaner, und mit diesem Tool meinen wir auch Benutzerfreundlichkeit bei gleichzeitiger Sicherstellung, dass es dauerhaft effektiv funktioniert.
Kommen wir nun zu den Schritten, wie Sie die vielen veralteten Systemdateien oder Junk-Dateien, die Sie noch auf Ihrem Computer haben, loswerden. Auf diese Weise vermeiden wir sicher, dass derselbe Fehler auftritt, nicht mehr.
- Laden Sie TechyCub Mac Cleaner und installieren Sie es dann auf dem Mac-Computer, den Sie verwenden möchten. Sobald Sie fertig sind, öffnen Sie das Tool.
- Sobald Sie die App öffnen, wählen Sie „Müllmann”-Modul, das Sie im linken Teil der Benutzeroberfläche sehen. Und dann beginnen Sie mit dem Scannen Ihres Mac-Computers
- Sobald Sie fertig sind, werden Ihnen in den Scanergebnissen alle veralteten Junk-Dateien auf Ihrem Computer angezeigt. Sie werden sie auf der Benutzeroberfläche der App sehen. Gehen Sie die Ergebnisse durch und markieren Sie, welche Sie endgültig loslassen werden. Sie können auch alle auswählen.
- Wenn Sie alle ausgewählt haben, tippen Sie auf „CleanKlicken Sie auf die Schaltfläche, um mit dem Löschen der Elemente zu beginnen und den Fehler schließlich zu beheben.

Menschen Auch Lesen Eine Anleitung, wie man Junk-Dateien auf dem Mac findet und entfernt Praktische Anleitung: So löschen Sie den Papierkorb auf dem Mac 2023
Zusammenfassung
Wir hoffen, dass wir Ihnen dabei geholfen haben, Wege zu finden, den Fehler endlich zu beheben“,Dieser Artikel ist vorübergehend nicht verfügbar Mac“. Und wir freuen uns auch darauf, dass Sie den Grund und die konkrete Lösung, die Sie durchführen können, schnell erkennen können.
Wenn Sie sicherstellen möchten, dass die Wirkung der Lösung ein Leben lang anhält, empfehlen wir die Verwendung von TechyCub Mac Cleaner, ein Kaliber-Tool, mit dem Sie jedes Problem auf Ihrem Mac-Computer lösen können, vor allem, wenn Sie den Mac-Computer bereinigen und den Müll entfernen müssen, und die volle Optimierung des Geräts bei jeder Verwendung haben, was hilfreich ist Sie vermeiden, dass derselbe Fehler erneut auftritt.
