Wenn Sie einen Mac-Computer verwenden, ist es ein Muss, dass Sie die Methoden und Möglichkeiten zur Behebung des Problems kennen Die Startdiskette kann nicht partitioniert oder auf einer einzelnen Partition wiederhergestellt werden. Dieser Fehler kann normalerweise auftreten, wenn Sie versuchen, Windows mithilfe des Boot Camp-Assistenten auf Ihrem Mac-Computer zu installieren. Das Gute daran ist, dass es viele Möglichkeiten gibt, das Problem zu beheben.
In diesem Artikel besprechen wir Möglichkeiten zur Behebung des Fehlers, bei dem die Startfestplatte nicht partitioniert oder auf einer einzelnen Partition wiederhergestellt werden kann, definieren, was ein Boot Camp-Assistent ist, und teilen mit Ihnen eine sehr erstaunliche Sache Top kostenloses Computer-Reinigungstool Das würde definitiv das Dilemma lösen, einschließlich anderer Probleme bei der Reinigung Ihres Mac-Computers. In diesem Artikel gibt es so viel zu lernen, also fangen wir jetzt an.
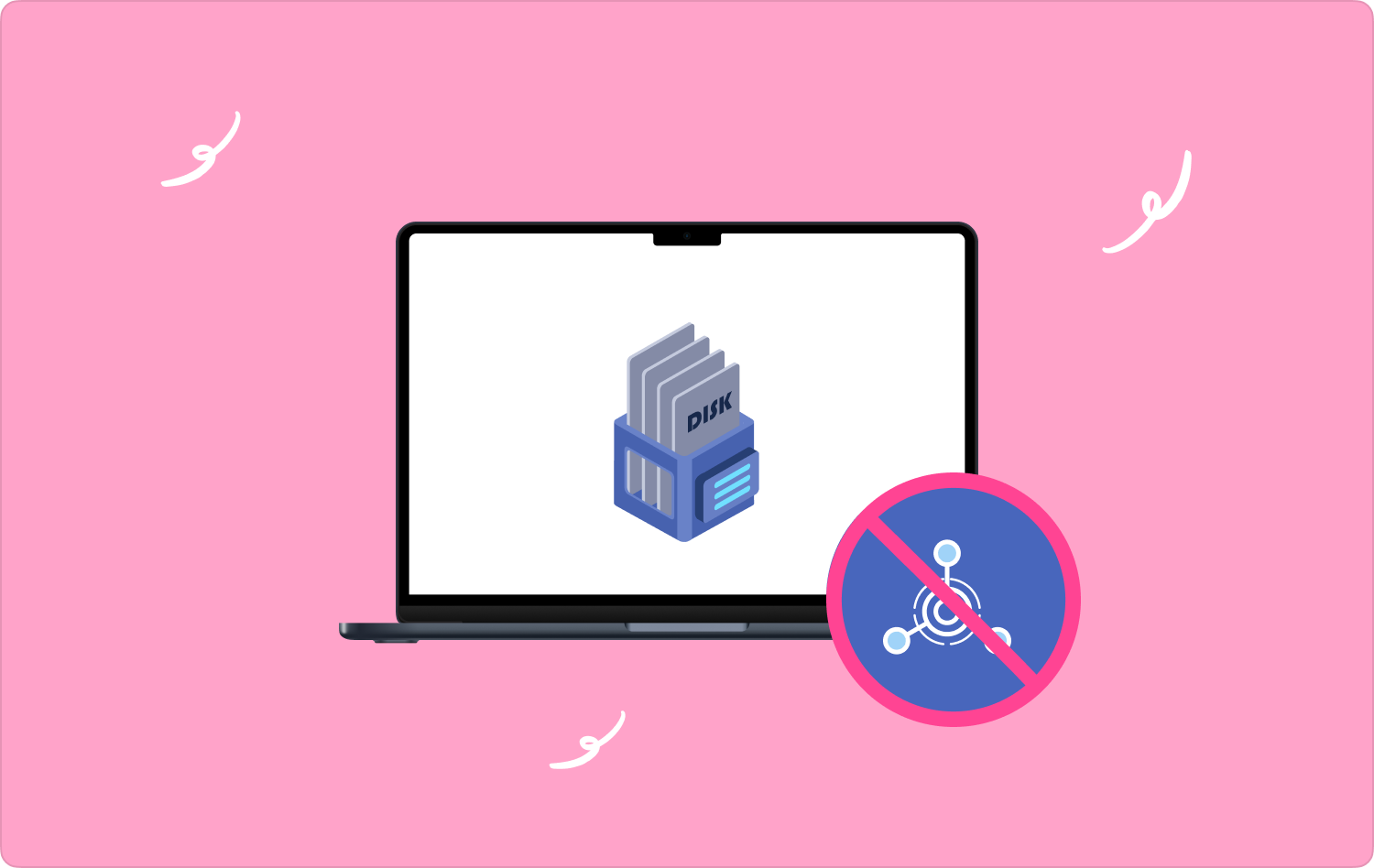
Teil Nr. 1: Alles über „Das Startvolume kann nicht partitioniert oder auf einer einzelnen Partition wiederhergestellt werden“ und den Boot Camp-AssistentenTeil Nr. 2: Welche Lösungen gibt es, um den Fehler „Startvolume kann nicht partitioniert oder auf eine einzelne Partition wiederhergestellt werden“ zu beheben?Teil #3: Was ist das beste Tool, um den Fehler „Das Startvolume kann nicht partitioniert oder auf einer einzelnen Partition wiederhergestellt werden“ zu beheben?Zusammenfassung
Teil Nr. 1: Alles über „Das Startvolume kann nicht partitioniert oder auf einer einzelnen Partition wiederhergestellt werden“ und den Boot Camp-Assistenten
Langjährige Benutzer von Mac-Computern können sicherlich leicht definieren, was ein Boot Camp-Assistenten Ist. Nun, es ist ein Multi-Boot-Dienstprogramm und MacOS ist ebenfalls enthalten. Es unterstützt Benutzer des Geräts, sagen wir Benutzer von Mac-Computern, bei der Installation von Microsoft Windows-Betriebssystemen, vorausgesetzt, dass es sich bei den Computern um Intel-basierte Macintosh-Computer handelt.
Die Verwendung dieser Software zur Installation von Windows auf einem Mac-Computer ist recht einfach. Sie können einfach die folgenden Schritte befolgen:
- Zunächst müssen Sie die herunterladen Windows ISO Datei auf Ihren PC kopieren.
- Suchen Sie in den Optionen nach "Anwendungen", und wählen Sie dann von dort aus diejenige aus, die besagt "Dienstprogramme", und dann können Sie das starten Boot Camp-Assistenten.
- Sobald der Boot Camp-Assistent gestartet wurde, tippen Sie auf "Weiter", und dann müssen Sie die importieren ISO Datei und wählen Sie dann die Größe der Windows-Partition. Wählen Sie nach dem Festlegen das aus "Installieren" um fortzufahren.
- Anschließend müssen Sie Ihr Passwort eingeben und Ihr PC wird neu gestartet, um mit der Installation des Windows-Betriebssystems fortfahren zu können.
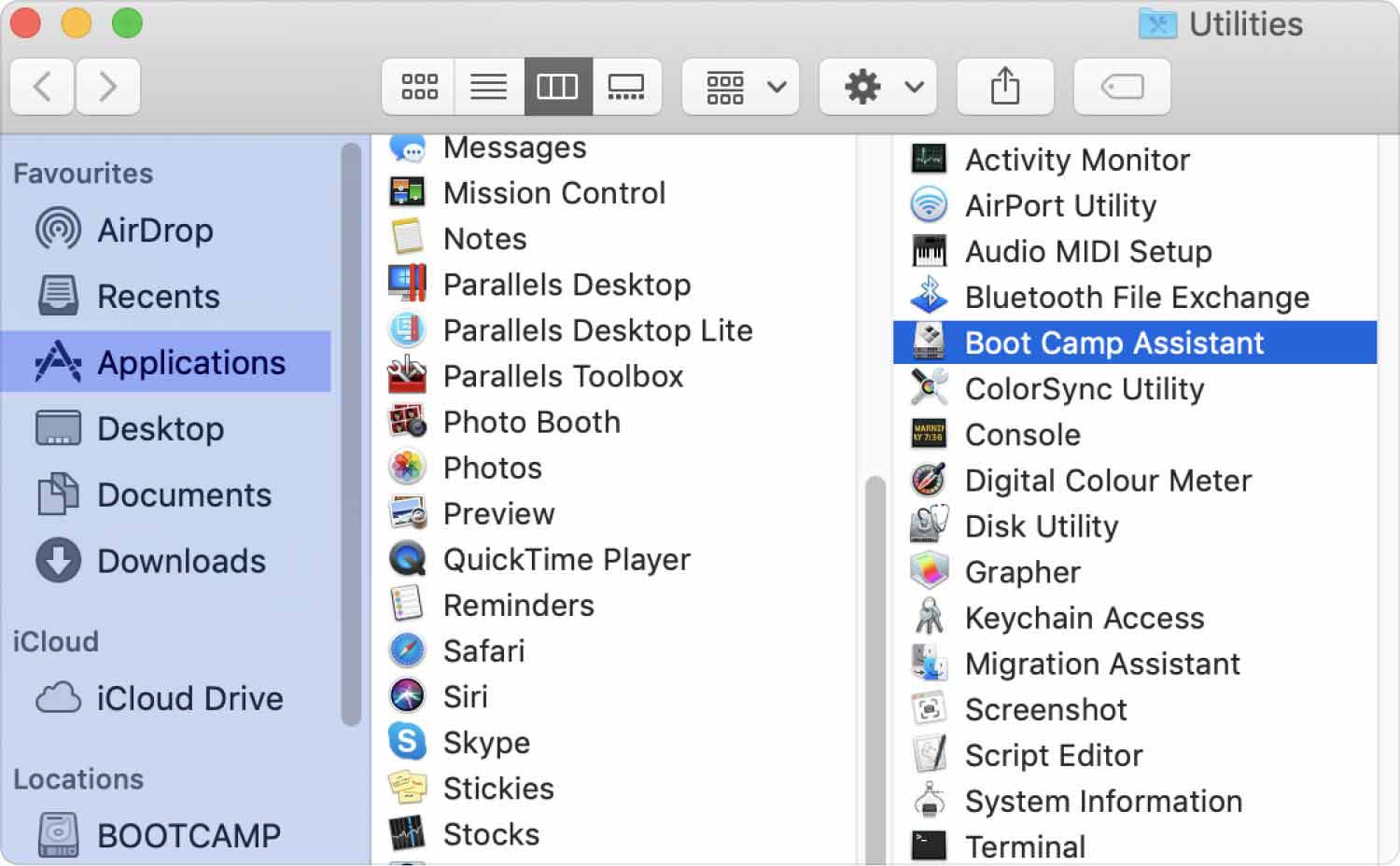
Was sind die häufigsten Gründe, warum das Startvolume nicht partitioniert oder auf einer einzelnen Partition wiederhergestellt werden kann?
Natürlich müssen Sie die möglichen Gründe kennen, warum das Startvolume nicht partitioniert oder auf einer einzelnen Partition wiederhergestellt werden kann. Auf diese Weise wäre es einfacher, eine bekannte Lösung zu formulieren oder zu bewerten, was eine schnellere Lösung des Dilemmas gewährleistet. Versuchen wir, die Liste der möglichen Gründe zu überprüfen, warum die Startfestplatte nicht partitioniert oder auf einer einzelnen Partition wiederhergestellt werden kann.
- Es kann viele Festplattenfehler geben, auf die Sie vielleicht noch nicht aufmerksam gemacht haben.
- Die Startdiskette Ihres Geräts reicht nicht aus, um die Installation des Windows-Betriebssystems aufzunehmen.
- Möglicherweise haben Sie die Startdiskette in zwei oder mehr Partitionen unterteilt.
Teil Nr. 2: Welche Lösungen gibt es, um den Fehler „Startvolume kann nicht partitioniert oder auf eine einzelne Partition wiederhergestellt werden“ zu beheben?
Nachdem wir nun eine Vorstellung von den möglichen Ursachen des Fehlers haben, ist es nun an der Zeit, sich mit den Lösungen zur Behebung des Problems vertraut zu machen, dass das Startvolume nicht partitioniert oder auf einer einzelnen Partition wiederhergestellt werden kann.
Geben Sie etwas Speicherplatz frei
Um das Windows-Betriebssystem auf Ihrem Mac zu installieren, müssen Sie einige Voraussetzungen beachten. Die Empfehlung für Apple lautet, über mindestens 64 GB freien Speicherplatz und weitere 128 GB für ein optimales Erlebnis zu verfügen. Falls Sie nicht über die genannten empfohlenen freien Plätze verfügen, müssen Sie dies tun Geben Sie etwas Speicherplatz auf Ihrem Mac frei.
Versuchen Sie, die anderen Partitionen zu löschen
- Starten Sie die „Über diese Mac-App“ und dann weiter mit "Lagerung" um zu sehen, ob es eine zweite Partition gibt. Falls dies der Fall ist, sollten Sie die folgenden Methoden befolgen, andernfalls ist diese Methode möglicherweise nicht diejenige, die Ihren Anforderungen entspricht.
- Starten Sie die "Zeitmaschine" App oder eine andere App, mit der Sie die Daten sichern können, die sich auf dem jeweiligen Datenträger befinden, den Sie löschen möchten.
- Starten Sie die "Festplattendienstprogramm" Klicken Sie dann mit der rechten Maustaste auf die Datenpartition und wählen Sie dann die aus „xx Volume löschen“ Taste. Sie können auch die Startdiskette markieren, um die Partition zu löschen „Teilung“, und sobald Sie die Datenpartition markiert haben, tippen Sie auf "Minus" .
- Um Speicherplatz freizugeben, müssen Sie die Macintosh HD-Partition vergrößern. Gehen Sie dazu in das Partitionsfenster, ziehen Sie den dreieckigen Bereich der besagten Partition und tippen Sie dann auf "Sich bewerben" .
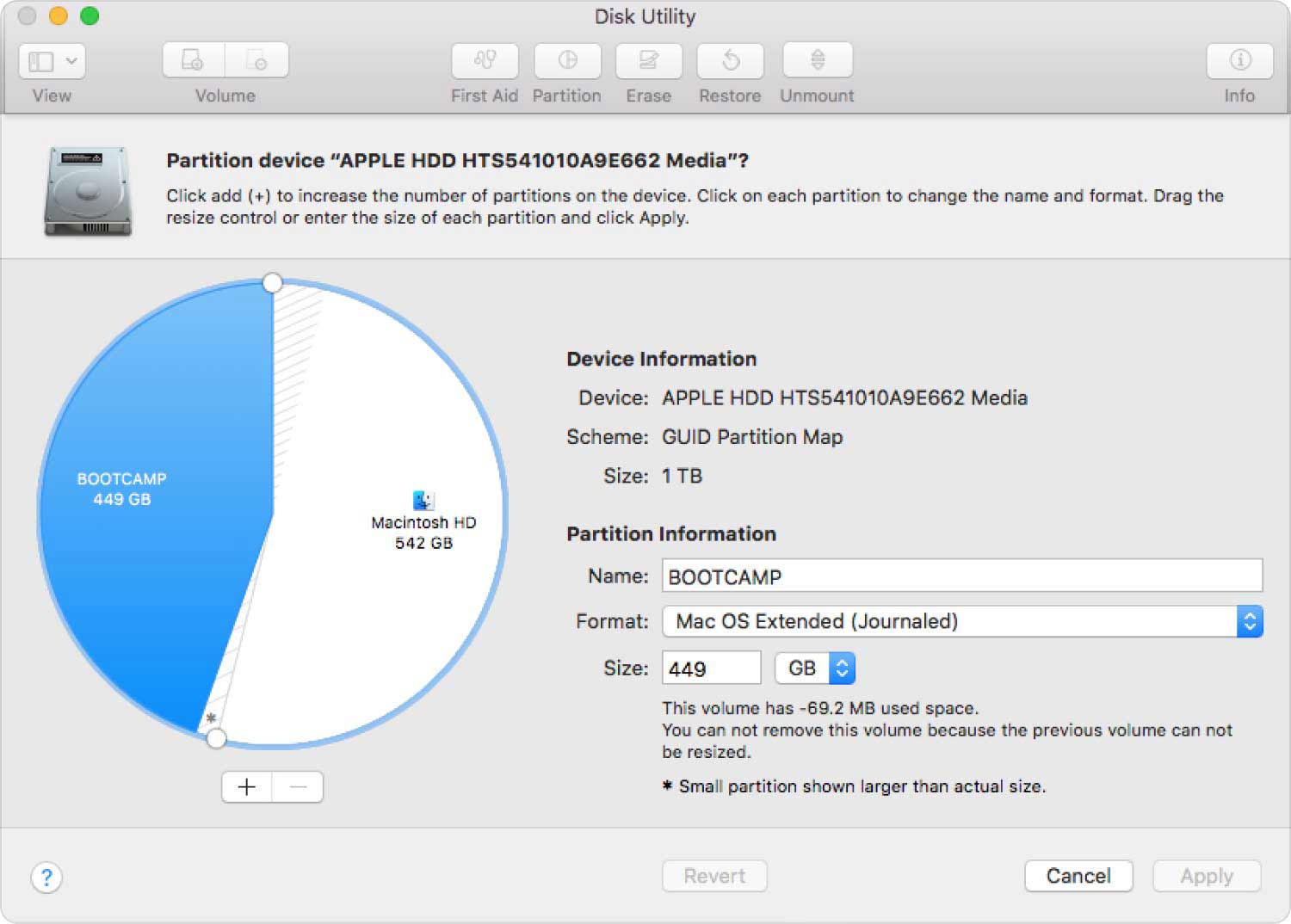
Versuchen Sie, einige Reparaturen an der Startdiskette durchzuführen
Eine andere Lösung, wenn die Startdiskette nicht partitioniert oder auf einer einzelnen Partition wiederhergestellt werden kann, besteht darin, einige Reparaturen an der Startdiskette vorzunehmen. Hier sind die Dinge, die Sie tun müssen:
- Starten Sie die „Über diese Mac-App“und prüfen Sie, ob auf Ihrem Mac-Computer die neueste Version von macOS installiert ist. Falls nicht, müssen Sie das macOS aktualisieren, gehen Sie zu "Systemeinstellungen"und tippen Sie dann auf "Software-Update".
- Zweitens müssen Sie das öffnen "Festplattendienstprogramm", und wählen Sie dann die Startdiskette oben in der Liste aus, die Sie im linken Teil der Benutzeroberfläche sehen. Dann müssen Sie auswählen "Erste Hilfe" die Sie im Symbolleistenbereich sehen werden.

Teil #3: Was ist das beste Tool, um den Fehler „Das Startvolume kann nicht partitioniert oder auf einer einzelnen Partition wiederhergestellt werden“ zu beheben?
Es wird sicherlich hilfreich sein, viele Optionen an Tools zu haben, die Ihnen beim Reinigen Ihrer Mac-Computer helfen. In diesem Teil des Artikels stellen wir Ihnen das derzeit zuverlässigste und leistungsstärkste Tool vor, das TechyCub Mac-Reiniger.
Mac-Reiniger
Scannen Sie Ihren Mac schnell und bereinigen Sie einfach Junk-Dateien.
Überprüfen Sie den primären Status Ihres Mac, einschließlich Festplattennutzung, CPU-Status, Speichernutzung usw.
Beschleunigen Sie Ihren Mac mit einfachen Klicks.
Kostenlos herunterladen
Dieses Tool wird Sie in vielerlei Hinsicht begeistern und Sie wären so froh, es ausprobiert zu haben. Es wird sicherlich diejenige sein, die das Dilemma wo am besten löst Die Startdiskette kann nicht partitioniert oder auf einer einzelnen Partition wiederhergestellt werden.
Die TechyCub Mac Cleaner fungiert als sehr effektiver Mac-Computerreiniger, da er über viele Funktionen verfügt, die Sie auf jeden Fall lieben werden. Wir haben diese Funktionen aufgelistet, damit Sie sich auch jede einzelne ansehen und eine erste Schlussfolgerung darüber ziehen können, wie gut sie ist TechyCub Mac Cleaner ist.
- Die TechyCub Mac Cleaner ist ein sehr effizienter Duplikat-Finder. Mit seiner Hilfe ist es sehr einfach, den Speicherort duplizierter Videos, Dokumente und Fotos zu ermitteln.
- Es wäre auch kein Problem, wenn Sie denken, dass viele große Dateien zu viel freien Speicherplatz auf Ihrem Mac-Computer beanspruchen. Dies gilt auch für Dateien, die zu alt sind und möglicherweise längere Zeit nicht verwendet werden.
- Abgesehen davon, dass Sie sicherstellen, dass Ihr Mac-Computer nicht langsamer wird, weil er mit Dateien geladen wird, ist der TechyCub Mac Cleaner hilft Ihnen bei der Optimierung seiner Funktionen. Sie können Dateien und Programme verwalten, die auf Ihrem Mac-Computer gespeichert und ausgeführt werden.
- Wenn Sie auch sicherstellen möchten, dass Sie immer geschützt sind, dann ist die TechyCub Mit Mac Cleaner können Sie alle Browserverläufe, Downloads, Cookies, lokalen Speicherdateien, Registerkarten und vieles mehr sicher von Ihrem Mac-Computer löschen.
- Erweiterungen wie integrierte Plugins, Proxys und Startelemente. Auch Services und vieles mehr lassen sich einfach verwalten.
- Wenn auf Ihrem Gerät auch viele unnötige Dateien gespeichert sind, kann dies der Fall sein TechyCub Mac Cleaner hat einen sehr erstaunlichen Aktenvernichter.
Um die Möglichkeit, eine Benachrichtigung zu erhalten, die besagt, dass die Startdiskette nicht partitioniert oder auf einer einzelnen Partition wiederhergestellt werden kann, um genügend Speicherplatz für die Installation des Windows-Betriebssystems zu haben, zu minimieren, werden wir eine der Funktionen von besprechen TechyCub Mac Cleaner, wo Sie über den gesamten freien Speicherplatz verfügen können, den Sie benötigen.
- Laden Sie die TechyCub Mac Cleaner auf Ihrem Computer und öffnen Sie es, sobald die Installation abgeschlossen ist.
- Tippen Sie auf die "Müllmann" Modul, und wählen Sie dann das aus "Scan" Klicken Sie auf die Schaltfläche, um mit dem Scannen der Junk-Dateien auf Ihrem Mac-Computer zu beginnen.
- Sobald Sie die Ergebnisse des Scanvorgangs sehen, wählen Sie aus, welche Dateien Sie löschen möchten. Sie können auch alle Dateien auswählen.
- Zylinderkopfschrauben sauber um alle Junk-Dateien auf Ihrem Mac-Computer zu löschen und über den freien Speicherplatz zu verfügen, den Sie für die Installation des Windows-Betriebssystems benötigen.

Menschen Auch Lesen Mac-Startvolume ist voll: Was ist das und wie behebe ich das? So ändern Sie Startprogramme auf dem Mac [Update 2023]
Zusammenfassung
Wir hoffen, dass wir genügend Informationen weitergegeben haben, damit Sie wissen, was Sie tun sollten, wenn Sie eine entsprechende Benachrichtigung sehen Die Startdiskette kann nicht partitioniert oder auf einer einzelnen Partition wiederhergestellt werden. Durch die Verwendung der Methoden und Tools sowie der Informationen in diesem Artikel wird es Ihnen jetzt sicherlich einfacher und Sie werden sicherer sein, das Windows-Betriebssystem auf Ihrem Mac-Computer zu installieren.
