Es gibt viele Leute, die das nicht wissen Terminal-Entfernungsverzeichnis. Die Befehlszeile, die wir verwenden, um die Aufgaben zu erledigen, die wir täglich mit unseren Mac-Computern erledigen müssen, ist ebenfalls leistungsfähig und gefährlich.
Das Wissen, das wir in diesem Artikel vermitteln wollten, besteht darin, Ihnen die richtigen Vorgehensweisen mitzuteilen, damit jeder von uns vorsichtig genug mit den Dateien oder Daten umgeht, die wir wirklich löschen wollten.
Wenn Sie mehr über das Terminal und die Gründe erfahren möchten, warum Sie die Befehlszeile in verwenden sollten Löschen von Dateien auf dem Mac, dieser Artikel würde Ihnen wirklich sehr helfen. Beginnen wir mit der Diskussion unten.
Teil 1: Warum müssen Sie zum Löschen Ihrer Dateien die Befehlszeile verwenden?Teil 2: Wie können wir Dateien löschen?Teil 3: Was ist der bessere Weg, um Junk-Dateien auf Ihrem Mac-Computer zu löschen?Zusammenfassung
Teil 1: Warum müssen Sie zum Löschen Ihrer Dateien die Befehlszeile verwenden?
Wenn Sie einen Mac-Computer verwenden, würden Sie eindeutig feststellen, dass es einfach ist, Dateien mit dem zu löschen Finder, aber warum müssen Sie etwas über das Terminal-Entfernungsverzeichnis wissen? Wenn Sie die Gründe dafür wissen möchten, lassen Sie uns unsere Liste unten sehen.
- Es ist möglich, dass innerhalb des Prozesses Fehler auftreten, die als hartnäckig angesehen werden können. In diesem Fall können Sie Dateien aus dem Papierkorbordner entfernen oder löschen.
- Es gibt Fälle, in denen Ihr Mac-Computer auf Schwierigkeiten stoßen kann, wie z. B. mögliches Blinken oder Herunterfahren. In diesem Fall können Sie die Befehlszeile verwenden, um den Prozess der Fehlerbehebung zu starten.
- Wenn Sie versteckte Dateien auf Ihrem Mac-Computer haben, können Sie den Finder verwenden, um sie zu löschen. Während die besagten Dateien die Einstellungen für einige Apps oder sogar Teile davon enthalten macOS die einen sichtbaren Punkt vor dem Namen der besagten Dateien enthalten, können mit dem Finder nicht angezeigt werden.
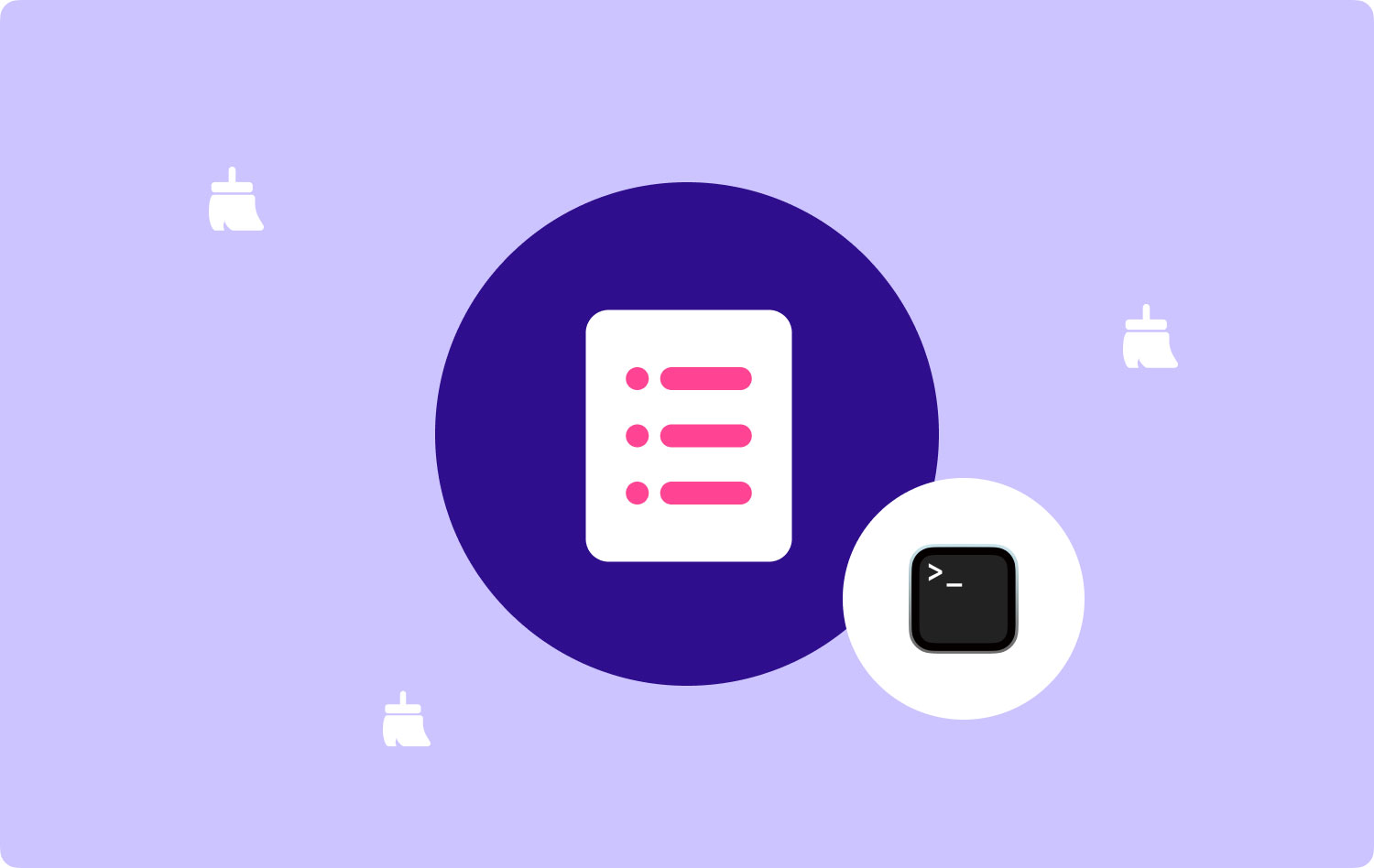
Teil 2: Wie können wir Dateien löschen?
Wenn Sie die Dateien einfach löschen möchten, können Sie den Befehl „rm“ verwenden. Um Ihnen ein Beispiel zu geben, sehen Sie sich die Liste unten an.
- Um zu beginnen, können Sie Ihr Terminal starten, indem Sie in das gehen Anwendungen und dann zum Dienstprogramm -Ordner.
- Geben Sie dies ein „cd ~ / Desktop“, um sich innerhalb des Verzeichnisses Ihres Desktops zu bewegen.
- Wenn Sie dann eine Datei löschen möchten, können Sie „rm Dateiname", wo in der Dateiname steht für den tatsächlichen Namen der bestimmten Datei, die Sie löschen möchten. In Fällen, in denen der Dateiname Leerzeichen enthält, müssen Sie dies tun Anführungszeichen einbinden wie „Zum Beispiel.txt“. Und wenn Sie eine Datei mit dem Namen MyFile.rt haben, die Sie nie wieder sehen möchten, sollten Sie den Befehl „rm MyFile.rtf“ ausführen.
- Als du getippt hast Return die Datei verschwindet dann.

Sie müssen darüber informiert werden, dass der Mac-Computer Sie auf keinen Fall nach der Bestätigung fragen wird, ob Sie die Datei wirklich löschen wollten, es gibt keine Möglichkeit, dass Sie die besagte Datei zurückerhalten.
Es gibt auch eine Möglichkeit, mehrere Dateien mit einem einzigen Befehl zu löschen. Wenn Sie beispielsweise drei Dateien löschen möchten, die sich auf Ihrem Desktop befinden, können Sie sie mit einem Befehl löschen, und dieser Befehl lautet „rm MyFile.rtf MyCV. rtf MyGreatAmericanNovel.rtf“, müssen Sie auch beachten, dass Sie bei Dateien mit Leerzeichen im Namen Anführungszeichen in den Namen einfügen müssen.
Kann ich das Terminal-Verzeichnis entfernen, um den Papierkorb zu leeren?
Wenn Sie den Papierkorbordner nicht mit dem Finder leeren können, können Sie das Terminal-Entfernungsverzeichnis oder das Terminal verwenden. Dazu müssen Sie zum Terminal gehen und dann Folgendes eingeben: „rm-R“. Dann müssen Sie a eingeben Raum.
Starten Sie im Finder den Papierkorbordner und ziehen Sie dann alle Elemente, die der Ordner enthält, in das Fenster des Terminals. Es besteht die Möglichkeit, dass Sie dadurch Dateien mit Pfaden wie „/Users/.Trash/file.txt“ sehen. In Fällen, in denen so viele Dateien vorhanden sind und Sie fest entschlossen sind, alle diese Dateien zu löschen, können Sie auf tippen Return Registerkarte, und das Terminal beginnt, Ihren Papierkorbordner zu leeren.
Teil 3: Was ist der bessere Weg, um Junk-Dateien auf Ihrem Mac-Computer zu löschen?
Abgesehen von denen, die wir oben besprochen haben, gibt es einen besseren Weg Löschen Sie Mac-Junk-Dateien die sich auf unseren Mac-Computern befinden. Obwohl die Verwendung des Terminal-Entfernungsverzeichnisses nützlich ist, müssen Sie sich keine Gedanken darüber machen, ob Sie sich entscheiden müssen.
Hat man die Befehle einmal in die Kommandozeile eingetippt, gibt es kein Zurück mehr. In diesem Fall ist es möglich, dass Sie die Dateien sofort verlieren, und es wird für Sie so schwierig sein, sie nach dem Löschen wiederzuerlangen, obwohl dies sehr wichtig oder unerlässlich ist.
In diesem Teil des Artikels werden wir Ihnen ein Tool namens the TechyCub Mac-Reiniger Dies ist heutzutage einer der am häufigsten verwendeten und zuverlässigsten Mac-Reiniger.
Mac-Reiniger
Scannen Sie Ihren Mac schnell und bereinigen Sie einfach Junk-Dateien.
Überprüfen Sie den primären Status Ihres Mac, einschließlich Festplattennutzung, CPU-Status, Speichernutzung usw.
Beschleunigen Sie Ihren Mac mit einfachen Klicks.
Kostenlos herunterladen
Das Tool kann nicht nur die Dinge löschen, die Sie müssen, sondern Sie werden die Löschung auch zunächst überprüfen, bevor Sie sie durchführen. Auch mit Hilfe der TechyCub Mac Cleaner können Sie sicher sein, dass die Gesundheit Ihres Mac-Computers gut gepflegt wird, was bedeutet, dass alle Funktionen des Geräts auch gut genutzt und optimiert werden.
Das TechyCub Mac Cleaner hat viele gute Dinge, die für Ihren Mac-Computer funktionieren können, damit wir mehr über diese Funktionen erfahren, lassen Sie uns die Liste unten sehen.
- Wenn es um das Löschen von Junk-Dateien auf Ihrem Mac-Computer geht, ist die TechyCub Mac Cleaner ist dafür bekannt. Sogar diejenigen, die in Räumen versteckt sind, die Sie nicht oft erkunden, können schnell gelöscht werden.
- Wenn Sie viele große Dateien gespeichert haben oder Ihren Mac-Computer lange Zeit verwendet haben, was dazu führte, dass viele alte Dateien auf Ihrem Mac-Computer installiert oder gespeichert wurden, wird die TechyCub Mac Cleaner kann Ihnen helfen, sie so schnell wie möglich loszuwerden.
- Das Tool kann Ihnen auch dabei helfen, alle Dateien zu finden, die Sie versehentlich oder absichtlich dupliziert haben. Falls Sie diese Dateien löschen möchten, können Sie auch die TechyCub Mac-Reiniger.
- Das TechyCub Mac Cleaner gilt auch als einer der besten Aktenvernichter, die wir heutzutage haben.
- Das TechyCub Mac Cleaner kann auch verwendet werden, um Anwendungen zu deinstallieren oder zu löschen, die Sie längere Zeit nicht verwendet haben. Wenn Sie also spontan eine App heruntergeladen haben, können Sie durch die Verwendung der TechyCub Mac Cleaner können Sie sie sowie alle zugehörigen Dateien der App deinstallieren lassen, um einen großen Teil des Speicherplatzes Ihres Mac-Computers freizugeben.
Das Hauptanliegen ist nun, wie wir alle auf unseren Mac-Computern gespeicherten Junk-Dateien mit dem löschen können TechyCub Mac Cleaner, nicht mit dem Terminal-Entfernungsverzeichnis. Lassen Sie uns die Schritte zur Verwendung des Tools unten sehen.
Schritt #1: Um zu beginnen, müssen Sie die herunterladen und installieren TechyCub Mac Cleaner auf Ihrem Mac-Computer. Nach der Installation können Sie das Tool jetzt öffnen und dann mit der Auswahl fortfahren Müllmann Modul. Sobald das besagte Modul ausgewählt wurde, tippen Sie auf Scannen Schaltfläche, um die auf Ihrem Mac-Computer gespeicherten Junk-Dateien zu durchsuchen.

Schritt #2: Sobald der Scanvorgang abgeschlossen ist, können Sie nun das Scanergebnis durchgehen und auswählen, welche Dateien Sie löschen möchten. Sie müssen sicherstellen, dass Sie alles überprüft haben, bevor Sie mit den nächsten Schritten fortfahren.
Schritt #3: Nachdem Sie die zu löschenden Dateien ausgewählt und auch verifiziert haben, können Sie jetzt auf tippen Clean Schaltfläche, um fortzufahren. Der Löschvorgang dauert je nach Anzahl der zu löschenden Dateien einige Minuten.

Schritt #4: Nachdem alle Dateien gelöscht wurden, können Sie nun eine Benachrichtigung sehen, die besagt: Bereinigung abgeschlossen. Sie können jetzt einen riesigen Speicherplatz auf Ihrem Mac-Computer genießen. Falls Sie noch einige Dateien haben, die Sie löschen müssen, können Sie auf tippen Bewertung Registerkarte und sehen Sie sich die Ergebnisse des Scanvorgangs noch einmal an. Wählen Sie die zu löschenden Dateien aus und befolgen Sie die oben beschriebenen Schritte.
Menschen Auch Lesen Wie lösche ich Cookies auf dem Mac? Top Guide zum Löschen von Backups auf dem Mac 2023
Zusammenfassung
Wir hoffen, dass wir Informationen über die geteilt haben Terminal-Entfernungsverzeichnis was Ihnen helfen kann, die Dateien loszuwerden, die Sie löschen müssen. Außerdem ist es gut, dass wir heutzutage bessere Optionen haben, wie z TechyCub Mac Cleaner, der uns helfen könnte, Dateien einfach und auch schneller zu löschen.
