Wenn Sie schon so lange einen Windows-Computer verwenden, wissen Sie sicher bereits, wie Sie den Task-Manager-Bildschirm öffnen. Aber wenn Sie plötzlich ein Apple-Gerät verwenden, haben Sie dann genug Ideen dazu? Task-Manager auf dem iMac?
Viele Benutzer mögen zu dem Schluss kommen, dass Apple-Computer wirklich schnell und gut laufen und dass es nicht einmal notwendig ist, einen Task-Manager zu verwenden. Wenn es jedoch darum geht, wie effizient Mac-Computer sind, müssen wir dennoch auf einige verzichten Bewerbungen zeitweise für Beschleunigung unseres Mac. Hier benötigen wir den Task-Manager auf unserem iMac.
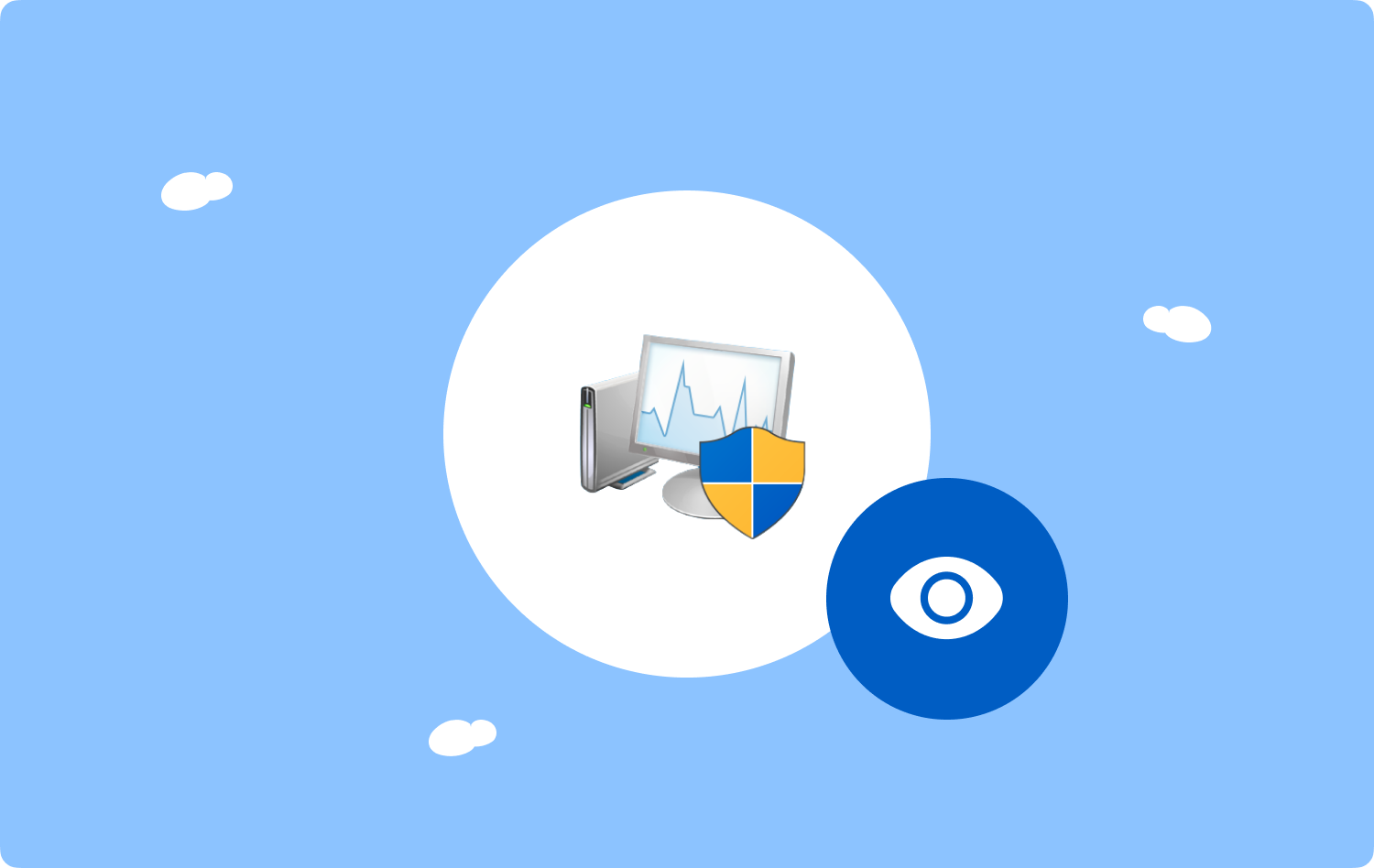
Wenn Sie sich nicht sicher sind, wie und wo Sie den Task-Manager auf dem iMac oder den Aktivitätsmonitor finden, werden wir es in diesem Artikel herausfinden. Sie können nicht nur die Anwendungen sehen, die der Mac-Computer derzeit verwendet, sondern auch die Hintergrundprozesse für andere Mac-Apps, einschließlich der VPN-Clients, des Webbrowsers, des Antivirenprogramms und vielem mehr. Lassen Sie uns mehr erfahren, während wir den gesamten Artikel weiter unten lesen.
Teil #1: Wie starte ich den Task-Manager auf dem iMac?Teil #2: Wie kann ich den Task-Manager verwenden, um Apps auf meinem Mac-Computer zu beenden?Teil #3: Gibt es eine Möglichkeit, den Akku meines Mac-Computers durch die Verwendung des Aktivitätsmonitors zu schonen?Teil Nr. 4: Was sollte ich tun, um meinen Mac-Computer effizient zu nutzen?Zusammenfassung
Teil #1: Wie starte ich den Task-Manager auf dem iMac?
Lassen Sie uns im ersten Teil des Artikels erfahren, wie wir den Task-Manager auf dem iMac oder den Aktivitätsmonitor starten können. Es gibt viele Möglichkeiten, wie wir darauf zugreifen können. Nachfolgend finden Sie eine Liste der genannten Möglichkeiten:
- Geh und tippe Finder, Dann gehen Sie zu Anwendungen und dann weiter mit Versorgungsunternehmen. Dann wirst du es sehen Activity Monitor im besagten Ordner. Zum Starten müssen Sie darauf doppelklicken.
- Es gibt auch eine Option, bei der Sie auf tippen können Highlight das Sie in der oberen rechten Ecke des Bildschirms Ihres Mac-Computers sehen, können Sie es in Form einer Lupe sehen. Geben Sie dann „Aktivitätsmonitor“ ein und es wird angezeigt. Sie können den Aktivitätsmonitor verwenden, indem Sie auf tippen Enter.
- Und eine andere Möglichkeit, den Task-Manager auf Ihrem iMac zu starten, ist die Verwendung von Tasten Cmd + Leertaste das aufbringen Highlight. Anschließend können Sie Activity Monitor eingeben, um die Anwendung zu laden.

Teil #2: Wie kann ich den Task-Manager verwenden, um Apps auf meinem Mac-Computer zu beenden?
Nachdem Sie nun Zugriff auf den Aktivitätsmonitor haben, müssen Sie als Nächstes wissen, wie Sie mit dem Task-Manager auf dem iMac die Apps beenden können, die Sie nicht mehr auf Ihrem Computer verwenden. Die genannten Anwendungen und Hintergrundprozesse könnten die plötzliche Verlangsamung Ihres Mac-Computers verursacht haben. Hier sind die Schritte zum Beenden von Apps auf Ihrem Mac-Computer:
- Tippen Sie zunächst auf Activity Monitor oder öffnen Sie es.
- Sie sehen dann alle Aktivitäten, die der Mac-Computer gerade ausführt, und können nun mit der Auswahl der Anwendungen beginnen, die Sie beenden möchten.
- Wenn Sie Ihre Auswahl getroffen haben, tippen Sie auf „XSymbol.
- Dann müssen Sie die Option wählen, "Beenden erzwingen" oder "Verlassen" .
- Sie haben auch die Möglichkeit, eine App zu beenden. Sie können auf eine App doppelklicken, die Sie in der Liste sehen, und dann mit dem Tippen beginnen Verlassen Tab.
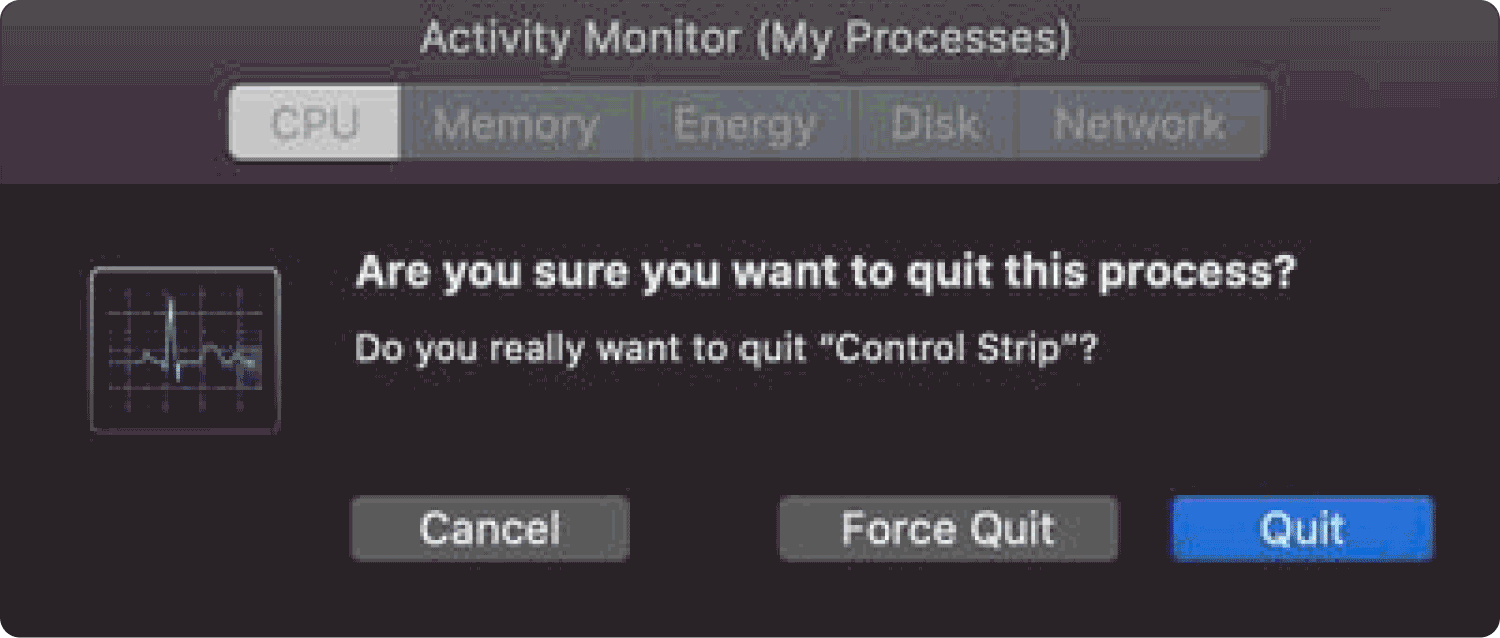
Teil #3: Gibt es eine Möglichkeit, den Akku meines Mac-Computers durch die Verwendung des Aktivitätsmonitors zu schonen?
Ein weiterer Vorteil des Task-Managers auf dem iMac besteht darin, dass Sie damit enorm viel Akkuleistung für Ihren Mac-Computer sparen können. Wie wir alle wissen, ist neben der Tatsache, dass Ihr Mac-Computer zu langsam ist, ein weiterer Faktor, der von vielen Vorgängen auf Ihrem Mac-Computer beeinflusst wird, der Energieverbrauch.
Wenn Sie Ihren Mac-Computer außerdem im Akkubetrieb verwenden, könnte dies die Zeit, in der Sie ohne Stromquelle arbeiten können, irgendwie einschränken. Das Gute daran ist, dass Sie den Task-Manager Ihres iMac oder den Aktivitätsmonitor verwenden können, um auf Ihrem Mac-Computer Energie zu sparen. Um den Energieverbrauch in Ihrem Task-Manager überprüfen zu können, müssen Sie Folgendes tun:
- Starten Sie die Activity Monitor und fahren Sie dann mit dem fort Energie Tab.
- Sie müssen auf der Registerkarte nachsehen Energieauswirkung um zu sehen, wie viel Strom die einzelnen Anwendungen auf Ihrem Mac-Computer verbrauchen.
- Verwenden Sie dann die Registerkarte mit der Aufschrift 12-Stunden-Leistung um die Anzahl der in den letzten 12 Stunden genutzten Energieprozesse zu sehen.
- Anschließend sehen Sie die Ergebnisse, wählen die Apps aus, die Sie beenden können, und natürlich diejenigen, die auf Ihrem Mac-Computer zu viel Energie verbrauchen.
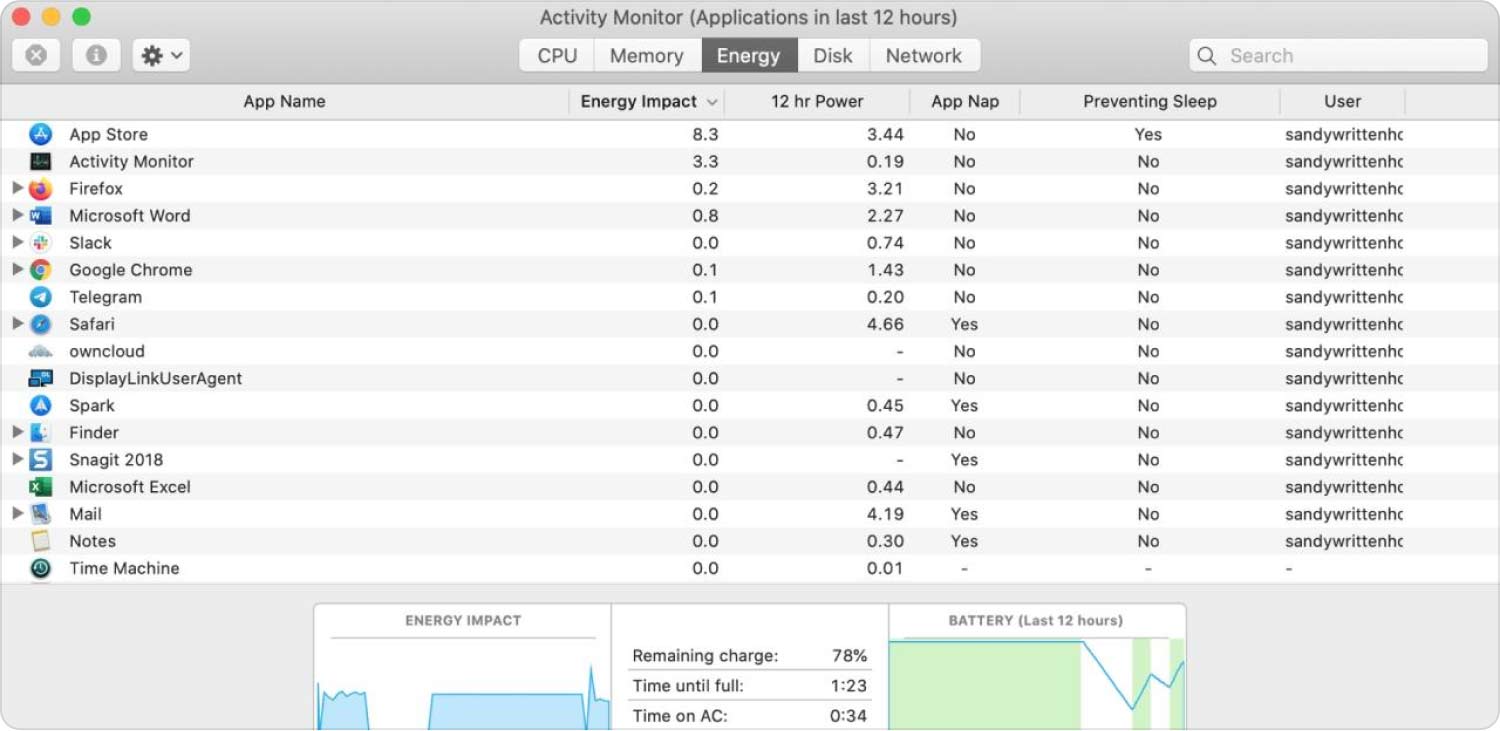
Teil Nr. 4: Was sollte ich tun, um meinen Mac-Computer effizient zu nutzen?
Es gibt einen wichtigeren Grund, warum Benutzer darauf zugreifen möchten Task-Manager auf dem iMac. Es könnte daran liegen, dass der Mac-Computer so langsam ist, dass er nicht einmal andere Anwendungen oder Dateien laden kann, auf die Sie zugreifen müssen, oder dass das Gerät zu leicht seine Batterieleistung verliert, was dazu führen kann, dass Sie unbequem arbeiten mal.
Wenn diese Dinge zu oft passieren, sollten Sie den Gesundheitszustand Ihres Mac-Computers überprüfen oder ihn überholen.
In diesem Abschnitt des Artikels zeigen wir Ihnen, was Sie am effektivsten tun können. Wir empfehlen Ihnen ein Tool, mit dem Sie die Auslastung des von Ihnen verwendeten Mac-Computers überprüfen können. Wir haben das TechyCub Mac-Reiniger.
Mac-Reiniger
Scannen Sie Ihren Mac schnell und bereinigen Sie einfach Junk-Dateien.
Überprüfen Sie den primären Status Ihres Mac, einschließlich Festplattennutzung, CPU-Status, Speichernutzung usw.
Beschleunigen Sie Ihren Mac mit einfachen Klicks.
Kostenlos herunterladen
Dieses Tool hilft Ihnen auch dabei, die Dateien zu entfernen, die dazu führen, dass Ihr Gerät langsamer wird oder nicht richtig funktioniert. Lassen Sie uns einige der bekannten Funktionen des TechyCub Mac Cleaner unten.
- Die TechyCub Mac Cleaner kann alle nicht nützlichen Dateien entfernen, die Sie auf Ihrem Mac-Computer haben. Es kann als Aktenvernichter fungieren, der Ihnen hilft, alle unnötigen Dateien zu löschen.
- Die TechyCub Mac Cleaner ist auch gut darin Sicheres Löschen von Dateien auf Ihrem Mac Computer.
- Es kann Ihnen auch dabei helfen, Anwendungen zu deinstallieren, die Sie schon seit längerem installiert haben, aber nicht verwenden. Alle diese Anwendungen werden deinstalliert, ebenso wie alle relevanten Dateien dieser Anwendungen.
- Sie können das Tool auch verwenden, um alte und große Dateien zu löschen, die sich seit langem auf Ihrem Mac-Computer befinden.
- Alle duplizierten Dateien können auch von gefunden und gelöscht werden TechyCub Mac-Reiniger.
Dies sind nur einige der besten Funktionen des TechyCub Mac-Reiniger. Wenn Sie alles über das Werkzeug erfahren, werden Sie erstaunt sein, wie gut ein Werkzeug sein kann. Eine der am meisten bevorzugten Funktionen von TechyCub Mac Cleaner ist seine Fähigkeit, Müll zu bereinigen.
Die Schritte, wie wir diese Aufgabe ausführen können, sind wirklich sehr einfach und werden nicht die meiste Zeit in Anspruch nehmen. Sehen wir uns unten an, wie es geht:
- Damit wir mit dem Vorgang beginnen können, stellen Sie sicher, dass Sie das Tool heruntergeladen und auf Ihrem Mac-Computer installiert haben. Falls nicht, können Sie im Internet nach der App suchen und sie installieren. Wenn Sie fertig sind, öffnen Sie das Tool und suchen Sie nach „Müllmann”-Modul im linken Teil der Benutzeroberfläche des Tools. Tippen Sie außerdem auf „Scannen”-Taste, um den Inhalt Ihres Mac-Computers anzuzeigen.
- Nach einigen Minuten des Scannens können Sie die Ergebnisse sehen. Sie können jetzt die Dateien auswählen, die Sie bereits als Junk betrachten. Sie können auch alle Dateien auswählen, falls Sie das Bedürfnis verspüren, sie alle zu löschen.
- Wenn Sie die Apps sorgfältig ausgewählt haben, tippen Sie auf „Clean”-Taste und dann die TechyCub Mac Cleaner beginnt mit dem Löschen aller von Ihnen ausgewählten Dateien.
- Sobald der Vorgang vollständig abgeschlossen ist, wird die Meldung „Reinigung abgeschlossen" Benachrichtigung. Sie sehen dies auf dem Hauptbildschirm des TechyCub Benutzeroberfläche von Mac Cleaner.
- Dann sind Sie fertig! Sie haben auch die Möglichkeit, einige andere Dateien zu löschen, falls Sie etwas verpassen, indem Sie auf „Bewertung" Taste. Nachdem Sie die Dateien ausgewählt haben, die Sie löschen möchten, befolgen Sie die gleichen Anweisungen wie oben.

Menschen Auch Lesen [2023 Gelöst] So verwenden Sie den iMac als Monitor für den PC Wie kann ich den iMac 2023 effektiv und einfach bereinigen?
Zusammenfassung
Wir hoffen, dass wir Ihnen alle wichtigen Informationen zur Verfügung gestellt haben, die Sie benötigen, um sicherzustellen, dass Ihr Mac-Computer gut und fehlerfrei läuft. Es ist gut, dass Sie Ideen haben, wie Sie das übernehmen können Task-Manager auf dem iMacsowie Tools wie die TechyCub Mac Cleaner hilft Ihnen dabei, die Nutzung des Mac-Computers zu optimieren und seine gute Funktionalität im Laufe der Zeit aufrechtzuerhalten.
