Es gibt viele Gründe, warum Sie keine andere Wahl haben, als zu wissen, wie es geht macOS Sierra beschleunigen. Bei langsamer Geschwindigkeit bedeutet dies, dass auch Funktionen langsam ausgeführt werden. Einer der offensichtlichsten Gründe dafür ist, dass Sie nicht über genügend Festplattenspeicher verfügen.
In diesem Artikel werden drei Optionen untersucht, die Sie erkunden müssen Erhöhen Sie den Festplattenspeicher auf Ihrem Mac. In Teil 1 werden wir uns die Befehlszeilenoption ansehen, die sich ideal für Programmierer und Softwareentwickler eignet. In Teil 2 schauen wir uns den manuellen Weg an. Dies ist die erste Option, die Sie in Betracht ziehen, wenn Sie nicht wissen, welche digitale Lösung die Funktion unterstützt.
In Teil 3 dieser Anwendung stellen wir eine Software vor, die den Prozess automatisiert und die gesamte Bereinigung der Mac-Funktionen mit minimalem Aufwand verwaltet. Lesen Sie weiter und erfahren Sie, wie sie funktionieren und welche Option Sie am besten nutzen können, um diesen Prozess zu erreichen. Lesen Sie weiter, um die Details zu erfahren.
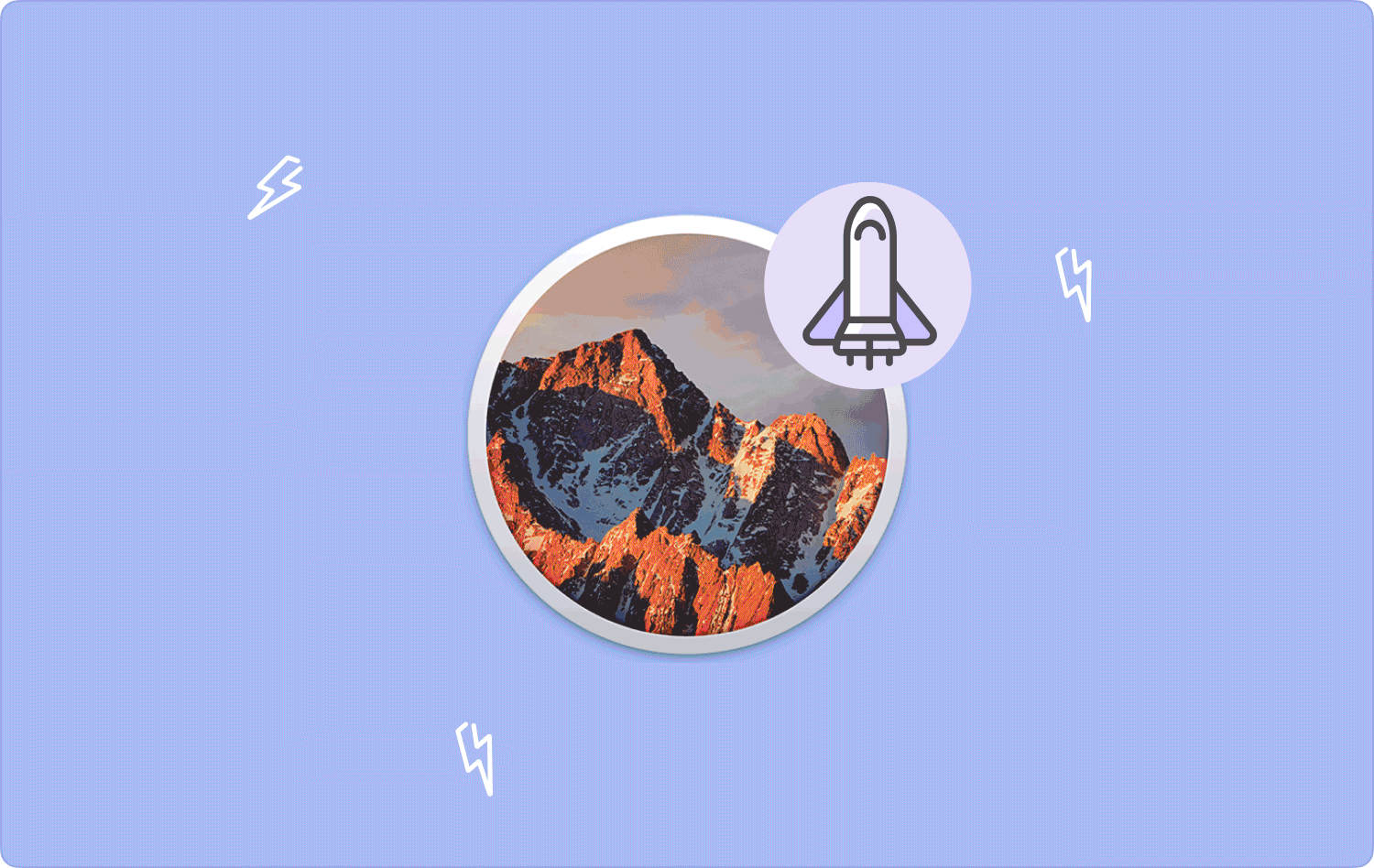
Teil Nr. 1: So beschleunigen Sie macOS Sierra über die BefehlszeileTeil #2: So beschleunigen Sie macOS Sierra manuellTeil #3: So beschleunigen Sie macOS Sierra mit Mac CleanerFazit
Teil Nr. 1: So beschleunigen Sie macOS Sierra über die Befehlszeile
Sind Sie mit den Eingabeaufforderungen der Befehlszeile vertraut und verstehen Sie die einzelnen Befehlsfunktionen? Programmierer und Softwareentwickler dürften mit dieser Option kein Problem haben.
Es ist jedoch wichtig zu beachten, dass diese Option irreversibel ist und außerdem ein hohes Maß an Erfahrung in der Verwaltung der Befehlszeilen-Eingabeaufforderungen voraussetzt. Wenn nicht, werden Sie die Herausforderung, macOS Sierra zu beschleunigen, möglicherweise nicht meistern. Stattdessen treten Systemfehler auf, insbesondere wenn Sie in die Systemdateien eingreifen.
Alles in allem ist hier das einfache Verfahren, das Sie befolgen müssen:
- Öffnen Sie auf Ihrem Mac-Gerät die Finder Menü und klicken Sie auf Terminal um auf den Befehlszeilen-Texteditor zuzugreifen.
- Geben Sie darauf ein cmg/Library.txt und drücken Sie Enter.
- Sie erhalten keine Benachrichtigungen. Stattdessen müssen Sie zum Speicherort gehen und nachweisen, dass die Dateien nicht mehr vorhanden sind.

Dies ist eine Ein-Klick-Funktion, aber ideal für alle Benutzer mit Erfahrung in Befehlszeilenfunktionen. Was ist mit den unerfahrenen Leuten?
Teil #2: So beschleunigen Sie macOS Sierra manuell
Eine der Möglichkeiten, die Sie auch ausprobieren können, um Ihr macOS Sierra zu beschleunigen, ist: Entfernen Sie die unerwünschten Dateien nacheinander vom Speicherort aus dem System. Der manuelle Weg ist umständlich und zeitaufwändig, aber wenn Sie nicht über die Befehlszeilenkenntnisse oder eine der automatisierten Anwendungen verfügen, ist dieser Weg der beste.
Hier ist das einfache Verfahren, mit dem Sie es ausprobieren können:
- Öffnen Sie auf Ihrem Mac-Gerät das Finder-Symbol und wählen Sie das aus Bibliothek Ordner, in dem die meisten Dateien gespeichert sind.
- Wählen Sie die Dateien anhand der Dateierweiterungen aus, die ihre Relevanz im System bestimmen.
- Markieren Sie sie und klicken Sie mit der rechten Maustaste, um auf ein Dropdown-Menü zuzugreifen, und klicken Sie „In den Papierkorb senden“ um die Dateien in den Papierkorb zu verschieben.
- Öffnen Sie den Papierkorb-Ordner, wenn Sie sie nicht vollständig vom Mac-Gerät entfernen möchten.
- Wählen Sie sie an dieser Stelle aus und klicken Sie darauf "Leerer Müll"und warten Sie, bis der Vorgang abhängig von der Anzahl der Dateien abgeschlossen ist.

Möglicherweise entfernen Sie sogar die empfindlichen Systemdateien, was zu einem Systemfehler führen kann. Darüber hinaus können Sie mit dieser Methode möglicherweise nicht auf die Dateien im versteckten Speicherort zugreifen. Es besteht eine hohe Wahrscheinlichkeit, dass Sie immer noch Junk-Dateien haben, die das Problem, macOS Sierra zu beschleunigen, nicht lösen. Welche weiteren Optionen stehen zur Verfügung? Lesen Sie weiter und erfahren Sie mehr.
Teil #3: So beschleunigen Sie macOS Sierra mit Mac Cleaner
TechyCub Mac-Reiniger ist praktisch, um alle Mac-Reinigungsfunktionen zu verwalten. Es läuft auf einer einfachen Benutzeroberfläche, die für alle Benutzer geeignet ist, unabhängig von ihrem Erfahrungsniveau.
Mac-Reiniger
Scannen Sie Ihren Mac schnell und bereinigen Sie einfach Junk-Dateien.
Überprüfen Sie den primären Status Ihres Mac, einschließlich Festplattennutzung, CPU-Status, Speichernutzung usw.
Beschleunigen Sie Ihren Mac mit einfachen Klicks.
Kostenlos herunterladen
Darüber hinaus verfügt es unter anderem über einen Junk Cleaner, ein App-Deinstallationsprogramm, einen Entferner für alte und große Dateien, Optimierer und einen Shredder. Das App-Deinstallationsprogramm ist eine einzigartige Funktion der Anwendung, da es Ihnen ermöglicht, die Anwendungen zu entfernen, die auf der gemietet werden App Store und die vorinstallierten Anwendungen.
Die Systemdateien werden sicher an einem versteckten Speicherort aufbewahrt, sodass es nicht einfach ist, sie aus dem System zu löschen, was zu Systemfehlern führen und Sie zusätzlich dazu zwingen kann, das System zu debuggen. Zu den zusätzlichen Funktionen des Toolkits gehören:
- Unterstützt die selektive Datenbereinigung aller Dateitypen.
- ermöglicht eine Vorschau von Dateien und Anwendungen für eine bestimmte Reinigung.
- Führt einen Tiefenscan des Systems durch, um die Dateien und Anwendungen vom System zu erkennen und abzurufen.
- Ermöglicht die kostenlose Datenbereinigung von bis zu 500 MB.
Wie funktioniert diese digitale Lösung trotz all der erweiterten Funktionen am besten? Lesen Sie weiter und erhalten Sie die Richtlinien.
- Laden Sie Mac Cleaner herunter, installieren Sie es und führen Sie es auf Ihrem Mac-Gerät aus, bis Sie den aktuellen Status der Anwendung sehen können.
- Klicken Sie auf die Müllmann Wählen Sie in der Liste der Optionen auf der linken Seite des Fensters aus und klicken Sie auf "Scan" um das System zu durchsuchen und alle Junk-Dateien zu finden, die aus dem System entfernt werden müssen macOS Sierra beschleunigen.
- Wählen Sie alle Dateien aus der angezeigten Vorschauliste mit allen Dateien aus, die gelöscht werden müssen, und klicken Sie auf "Reinigen" um den Reinigungsvorgang zu starten.
- Warten Sie, bis der Vorgang abgeschlossen ist, bis Sie das erhalten „Aufräumen abgeschlossen“ Symbol als Beweis für das Ende der Funktion.

Was für eine einfache und interaktive Anwendung, die dank der Automatisierung von Diensten keiner besonderen Aufmerksamkeit bedarf.
Menschen Auch Lesen Einfache Möglichkeiten, den Mac für Spiele zu beschleunigen Effektiver Leitfaden zur Beschleunigung von iMovie 2023
Fazit
Sie haben alles, was Sie brauchen macOS Sierra beschleunigen, insbesondere wenn Sie unnötige Dateien aus dem System entfernen müssen. Das Beste und Zuverlässigste von allen ist die Nutzung der Software dank der Automatisierung ihrer Dienste.
Obwohl wir nur Mac Cleaner besprochen haben, gibt es auf dem Markt viele andere Optionen, die Sie ebenfalls ausprobieren und erkunden müssen, um herauszufinden, was für Sie zu diesem Zeitpunkt funktioniert, um die Funktionalität des Mac-Geräts zu verbessern.
