iMovie ist zu einer ressourcenintensiven Softwareanwendung geworden, die sich auf die Gesamtleistung Ihres Mac auswirkt. iMovie beschleunigen sowie das Verlangsamen zurück ist eine übliche Sache während des gesamten Filmemachens. Meistens kann das Überschreiten der Geschwindigkeitsbegrenzung für einen Clip (Hochgeschwindigkeitssequenz) wirklich zu besonderen Auswirkungen führen, und vielleicht könnte es sogar verwendet werden, um unwichtige Teile des Clips schnell zu überspringen.
Darüber hinaus können Sie Ihren Videoausschnitt in iMovie unabhängig vom Ziel sowohl auf dem Mac als auch auf dem iPhone beschleunigen. Dieser Artikel führt Sie möglicherweise durch den Prozess der Änderung der Geschwindigkeit eines solchen Videoclips in iMovie:
Teil 1: Warum wird die iMovie-Software langsam?Teil Nr. 2: Beste Lösung zur Beschleunigung der iMovie-Software - TechyCub Mac-ReinigerTeil 3: Methoden zum Beschleunigen von iMovie-VideoclipsSchlussfolgerung
Teil 1: Warum wird die iMovie-Software langsam?
Ob Sie sich fragen, warum Ihr Mac beim Schneiden von Clips immer wieder einfriert, aber auch, warum das Ziehen und Ablegen von Dingen so lange dauert. Nun, das ist ein Signal, es ist Zeit, Ihren Mac zu reinigen, Beschleunige deinen Mac. Suchen Sie nach der Antwort durch iMovies Durst nach Effektivität.
Greifen Sie schnell auf den Aktivitätsmonitor zu und sehen Sie sich die CPU-, aber auch die "Random Access Memory" (RAM)-Spitzen an, um festzustellen, wie stark sich iMovie direkt auf Ihren Mac auswirkt. Obwohl die CPU anzeigt, wie viele Aufgaben Ihr Mac möglicherweise bewältigen könnte und wie schnell dies eine Aufgabe erledigen könnte, RAM beeinflusst die Fähigkeit des Geräts, Daten effizient und einfach abzurufen.
Der Kauf von so viel RAM war schon immer eine kluge Option, aber es kann teuer werden. Glücklicherweise scheint es einige dieser bestimmten Methoden zu geben, um iMovie zu beschleunigen, die Ihnen Geld, Energie und Zeit sparen. Insgesamt müssen Sie also daran denken, die Leistung Ihres Geräts zu überprüfen, bevor Sie iMovie-Videoclips tatsächlich beschleunigen.
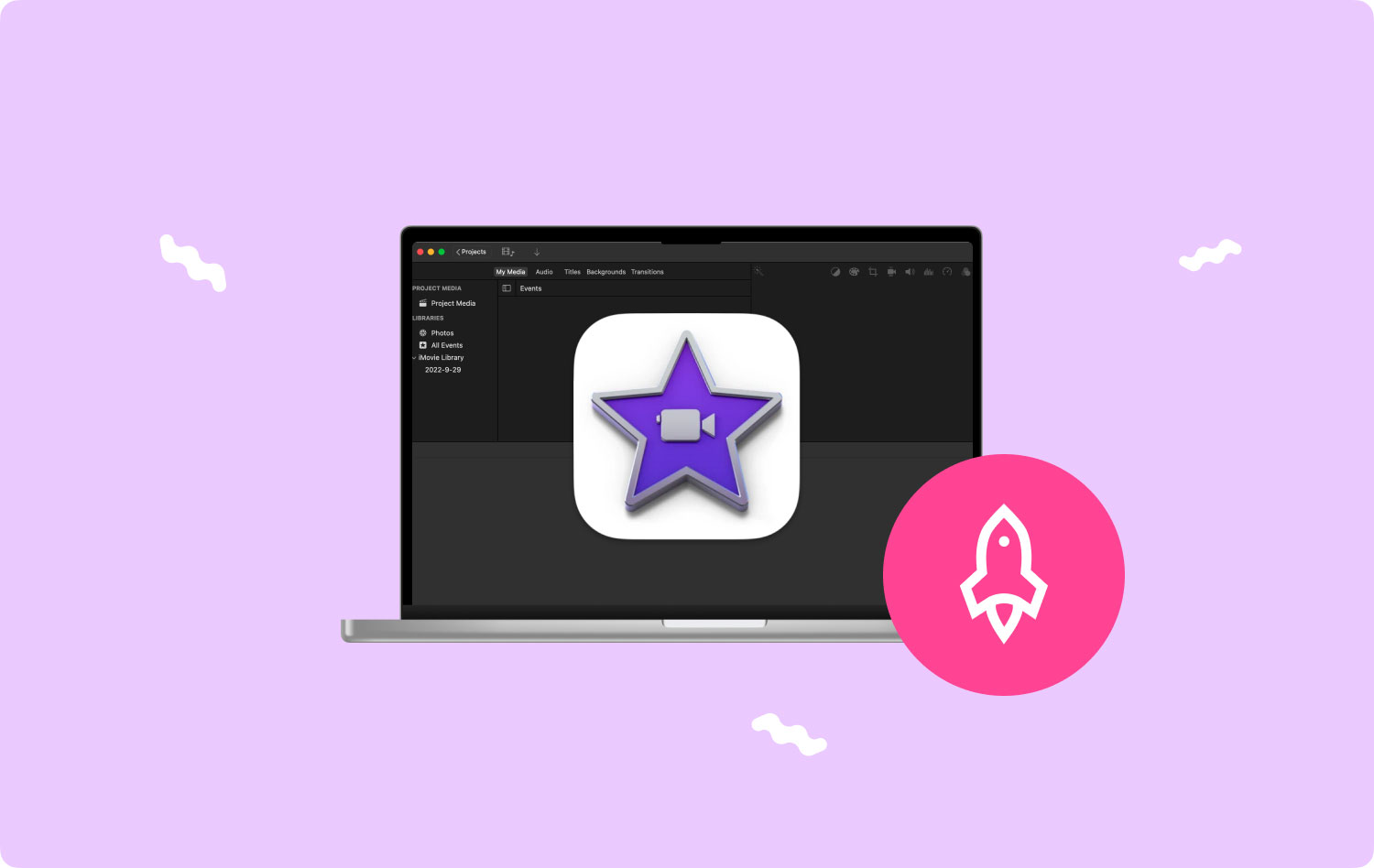
Teil Nr. 2: Beste Lösung zur Beschleunigung der iMovie-Software - TechyCub Mac-Reiniger
In diesem Teil des Beitrags stellen wir Ihnen das beste Lösungstool vor – TechyCub Mac-Reiniger, was dazu beitragen kann, die Geschwindigkeit Ihrer Mac-Geräte sowie anderer Geräte tatsächlich zu steigern iMovie beschleunigen Software, so dass Sie wirklich Aufgaben erledigen können, wie iMovie-Videoclips zu beschleunigen und diese auch zu verlangsamen.
Mac-Reiniger Scannen Sie Ihren Mac schnell und bereinigen Sie einfach Junk-Dateien. Überprüfen Sie den primären Status Ihres Mac, einschließlich Festplattennutzung, CPU-Status, Speichernutzung usw. Beschleunigen Sie Ihren Mac mit einfachen Klicks. Kostenlos herunterladen
Es ist zu einem äußerst nützlichen Werkzeug geworden, das möglicherweise auch zur gründlichen Reinigung und damit zur Verbesserung Ihrer Mac-Geräte verwendet werden kann. Mit nur wenigen Klicks können Sie Ihr Mac-Gadget zu fast zusätzlichem Festplattenspeicher machen, Datensicherheit pflegen und dann bereitstellen oder die Konfiguration auf andere Weise erheblich verbessern und möglicherweise sogar den Erfolg steigern.
Die Hauptvorteile davon bestanden darin, Sie beim genauen Extrahieren und Überprüfen zu unterstützen und erneut zu überprüfen, wann Sie möglicherweise alle diese anderen Datensätze sofort entfernen möchten, wenn Sie etwas nicht im Mac-System bereitstellen, denn obwohl Sie dies tun würden Umgekehrt entlasten Sie Ihren Mac von zusätzlicher Kapazität direkt in Ihrem internen Speicher. Um davon Gebrauch zu machen, führen Sie die folgenden Schritte aus:
- Um damit fortzufahren, müssen Sie zuerst herunterladen und installieren TechyCub Mac Cleaner direkt auf Ihrem Gerät. Danach sollten Sie es jetzt in Ihrem Gadget starten.
- Und von da aus sollten Sie auf diese Option klicken, die weiter ausdrücklich besagt: „Müllmann, wenn das erledigt ist, müssen Sie auch die Option weiterleiten, die ausdrücklich besagt: „Scannen“. Danach kann das Cleaner-Tool nun mit dem Scannen aller Dateien, Multimediadateien und Datensätze beginnen, die direkt in einem Mac-Gadget gespeichert wurden.
- Danach müssen Sie mit der Überprüfung der gescannten Dateien, Multimediadateien und Aufzeichnungen fortfahren, die in Untergruppen unterteilt und organisiert wurden, sobald der Scanvorgang eingerichtet und abgeschlossen wurde.
- Und dadurch können Sie alle Dateien, Multimediadateien und Aufzeichnungen verwenden, die Sie direkt über Ihren Mac bereinigen möchten, aber Sie können immer noch diese alternative Lösung ausprobieren, bei der Sie die alternative Auswahl bestätigen müssen, die besagt:Alle auswählen", um Zeit zu sparen, die meisten dieser nutzlosen Mistdateien, Multimediadateien und Aufzeichnungen zu bereinigen, die gespeichert sind.
- Nur dann sollten Sie die "REINIGEN", um die Software sogar ausdrücklich alle Elemente löschen zu lassen, die Sie zuvor ausgewählt haben, um sie in Sekundenschnelle zu entfernen.
- Und dadurch erscheint ein schnelles Popup-Dialogfeld, das anzeigt, dass, obwohl der Bereinigungsprozess "Gereinigt abgeschlossen." Wenn Sie jedoch lieber weitere Dateien, Multimediadateien und Aufzeichnungen verwerfen möchten, können Sie einfach mit der Maus über die Schaltfläche mit der Aufschrift "Bewertung", um irgendwie zur Scan-Aktivitätsanzeige geführt zu werden. Und damit sind Sie fertig.

Teil 3: Methoden zum Beschleunigen von iMovie-Videoclips
Bevor wir darüber sprechen, wie Sie iMovie-Videos beschleunigen können, überprüfen Sie andernfalls den Speicher iMovie wird nicht genügend Speicherplatz haben und dich daran hindern, Dinge unten zu tun. Lesen Sie jetzt weiter, um mehr zu erfahren:
Beschleunigen Sie iMovie-Videoclips über iPhone oder iPad
Die Funktionalität von iMovie auf dem iPhone scheint ziemlich identisch mit der des iPhone und iPad zu sein. Daher wird dieser Teil die Anleitung auf dem iPhone demonstrieren. Hier ist eine weitere Schritt-für-Schritt-Anleitung:
- Starten Sie in iMovie das neueste Projekt. Wenn Sie beginnen, die Anwendung zu verwenden, wird ein "Neues Projekt" Anzeige muss auch erscheinen.
- Wählen Sie die Videobearbeitungskonfiguration aus. Sie wurden gebeten, sich zwischen einem Film zu entscheiden, mit dem Sie Ihren eigenen Film mit Fotos, Videodateien und Liedern erstellen können, und einem Trailer, der einen grundlegenden Rahmen für die Erstellung Ihrer Hollywood-Filmtitelsequenz bietet. Danach müssen Sie dann die Option auswählen, die dann impliziert "Film" richtig vorankommen, wenn Sie mit etablierten Videoaufnahmen schneller vorankommen wollen.
- Besorgen Sie sich den Videoclip, den Sie wirklich beschleunigen möchten. Sie werden aufgefordert, Ihre Alben zu durchsuchen. Dieser Videoclip, den Sie wirklich hochfahren möchten, wird tatsächlich in die Videobearbeitung übertragen, nachdem Sie etwas ausgewählt haben.
- Ändern Sie den Videoclip-Durchsatz. Um einen Videoausschnitt auszuwählen, drücken Sie einfach während des gesamten Zeitrahmens darauf. Irgendwo am unteren Rand des Displays könnte sehr wohl eine Navigationsleiste erscheinen. Um zu beschleunigen, sollten Sie wirklich die "Schnelligkeit" umschalten, etwas, das sehr nach a aussieht Halbuhr-Symbol, um einen Schieberegler zu enthüllen. Von dort aus müssen Sie nun nach links schieben, um den Videoclip wirklich zu verlangsamen, sowie nach rechts, um die Geschwindigkeit eines solchen Videoclips zu verdoppeln.
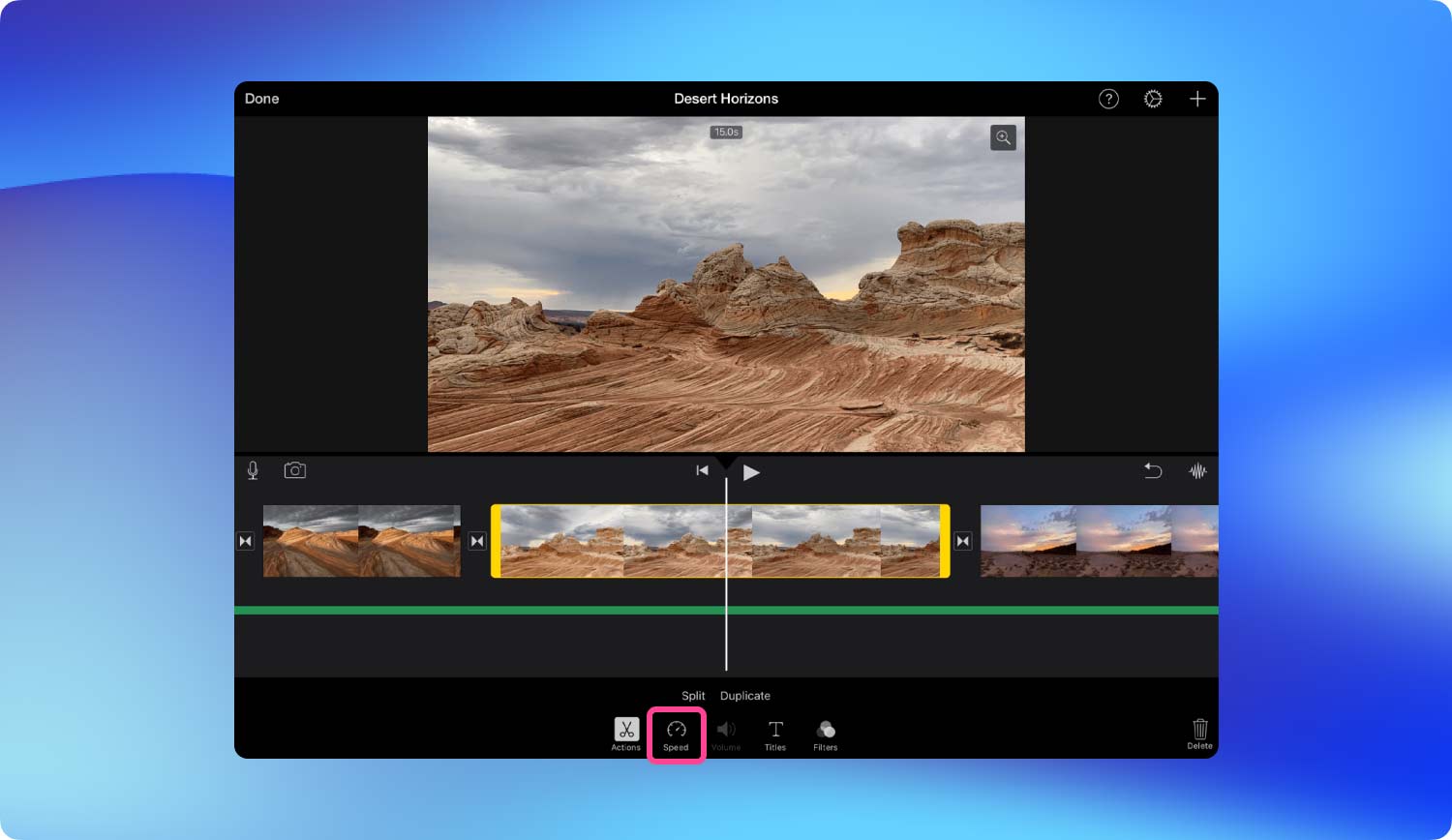
Beschleunigen Sie iMovie-Videoclips über den Mac
iMovie für Mac fügt der Videobearbeitungssoftware für Computer viel mehr Optionen hinzu, und obwohl iMovie 10 das Drehbuch bereits zuvor vollständig überarbeitet hat, insbesondere im Vergleich zu iMovie 9. Die gesamte Einstellung zur Geschwindigkeitsüberwachung wurde geändert, wobei die neueste Version deutlich mehr ist einfach und unkompliziert, vor allem, weil sich die Geschwindigkeit der Komponenten einer Videoaufnahme einmal entwickelt. Der grundlegende Prozess zeigt, dass es jedoch viel einfacher ist, wenn das überarbeitete Modell verwendet wird.
Für iMovie 9 und 11:
- Ziehen Sie einen beliebigen Videoclip aus der Anzeigeumgebung der Ereignisbibliothek in Richtung "Projektbibliothek" oben links. Wählen Sie dann das Projekt aus und drücken Sie diese "I"-Taste, um das Inspektorfenster zu öffnen.
- Zapfhahn "Gesamten Clip konvertieren", um den Videoclip zu verarbeiten, und bewegen Sie danach den Schieberegler weiter auf etwa den richtigen, wenn Sie die voreingestellten Modi bemerken.
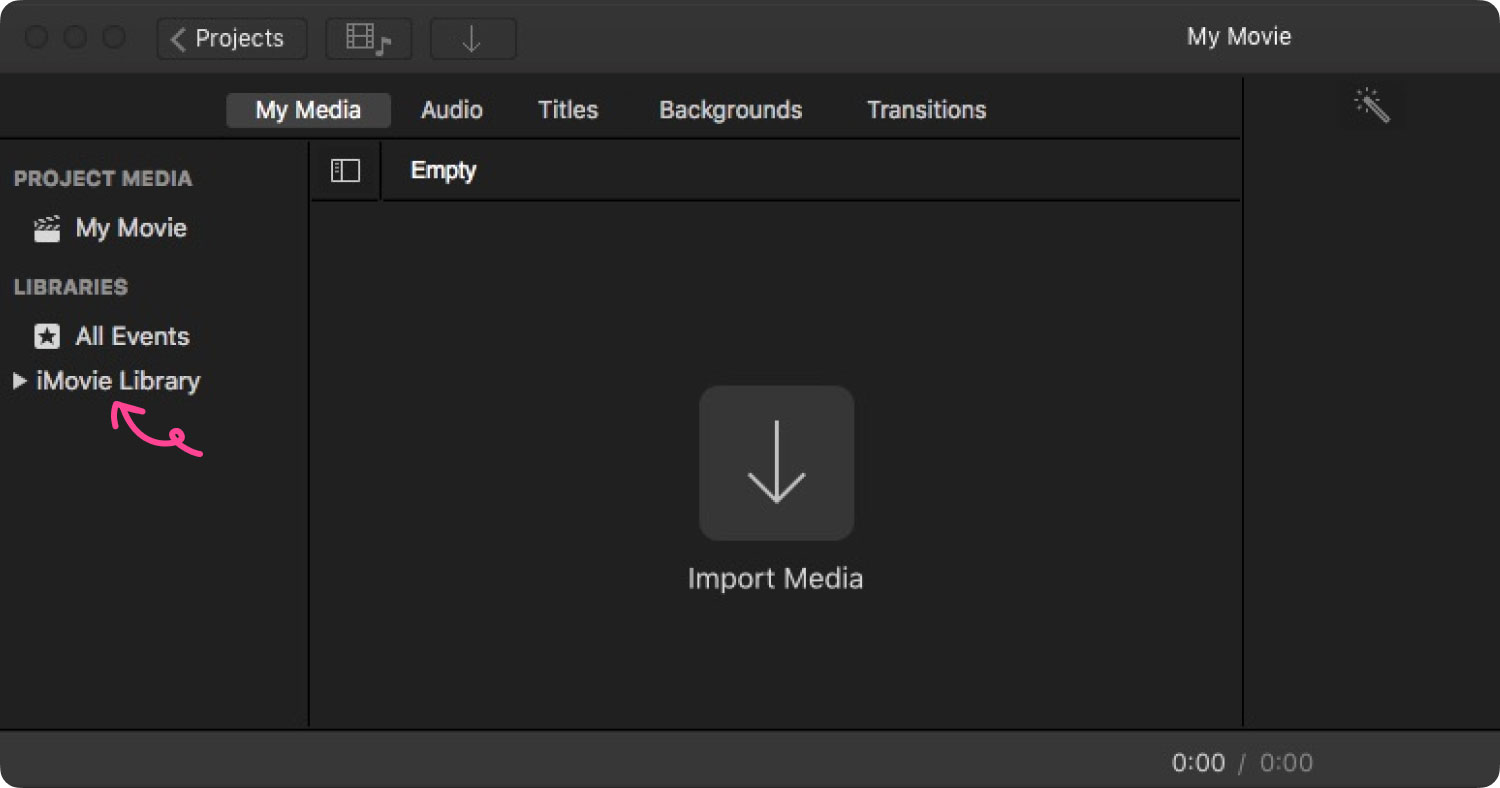
Für iMovie 10:
Sie werden feststellen, dass der Versuch, die Geschwindigkeit eines solchen Videoclips in iMovie 10 zu ändern, viel einfacher geworden ist.
- Ziehen Sie einfach einen Clip auf Ihren Zeitrahmen und drücken Sie die Eingabetaste für das Geschwindigkeitssymbol. Wenn Sie die Geschwindigkeitsbefehle bemerken, können Sie tatsächlich eine Konfigurationsdatei oder vielleicht einen Anteil auswählen.
- Nach und nach werden Sie auf dieser Videoaufnahme ein Hasen- und vielleicht ein Schildkrötensymbol bemerken, das angibt, ob dieses Video bereits hochgefahren und anderweitig erheblich verlangsamt wurde. Sie werden außerdem einen Schalter für genau dieses Video sehen, das Sie nach links und vielleicht sogar nach rechts verschieben können, um das Tempo anzupassen.
Menschen Auch Lesen 7 Wege zur Größenänderung eines Bildes auf dem Mac Eine einfache Möglichkeit, große Dateien auf dem Mac zu finden und zu löschen
Schlussfolgerung
Insgesamt ist es wichtig, die Gesamtleistung Ihres Geräts zu neutralisieren. Es ist auch wichtig, dass Sie die iMovie-Software optimieren müssen, damit Sie solche Dinge tun können, wie z iMovie beschleunigen Clips, Videos und Aufnahmen. Wann immer Sie also eine rundum optimale Reinigung und Optimierung Ihres Geräts wünschen, können Sie sich immer darauf verlassen TechyCub Mac-Reiniger. Das ist alles, ich wünsche Ihnen einen herrlichen Tag.
