Voraussetzung für die manuelle Option ist, dass Sie dazu in der Lage sind Greifen Sie auf Systemdateien auf dem Mac zu. Dies ist ein ermüdender und umständlicher Prozess, der ein gewisses Maß an Geduld und Zeit erfordert. Dieser Artikel ist hilfreich Entfernen Sie Search Encrypt vom Mac.
In Teil 1 dieses Artikels werden wir uns mit der manuellen Methode befassen, die sich am besten eignet, wenn Sie keine Option haben und auch nur wenige Dateien haben. In Teil 2 werden wir die Terminal-Option untersuchen, die die Befehlszeilenoption verwendet.
Abschließend werden wir uns in Teil 3 dieses Artikels mit dem Mac Cleaner befassen, der die beste und zuverlässigste Software ist, um den Reinigungsprozess mit minimalen Methoden zu verwalten und auszuführen. Es ist nicht nötig, ein Toolkit auf der Schnittstelle zu haben, wenn Sie nur allzu gut wissen, dass es ohne ersichtlichen Grund Ihren Festplattenspeicher belegt. Lesen Sie weiter und erfahren Sie mehr über die besprochenen Optionen
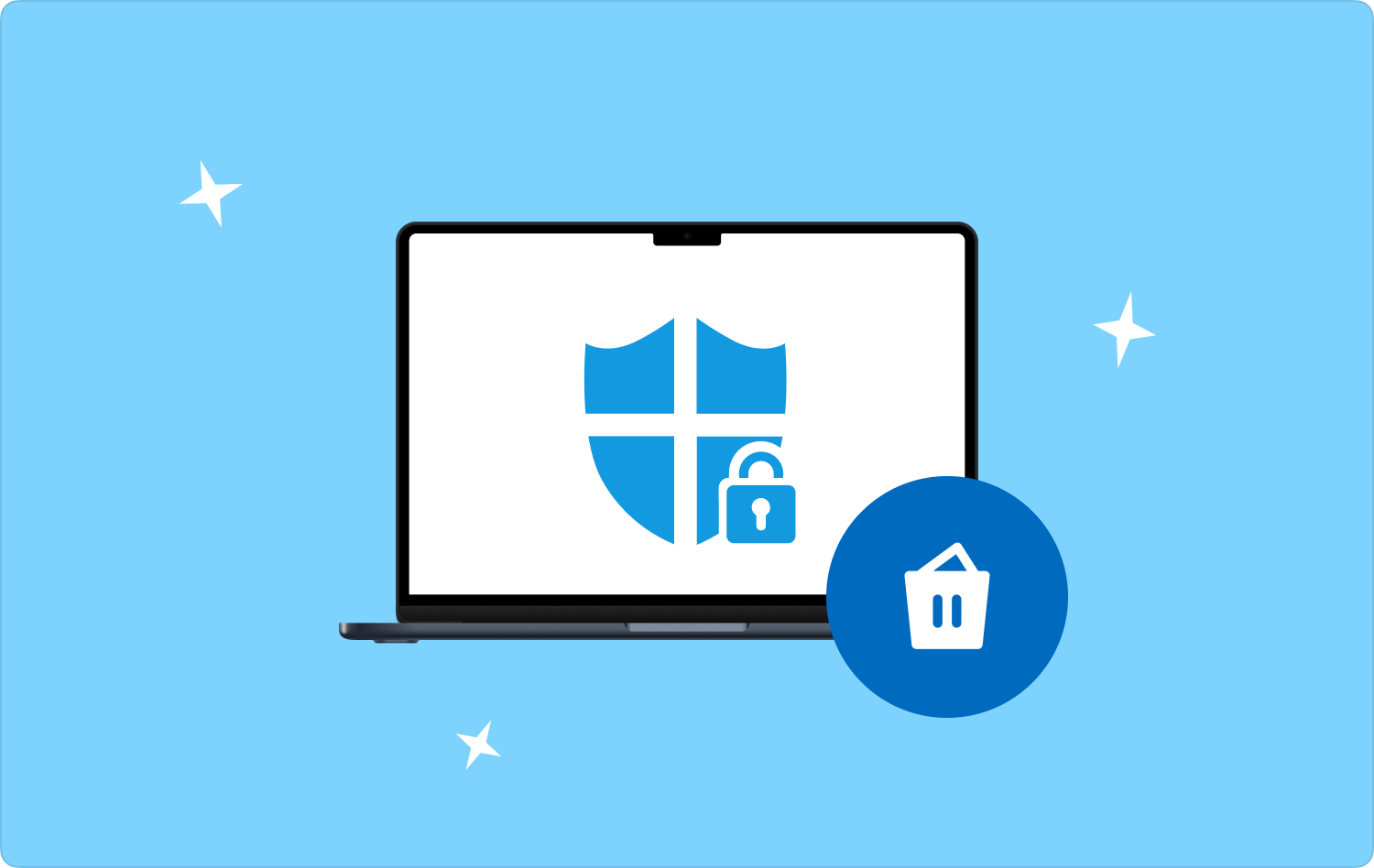
Teil Nr. 1: So entfernen Sie Search Encrypt mithilfe der manuellen Option vom MacTeil #2: So entfernen Sie Search Encrypt mithilfe des Terminals vom MacTeil #3: So entfernen Sie Search Encrypt mit Mac Cleaner vom MacSchlussfolgerung
Teil Nr. 1: So entfernen Sie Search Encrypt mithilfe der manuellen Option vom Mac
Bei der manuellen Option müssen Sie die Dateien buchstäblich von ihrem Speicherort entfernen und Search Encrypt vom Mac entfernen. Dies ist ein umständlicher und ermüdender Prozess, der viel Zeit und Geduld erfordert. Es ist ideal, wenn Sie eine Vorstellung vom Lagerort haben.
Darüber hinaus besteht der Nachteil dieser Anwendung darin, dass Sie die Systemdateien leicht versehentlich entfernen können. Hier ist das einfache Verfahren für die Option:
- Öffnen Sie auf Ihrem Mac-Gerät die Finder Menü und klicken Sie auf die Schaltfläche Bibliothek Option zur Auswahl der Suche nach verschlüsselten Dateien.
- Wählen Sie die Dateien aus, markieren Sie sie, klicken Sie mit der rechten Maustaste und wählen Sie sie aus „In den Papierkorb senden“ und warten Sie, bis der Vorgang abgeschlossen ist.
- Öffnen Sie den Papierkorbordner und wählen Sie die Dateien aus, falls Sie sie aus dem System entfernen möchten, klicken Sie mit der rechten Maustaste und klicken Sie "Leerer Müll" und warten Sie, bis der Vorgang abgeschlossen ist.

Was für ein einfaches Toolkit, das das Entfernen der Suchfunktion unterstützt.
Teil #2: So entfernen Sie Search Encrypt mithilfe des Terminals vom Mac
Dies ist eine Befehlszeilenoption, die ideal für Softwareentwickler und Programmierer ist. Diese Option ist heikel und erfordert, dass Sie sich über den Vorgang im Klaren sind, da die Funktion irreversibel ist.
Darüber hinaus fehlt auch eine Bestätigungsaufforderung, sodass Sie bei etwaigen Fehlern das Gerät nicht zurücknehmen können – der Schaden ist bereits angerichtet. Hier ist das einfache Verfahren zum Entfernen von Search Encrypt vom Mac mithilfe des Terminals:
- Öffnen Sie auf Ihrem Mac-Gerät das Finder-Menü und klicken Sie auf die Terminal Option, um die Befehlszeilenaufforderung zu erhalten.
- Geben Sie den Befehl ein cmg/Library.net oder andere Dateierweiterungen, die mit Search Encrypt verknüpft sind.
- Presse Enter und bestätigen Sie die Funktionen vom Speicherort aus, um zu beweisen, dass die Dateien nicht mehr vorhanden sind.

Dies ist eine komplexe Funktion und nur für Experten mit Programmierkenntnissen gedacht. Darüber hinaus kann die Ein-Klick-Funktionalität hilfreich sein, um das Entfernen von Funktionen einfacher zu gestalten.
Teil #3: So entfernen Sie Search Encrypt mit Mac Cleaner vom Mac
TechyCub Mac-Reiniger ist Ihre bevorzugte Reinigungslösung, die alle Arten von Mac-Reinigungsfunktionen unterstützt. Das Toolkit läuft auf einer einfachen Oberfläche, die ideal für alle Benutzer ist, unabhängig von der Erfahrungsstufe.
Mac-Reiniger
Scannen Sie Ihren Mac schnell und bereinigen Sie einfach Junk-Dateien.
Überprüfen Sie den primären Status Ihres Mac, einschließlich Festplattennutzung, CPU-Status, Speichernutzung usw.
Beschleunigen Sie Ihren Mac mit einfachen Klicks.
Kostenlos herunterladen
Das Toolkit verfügt über einige Funktionen, zu denen neben anderen Toolkits auch Junk Cleaner, Shredder sowie der Entferner für große und alte Dateien gehören. Der einzigartige Vorteil des Toolkits besteht darin, dass es die Systemdateien speichert und Ihnen so das Durchsuchen des Komplexes erspart Debugging Funktionen.
Darüber hinaus gibt es keine Begrenzung für Mac-Geräte und -Versionen. Hier sind einige der Funktionen, die Sie in diesem Toolkit verwenden können:
- Im Lieferumfang ist ein App-Deinstallationsprogramm enthalten, das alle Anwendungen und zugehörigen Dateien deinstalliert, unabhängig davon, ob sie vorinstalliert sind oder sich im App Store befinden.
- Wird mit einem Junk Cleaner geliefert, der Ihnen dies ermöglicht Entfernen Sie Mac-Junk-Dateien, Restdateien und beschädigte Dateien unter anderem.
- Die selektive Bereinigung der Dateien ist dank der auf der Schnittstelle unterstützten Vorschaufunktionen ein Pluspunkt dieses Toolkits.
- Verfügt über einen Tiefenscan auf den Geräten, um die Dateien unabhängig von den Dateierweiterungen zu erkennen und aus dem System zu entfernen.
- Ermöglicht bis zu 500 MB kostenlose Datenbereinigung, sodass Sie es kostenlos ausführen können, wenn Sie nur wenige Dateien haben.
Wie funktioniert das Toolkit? Entfernen Sie Search Encrypt vom Mac?
- Laden Sie Mac Cleaner herunter, installieren Sie es und führen Sie es aus.
- Starten Sie Mac Cleaner auf Ihrem Mac-Gerät, bis Sie den Status der Anwendung sehen können.
- Klicken Sie auf die App Uninstaller Wählen Sie in der Liste der Optionen auf der Benutzeroberfläche aus und klicken Sie auf "Scan" um mit der Anzeige der Dateien auf der Benutzeroberfläche zu beginnen.
- Wählen Sie die Dateien aus der angezeigten Liste aus und klicken Sie auf sauber , um den Reinigungsvorgang zu starten, bis Sie das sehen können „Aufräumen abgeschlossen“ klicken.

Wenn Sie nach einer automatisierten Option suchen, ist dies das beste Toolkit, das Sie unabhängig von Ihrem Erfahrungsstand ausprobieren müssen.
Menschen Auch Lesen Wie entferne ich App-Protokolle auf dem Mac? Drei einfache Möglichkeiten, Dropbox vom Mac zu entfernen
Schlussfolgerung
Sie haben drei Möglichkeiten, die Sie ausprobieren und erkunden müssen, um das Beste aus dem Angebot des Marktes herauszuholen. Obwohl wir uns nur den Mac Cleaner angesehen haben, können Sie dennoch die Mac-Reinigungsdienste anderer Toolkits nutzen, die von der Benutzeroberfläche unterstützt werden. Die Wahl der Option hängt ausschließlich von Ihnen ab.
Alles in allem gilt: Wenn Sie keine Ahnung von der zu verwendenden Methode haben, suchen Sie nach der manuellen Methode, so umständlich sie auch sein mag, solange Sie am Ende des Tages dazu in der Lage sind Entfernen Sie Search Encrypt vom Mac. Haben Sie Zweifel an den Möglichkeiten, die Ihnen die Vielfalt bei der Steuerung der Reinigungsfunktionen bietet?
