Die Wahl, wie Entfernen Sie OneNote auf dem Mac Alles hängt davon ab, was Sie zur Hand haben. Das ist das Erfahrungsniveau und auch die digitalen Lösungen, die in Reichweite sind. Die meisten Anwendungen im App Store verfügen über ein integriertes Deinstallationsprogramm, das eine Voraussetzung für alle Toolkits ist.
Dies reicht jedoch möglicherweise nicht aus, um die Entfernungsfunktionen zu verwalten. Deshalb bietet sich eine automatisierte Option an, nämlich die Nutzung der digitalen Lösung. In diesem Artikel befassen wir uns mit der manuellen Vorgehensweise, die für alle Benutzer die erste Maßnahme darstellt.
Wir werden uns ausführlich mit Teil 1 dieses Artikels befassen. In Teil 2 dieses Artikels werden wir uns mit der automatischen Methode befassen, die die einfachste und zuverlässigste Methode ist machen Sie Platz für Ihren Mac. Abschließend werden wir das integrierte Deinstallationsprogramm untersuchen und sehen, warum wir uns für die externe Option entscheiden müssen, während die integrierte Option verfügbar ist. Lesen Sie weiter und erfahren Sie die Details.
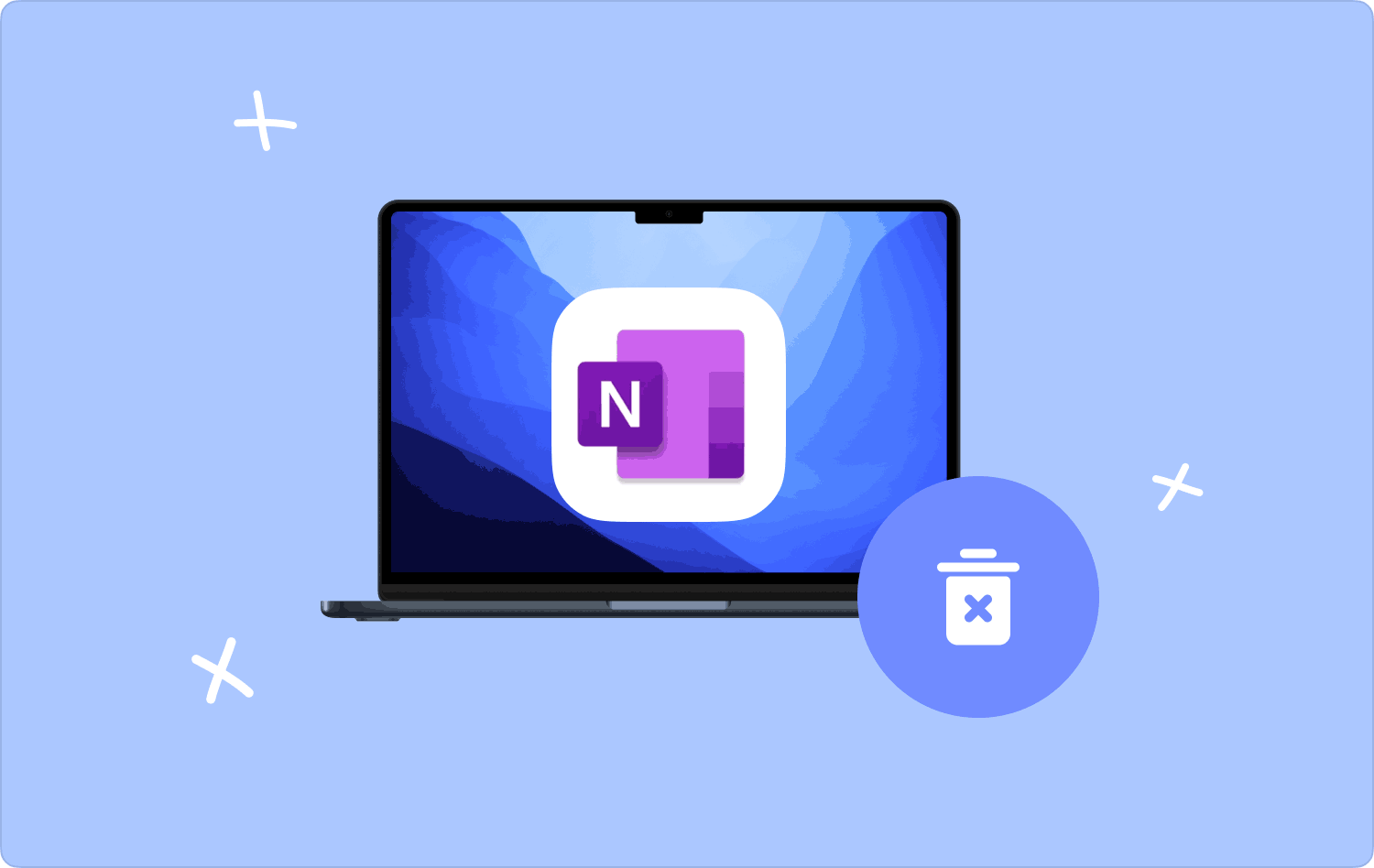
Teil #1: So entfernen Sie OneNote manuell auf dem MacTeil #2: So entfernen Sie OneNote automatisch auf dem MacTeil #3: So entfernen Sie OneNote intern auf dem MacFazit
Teil #1: So entfernen Sie OneNote manuell auf dem Mac
Der manuelle Weg ist die erste Maßnahme, wenn Sie keine digitale Lösung zum Entfernen von OneNote haben. Dies ist ein umständlicher Vorgang, insbesondere wenn Sie viele Dateien haben und diese an verschiedenen Speicherorten abgelegt sind. Darüber hinaus kann die Option auch die Systemdateien entfernen, was zu Schäden im gesamten System führen kann.
Alles in allem erfahren Sie hier, wie Sie damit OneNote auf dem Mac entfernen können:
- Wählen Sie auf Ihrem Mac-Gerät das Finder-Menü und gehen Sie zu Bibliothek Option und wählen Sie weiter aus Anwendungen Menü, um eine Liste aller Anwendungen auf der Benutzeroberfläche anzuzeigen.
- Wähle die OneNote Option, alle Dateien mit der Anwendung zu verknüpfen.
- Wählen Sie alle Dateien aus, die Sie aus dem System entfernen möchten, klicken Sie mit der rechten Maustaste und wählen Sie „In den Papierkorb senden“ um sie alle im Papierkorb zu haben.
- Warten Sie einige Zeit, bis sich die Dateien im Papierkorbordner befinden, öffnen Sie den Ordner, wählen Sie die Dateien erneut aus, klicken Sie mit der rechten Maustaste darauf und wählen Sie "Leerer Müll".
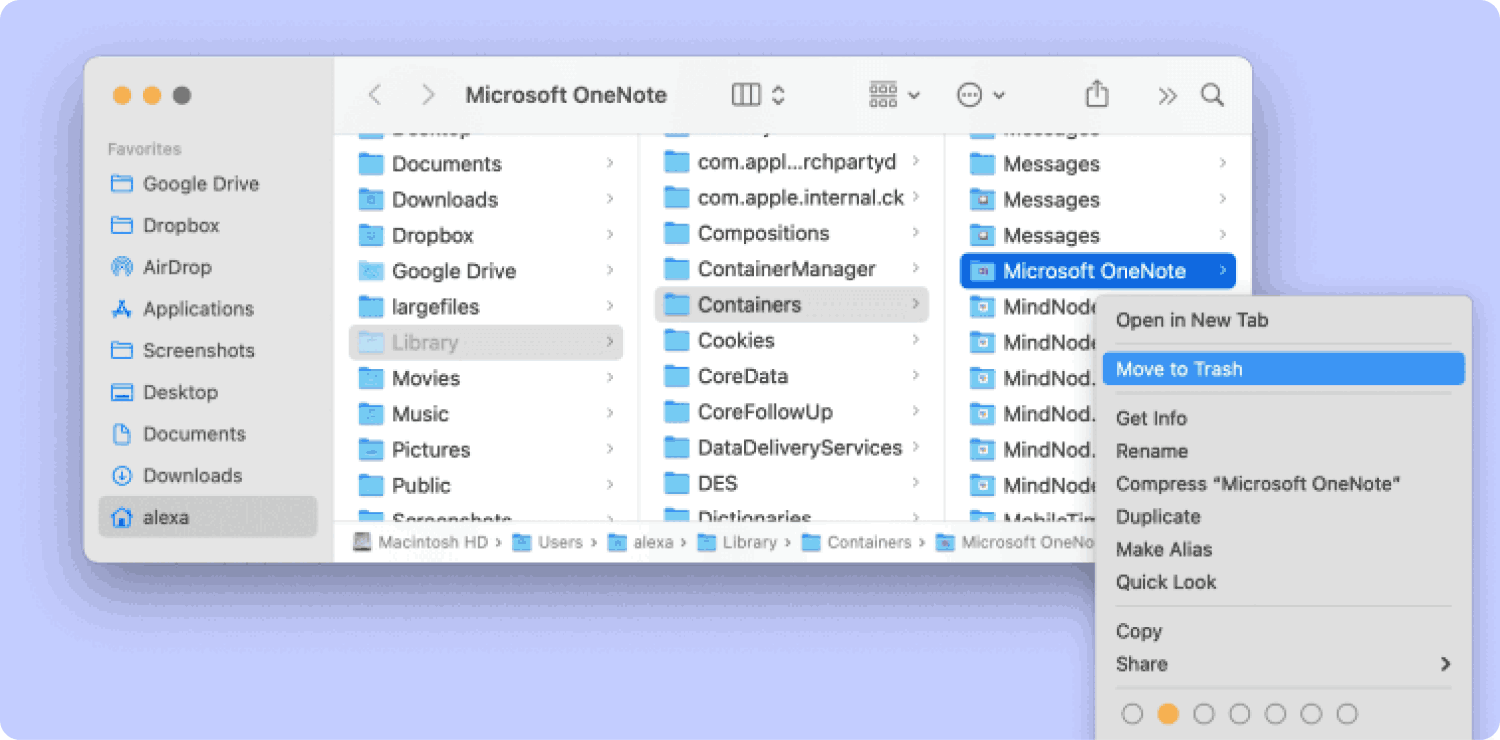
Was ist eine einfache und zuverlässige Anwendung, die für alle Benutzer ideal ist?
Teil #2: So entfernen Sie OneNote automatisch auf dem Mac
Die automatische Entfernung von OneNote auf dem Mac erfolgt über eine digitale Lösung. Wir stellen vor TechyCub Mac-Reiniger Dies ist Ihre digitale Lösung für alle Ihre Mac-Reinigungsanforderungen.
Mac-Reiniger
Scannen Sie Ihren Mac schnell und bereinigen Sie einfach Junk-Dateien.
Überprüfen Sie den primären Status Ihres Mac, einschließlich Festplattennutzung, CPU-Status, Speichernutzung usw.
Beschleunigen Sie Ihren Mac mit einfachen Klicks.
Kostenlos herunterladen
Es handelt sich um ein einfaches Toolkit, für dessen Verwendung keine externe Erfahrung erforderlich ist. Darüber hinaus gibt es keine Beschränkung hinsichtlich der Mac-Versionen und -Geräte. Darüber hinaus sind weitere Toolkits enthalten, darunter App Uninstaller, Junk Cleaner, Shredder und Large and Old Files Remover. Hier sind einige der Funktionen, die die digitalen Toolkits unterstützen.
- Das App-Deinstallationsprogramm unterstützt das Entfernen der Anwendung, unabhängig davon, ob sie installiert ist App Store oder nicht, oder sie sind vorinstalliert oder nicht.
- Der Junk Cleaner unterstützt das Entfernen von Dateien unabhängig vom Speicherort. Dazu gehören unter anderem Junk-Dateien, Restdateien, doppelte Dateien und beschädigte Dateien.
- Der Deep Scan-Modus durchsucht das System, um die Dateien auf dem System zu erkennen und zu entfernen, unabhängig davon, ob die Dateien versteckt sind oder nicht.
- Der auf der Benutzeroberfläche unterstützte Vorschaumodus ist außerdem praktisch, um die selektive Bereinigung von Funktionen ohne zusätzliche Kosten zu verwalten.
- Es ist mit einem kostenlosen Limit von 500 MB ausgestattet.
Hier sind einige Möglichkeiten, wie Sie das verwenden können Top-Toolkit zur Deinstallation von Mac-Apps zu Entfernen Sie OneNote auf dem Mac:
- Laden Sie Mac Cleaner herunter, installieren Sie es und führen Sie es auf Ihrem Mac-Gerät aus, bis Sie den Status der Anwendung auf der Benutzeroberfläche sehen können.
- Auf der linken Seite des Bereichs können Sie Folgendes auswählen App Uninstaller und klicken auf Scannen um alle Anwendungen auf der Schnittstelle in einer Liste anzuzeigen.
- Wählen Sie die Option OneNote, um alle mit der Anwendung verknüpften Dateien noch einmal in einer Liste anzuzeigen.
- Wählen Sie alle Dateien aus, die Sie entfernen möchten, und klicken Sie auf sauber , um den Reinigungsvorgang zu starten, bis Sie das sehen können „Aufräumen abgeschlossen“ klicken.

Was für eine einfache Anwendung, die alle Ihre Reinigungsfunktionen mit minimalem Aufwand unterstützt.
Teil #3: So entfernen Sie OneNote intern auf dem Mac
Bei der internen Option greifen wir auf das integrierte Deinstallationsprogramm zurück, das immer das ist, was die Leute tun und denken, sie hätten die Anwendung vollständig entfernt. Bei der vollständigen Entfernung der Anwendung müssen Sie alle Dateien entfernen, auch diejenigen, die sich auf den versteckten Speichergeräten befinden.
Das ist der Nachteil des integrierten Deinstallationsprogramms. Es führt nur den grundlegenden Entfernungsprozess durch, aber die Caches, der Verlauf und andere zugehörige Dateien des Toolkits bleiben weiterhin auf dem System. Alles in allem erfahren Sie hier, wie Sie OneNote auf dem Mac damit entfernen:
- Auf Ihrem Mac-Gerät Schließen Sie alle laufenden OneNote-Funktionen und sogar die Dateien.
- Gehen Sie zum Desktop, suchen Sie nach dem OneNote-Toolkit, klicken Sie mit der rechten Maustaste darauf und wählen Sie das aus Deinstallieren .
- Bestätigen Sie den Vorgang mithilfe der angezeigten Benachrichtigungsaufforderung.
- Warten Sie einige Zeit, bis die Benachrichtigung abgeschlossen ist, und entspannen Sie sich.
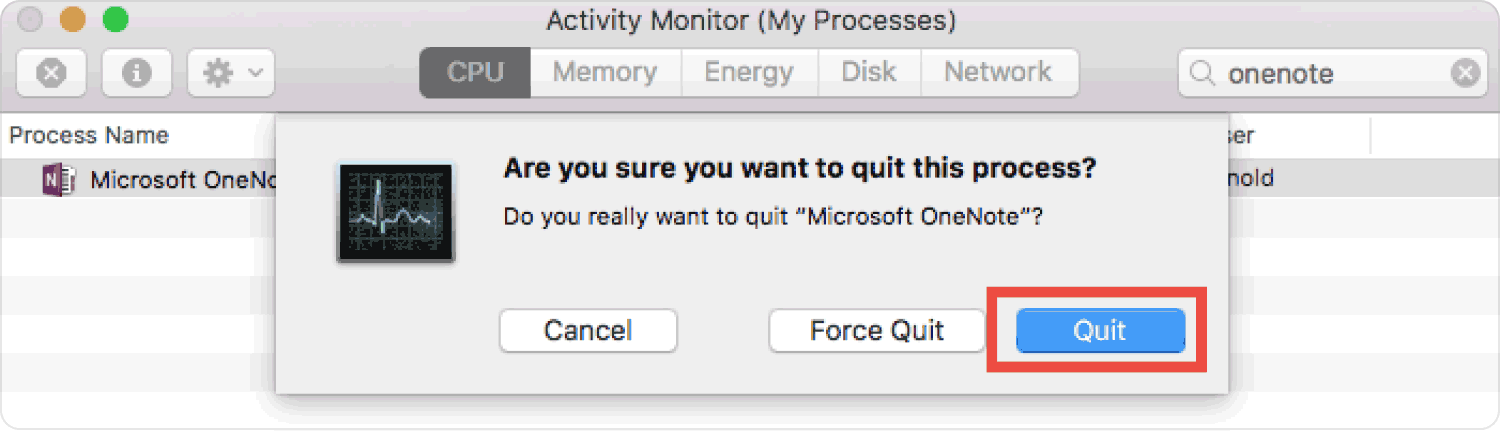
Versuchen Sie, zu den versteckten Speicherorten zu gehen. Sie erhalten immer noch einige mit OneNote verknüpfte Dateien. Deshalb ist der automatisierte Prozess für die vollständige Entfernung der Lösung am besten geeignet.
Menschen Auch Lesen Deinstallieren Sie Microsoft Edge auf dem Mac: Dinge, die Sie wissen sollten Ultimate Guide 2024: So deinstallieren Sie Microsoft Teams auf dem Mac
Fazit
Welche der drei Optionen passt Ihrer Meinung nach zu Ihnen? Entfernen Sie OneNote auf dem Mac? Die Antwort liegt bei Ihnen, da Sie eine Vorstellung von den Bedingungen haben und wissen, was Sie tun müssen, um sie an Bord zu haben. Mac Cleaner ist nur eine der Anwendungen, die die Reinigungsfunktionen unterstützen, aber Sie können unter den Hunderten, die auf dem digitalen Markt erhältlich sind, auch andere auswählen. Bei Tourtests werden Sie immer noch feststellen, dass Mac Cleaner immer noch der beste und zuverlässigste von allen ist.
