Wenn Sie Ihre Fotos auf Social-Media-Seiten geteilt haben, kann jemand sie herunterladen und für zweifelhafte Zwecke verwenden. Deshalb ist es wichtig Entfernen Sie Exif-Daten auf dem Mac mit minimalem Aufwand.
Dieser Artikel ist hilfreich, um Ihnen beim Löschen dieser Dateien auf Ihren Mac-Geräten zu helfen. Die Wahl des Toolkits zur Abwicklung des Vorgangs hängt von Ihrem Erfahrungsniveau, Ihrer Zeit und Ihrer Fähigkeit ab, die digitale Lösung zu kennen, die die Funktion unterstützt.
In Teil 1 dieses Artikels schauen wir uns an, wie man die Exit-Daten manuell entfernen kann, ohne den Speicher zu beeinträchtigen. In Teil 2 werden wir uns mit der Verwendung der Befehlszeilenaufforderung befassen, bei der es sich um eine One-Touch-Funktion handelt, um diese auch ohne Systempräferenz zu entfernen.
Zuletzt werden wir untersuchen, wie man a verwendet Mac-Speicherreinigungsprogramm gleichberechtigt mit dem Gleichen umgehen. Software ist die einfachste und zuverlässigste von allen, da für die Verwaltung und Ausführung der Funktion keine Erfahrung erforderlich ist. Lesen Sie weiter und erfahren Sie mehr.
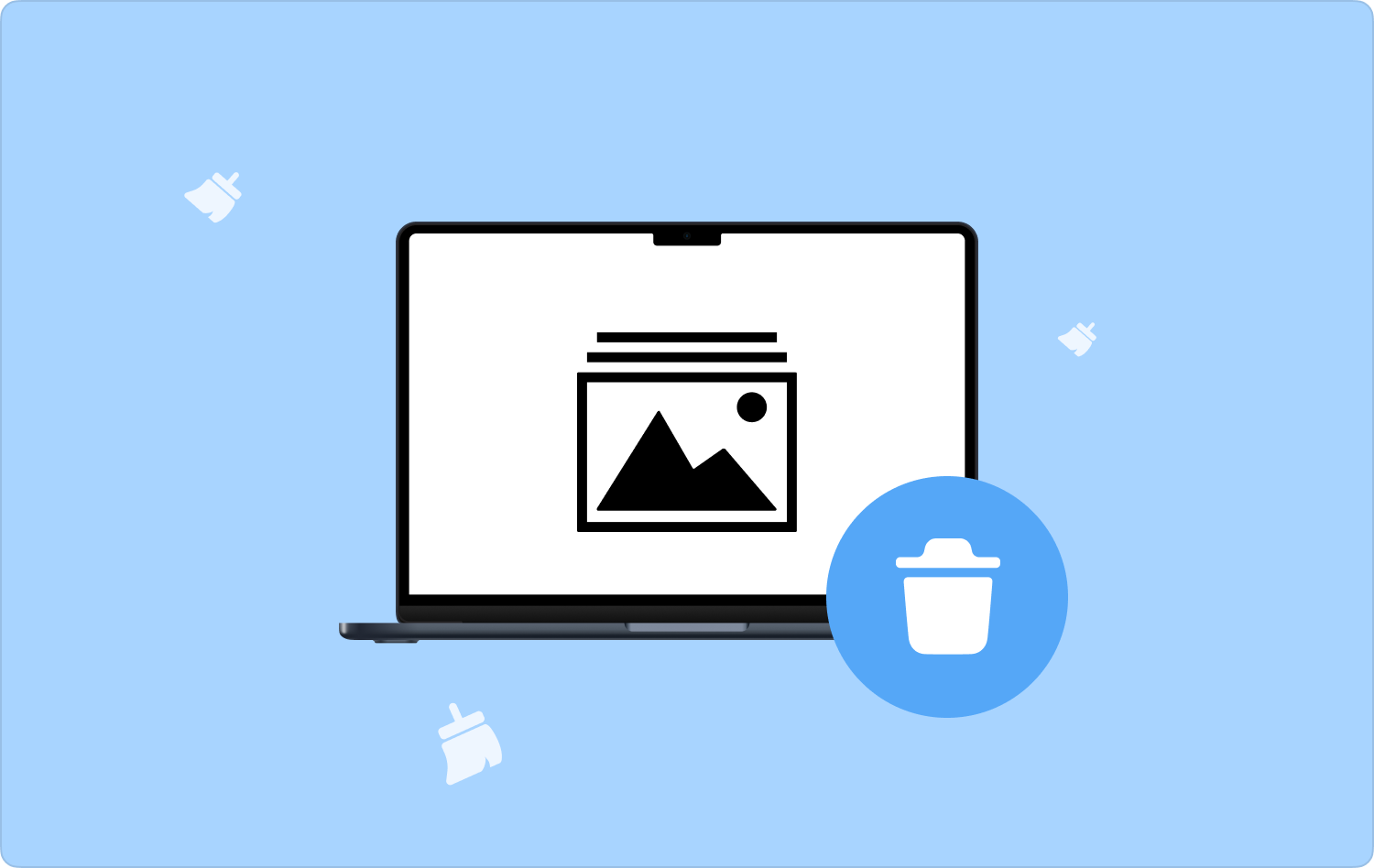
Teil #1: So entfernen Sie Exif-Daten manuell auf dem MacTeil #2: So entfernen Sie Exif-Daten auf dem Mac mithilfe der BefehlszeilenaufforderungTeil #3: So entfernen Sie Exif-Daten auf dem Mac mit Mac CleanerSchlussfolgerung
Teil #1: So entfernen Sie Exif-Daten manuell auf dem Mac
Das ist eine Option, an die jeder denkt, wenn man keine Ahnung von der Software hat, die die Mac-Reinigungsfunktionen unterstützt. Obwohl es umständlich und ermüdend ist, gehört es zu den besten manuellen Methoden, wenn Sie nicht über viele Dateien verfügen.
Dies ist jedoch mühsam und umständlich, da Sie die Datei am Speicherort suchen und von dort entfernen müssen. Hier ist das einfache Verfahren, das Sie verwenden müssen, um Exif-Daten auf dem Mac manuell zu entfernen. Lesen Sie weiter und erhalten Sie weitere Informationen:
- Klicken Sie auf Ihrem Mac-Gerät auf die Finder Menü und wählen Sie Bibliothek um eine Liste der Dateien zu haben.
- Wählen Sie die Exif-Daten basierend auf der Dateierweiterung aus und klicken Sie mit der rechten Maustaste darauf, um auf eine Dropdown-Liste zuzugreifen.
- Klicken Sie auf die „In den Papierkorb senden“ um alle Dateien im Papierkorbordner zu haben.
- Um sie vollständig vom Mac-Gerät zu entfernen, öffnen Sie den Papierkorb und wählen Sie die Dateien aus, die Sie entfernen möchten.
- Klicken Sie mit der rechten Maustaste auf die Dateien und klicken Sie auf "Leerer Müll" -Ordner.

Wenn Sie die Zeit und Geduld haben, ist dies eine Option, die Sie erkunden können. Aber warum sollten Sie das tun, wenn Sie über automatisierte Optionen verfügen?
Teil #2: So entfernen Sie Exif-Daten auf dem Mac mithilfe der Befehlszeilenaufforderung
Sind Sie mit der Befehlszeilenaufforderung vertraut, egal ob Sie Programmierer oder Softwareentwickler sind? Wenn das Ihre Definition ist, ist dies die beste Option zum Entfernen von Exif-Daten auf dem Mac. Für Anfänger ist dies ein komplexer Vorgang, für Experten handelt es sich jedoch um eine Ein-Befehl-Funktion, die irreversibel ist.
Darüber hinaus müssen Sie sicher sein, dass es keine Benachrichtigung gibt und Sie die Systemdateien, die zu Systemfehlern führen können, problemlos entfernen können. Hier ist das einfache Verfahren zum Löschen Exif Daten. Weiter lesen:
- Greifen Sie auf Ihrem Mac-Gerät auf das Finder-Menü zu und klicken Sie auf Terminal um die Befehlszeilenaufforderung auf der Schnittstelle anzuzeigen.
- Geben Sie im Texteditor die cmg/Library.txt um Exif-Daten mit der Dateierweiterung zu entfernen.

Das ist das Ende des Programms. Es ist nur dann einfach, wenn Sie über Kenntnisse im Umgang mit der Befehlszeile verfügen.
Teil #3: So entfernen Sie Exif-Daten auf dem Mac mit Mac Cleaner
TechyCub Mac-Reiniger ist Ihre bevorzugte Anwendung, die alle Mac-Reinigungsfunktionen mit minimalem Aufwand unterstützt. Es verfügt über eine einfache und übersichtliche Benutzeroberfläche, die sich ideal für alle Benutzer eignet, unabhängig von ihrem Erfahrungsniveau.
Mac-Reiniger
Scannen Sie Ihren Mac schnell und bereinigen Sie einfach Junk-Dateien.
Überprüfen Sie den primären Status Ihres Mac, einschließlich Festplattennutzung, CPU-Status, Speichernutzung usw.
Beschleunigen Sie Ihren Mac mit einfachen Klicks.
Kostenlos herunterladen
Darüber hinaus verfügt es über Mehrwertfunktionen, zu denen unter anderem Shredder, App Uninstaller und Large and Old Files Remover gehören. Ein einzigartiger Vorteil der Anwendung ist die Möglichkeit dazu Verstecken Sie die Mac-Systemdateien vor versehentlichem Löschen.
Außerdem gibt es einen App-Deinstallationsprogramm, der das Entfernen von Anwendungen unterstützt, auch wenn diese nicht im App Store verfügbar oder vorinstalliert sind. Für das Toolkit gibt es keine Begrenzung hinsichtlich der Mac-Geräte und -Versionen, d. h. die alte und die neue Version werden alle auf der Schnittstelle unterstützt.
Hier sind einige der zusätzlichen Funktionen der Anwendungen:
- Verfügt über selektive Reinigungsfunktionen, mit denen Sie auswählen können, was vom Gerät entfernt werden soll, um alle Speicherorte in der Liste anzuzeigen.
- Verfügt über einen Vorschaumodus zur Überprüfung der Dateien und Anwendungen, die Sie entfernen müssen.
- Unterstützt das Tiefenscannen des Geräts, um die Dateien vom Gerät zu erkennen und abzurufen.
- Ermöglicht die kostenlose Datenbereinigung von bis zu 500 MB.
- Dank der Einfachheit der Benutzeroberfläche sind dem Erlebnisniveau keine Grenzen gesetzt.
Wie funktioniert das Toolkit mit all diesen erweiterten Funktionen am besten? Entfernen Sie Exif-Daten auf dem Mac? Lesen Sie weiter, um weitere Informationen zu erhalten:
- Laden Sie Mac Cleaner herunter, installieren Sie es, führen Sie es auf Ihrem Mac-Gerät aus und warten Sie, bis der aktuelle Status angezeigt wird.
- Klicken Sie auf die Müllmann Wählen Sie eine der Optionen aus, die auf der linken Seite der Seite angezeigt werden, und klicken Sie auf "Scan" und warten Sie auf eine Vorschau der Dateien auf der Benutzeroberfläche.
- Wählen Sie alle benötigten Dateien aus dem System aus und klicken Sie sauber und warten Sie, bis der Vorgang abgeschlossen ist, bis Sie das erhalten „Bereinigung abgeschlossen“ klicken.

Was für eine ziemlich einfache Anwendung, die keine technische Erfahrung erfordert, um das Toolkit auszuführen und zu verwalten.
Menschen Auch Lesen Wie entferne ich App-Protokolle auf dem Mac? 2023-ANLEITUNG: So entfernen Sie DS Store-Dateien auf Mac-Computern
Schlussfolgerung
Sind Sie immer noch unsicher, ob Sie Ihre Fotos vor Missbrauch in den sozialen Medien schützen können? Wenn du Entfernen Sie Exif-Daten auf dem Mac, dann sind Sie in puncto Privatsphäre der Bilder beruhigt. In diesem Artikel werden drei Optionen besprochen, die Sie ausprobieren und erkunden sollten.
Für Einsteiger ist eine automatisierte Bewerbung der beste und zuverlässigste Weg. Unter den Hunderten digitalen Lösungen, die es auf dem digitalen Markt gibt, haben wir uns nur den Mac Cleaner angesehen. Sie müssen jedoch auch einige der Optionen auf dem Markt ausprobieren, auswählen und testen, um einen abwechslungsreichen Überblick über einige der Optionen zu erhalten, für den Fall, dass Mac Cleaner nicht funktioniert.
