Wenn Sie mit der digitalen Lösung fertig sind, bleibt Ihnen nichts anderes übrig, als es zu tun Entfernen Sie Disk Drill auf dem Mac. Die Millionen-Dollar-Frage sollte nun lauten: Wie gehen Sie am besten vor? In Teil 1 zeigen wir Ihnen die Option, die die meisten Menschen meiden: die manuelle Option. Das bedeutet, dass Sie die Dateien einzeln von jedem Speicherort entfernen und in den Papierkorb verschieben.
In Teil 2 werden wir uns das integrierte Deinstallationsprogramm ansehen, das die internen Deinstallationsfunktionen verwendet, um das Toolkit zu entfernen. Es ist einfach, garantiert jedoch nicht die vollständige Entfernung der Dateien. Abschließend stellen wir eine digitale Lösung vor, die den Reinigungsprozess automatisiert: den Mac Cleaner. Sind Sie bereit, alle auszuprobieren, um das Beste zu finden, das für Sie funktioniert? Lesen Sie weiter und erfahren Sie mehr Details.
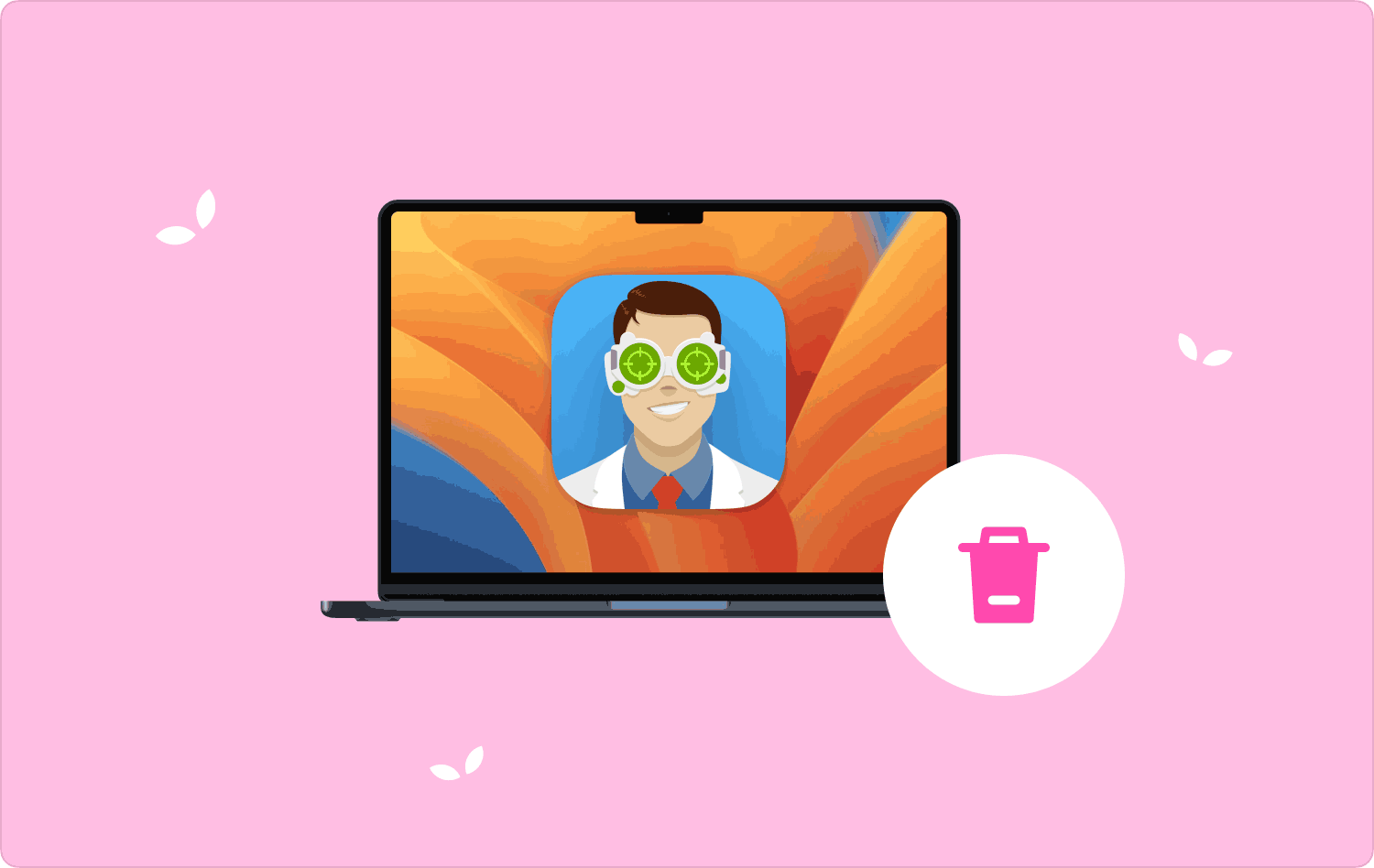
Teil #1: So entfernen Sie Disk Drill auf dem Mac mit dem FinderTeil #2: So entfernen Sie Disk Drill auf dem Mac mit dem integrierten DeinstallationsprogrammTeil #3: So entfernen Sie Disk Drill auf dem Mac mit Mac CleanerFazit
Teil #1: So entfernen Sie Disk Drill auf dem Mac mit dem Finder
Der manuelle Weg ist praktisch, wenn Sie keine Ahnung von der besten und zuverlässigsten Lösung zum Entfernen von Disk Drill auf dem Mac haben. Das bedeutet, dass Sie die Dateien manuell vom Speicherort entfernen und in den Papierkorb verschieben. Der Nachteil dieser Option besteht darin, dass Sie möglicherweise versehentlich die Systemdateien vom Gerät entfernen, was zu einem Systemfehler führen kann.
Hier ist eine einfache Option, die Sie ausprobieren können:
- Wählen Sie auf dem Mac-Gerät das Finder-Menü und gehen Sie dann zu Bibliothek Optionen und wählen Anwendungen um eine Liste aller Anwendungen auf der Schnittstelle zu haben.
- Wählen Sie in der Liste Disk Drill aus, um eine Liste aller Dateien auf der Benutzeroberfläche anzuzeigen.
- Wählen Sie anhand der Dateierweiterung die Dateien aus, die Sie entfernen möchten, und klicken Sie mit der rechten Maustaste, um auf ein anderes Menü zuzugreifen, und klicken Sie darauf „In den Papierkorb senden“ und warten Sie, bis der Vorgang abgeschlossen ist.
- Öffnen Sie den Papierkorb, wählen Sie die Dateien erneut aus, klicken Sie mit der rechten Maustaste darauf und wählen Sie "Leerer Müll".
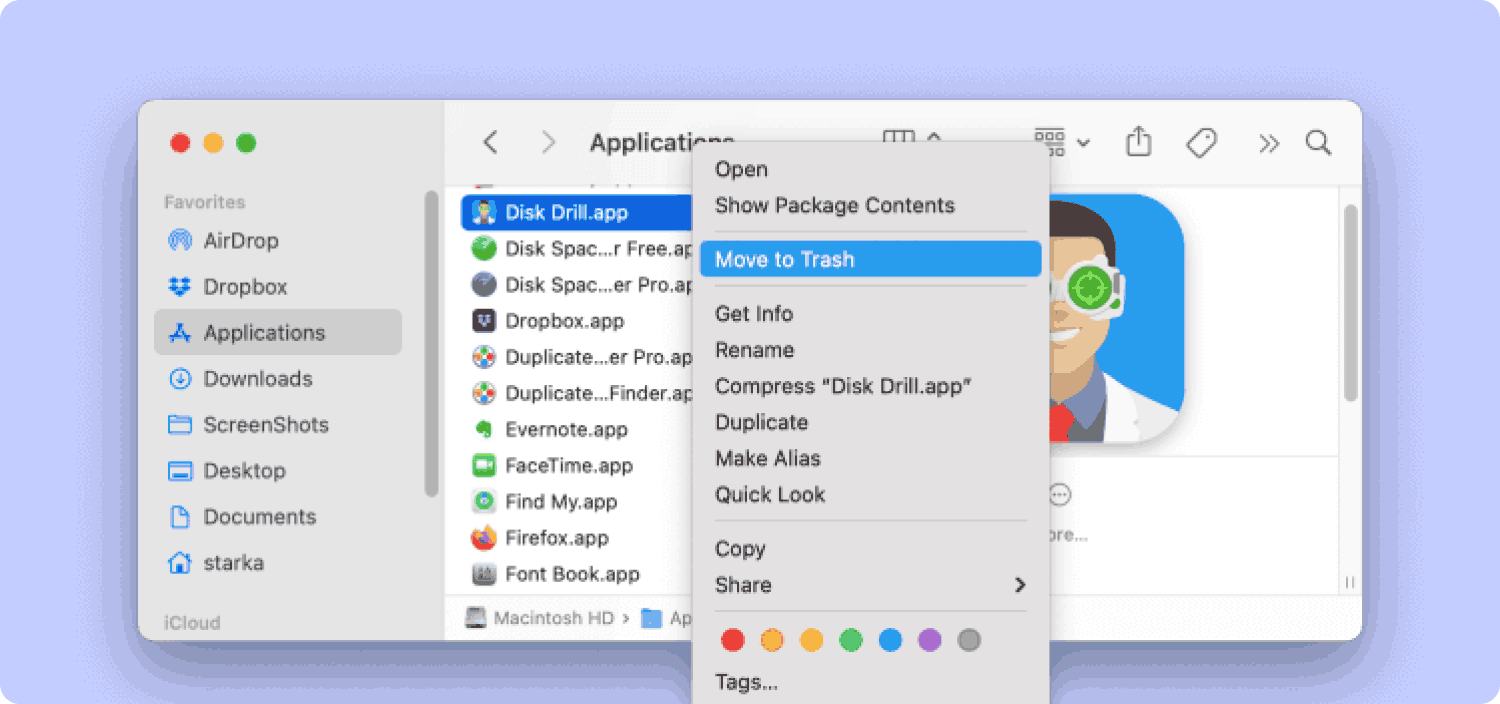
Benötigen Sie für die Nutzung dieser Option etwas technische Erfahrung oder benötigen Sie nur etwas Zeit und Geduld? Wenn sich das nicht lohnt, schauen wir uns eine weitere Option an.
Teil #2: So entfernen Sie Disk Drill auf dem Mac mit dem integrierten Deinstallationsprogramm
Solange jede Anwendung im App Store verfügbar ist, können Sie Disk Drill auf dem Mac mit dem integrierten Deinstallationsprogramm entfernen. Das wissen die meisten Menschen und bringt seine Grenzen mit sich. Das heißt, es werden nur die Anwendungen entfernt, bei denen es sich um das Dateipaket handelt, das die digitale Lösung enthält, die zugehörigen Dateien bleiben jedoch auf der Schnittstelle verwurzelt.
Darüber hinaus gelangt es auch nie zu den versteckten Speicher-Toolkits, was bedeutet, dass Sie es nicht tun Entfernen Sie die App vollständig auf Ihrem Mac. Dies geschieht so, dass Sie bei einer Neuinstallation problemlos zum System zurückkehren können. Brauchen Sie das, natürlich nicht. Hier ist das einfache Verfahren, das Sie benötigen, um Disk Drill vom System zu entfernen:
- Schließen Sie alle laufenden Programme, einschließlich der Disk Drill-Schnittstelle auf dem System.
- Gehen Sie zum Desktop bzw. zum Speicherort, der das digitale Toolkit hostet, klicken Sie mit der rechten Maustaste darauf und klicken Sie Deinstallieren.
- Bestätigen Sie die Aktion und warten Sie auf eine Benachrichtigung, die den Abschluss anzeigt, und warten Sie einige Zeit, bis der Vorgang abgeschlossen ist.
Gehen Sie zur Bestätigung zum Desktop. Sie werden feststellen, dass die Disk Drill ist nicht verfügbar, aber wenn Sie zu einem anderen Speicherort gelangen, sind einige Dateien mit den Dateierweiterungen vorhanden. Deshalb ist die automatisierte Option die beste.
Teil #3: So entfernen Sie Disk Drill auf dem Mac mit Mac Cleaner
TechyCub Mac-Reiniger ist Ihre bevorzugte Anwendung, die alle Mac-Reinigungsfunktionen problemlos unterstützt. Das Toolkit verfügt über eine einfache Schnittstelle, die alle Mac-Versionen und Geräte unterstützt, egal ob alt oder neu.
Mac-Reiniger
Scannen Sie Ihren Mac schnell und bereinigen Sie einfach Junk-Dateien.
Überprüfen Sie den primären Status Ihres Mac, einschließlich Festplattennutzung, CPU-Status, Speichernutzung usw.
Beschleunigen Sie Ihren Mac mit einfachen Klicks.
Kostenlos herunterladen
Darüber hinaus schützt die Anwendung die Systemdateien vor versehentlichem Löschen. Zu den digitalen Toolkits, die mit der Anwendung geliefert werden, gehören unter anderem App Uninstaller, Junk Cleaner, Shredder und Large and Old Files Remover. Hier sind einige der erweiterten Funktionen, die die digitalen Funktionen unterstützen:
- Im Lieferumfang ist ein App-Deinstallationsprogramm enthalten, mit dem Sie die Dateien vom System entfernen können, unabhängig davon, ob sie vorinstalliert sind oder nicht. Dazu gehören auch alle zugehörigen Dateien auf der Benutzeroberfläche.
- Kommt mit einem Junk Cleaner dazu Entfernen Sie alle Mac-Junk-Dateien, beschädigte Dateien, Restdateien und unnötige Dateien aus dem System.
- Verfügt über einen Vorschaumodus, der selektive Reinigungsfunktionen basierend auf den Datei- und Ordnertypen ausführt.
- Verfügt über einen Deep-Scan-Modus zum Durchsuchen des Systems, um alle Dateien unabhängig vom Dateispeicherort zu entfernen.
Wie funktioniert die Anwendung am besten? Entfernen Sie Disk Drill auf dem Mac?
- Laden Sie Mac Cleaner herunter, installieren Sie es und führen Sie es auf der Benutzeroberfläche aus, bis Sie den Status der Anwendung sehen können.
- Wähle die App Uninstaller Wählen Sie in der Liste, die links auf der Seite angezeigt wird, aus und klicken Sie auf Scannen um eine Liste der Dateien zu haben.
- Wählen Sie die Dateien aus, die Sie aus dem System entfernen möchten, und klicken Sie auf sauber , um den Reinigungsvorgang zu starten, bis Sie das sehen können „Aufräumen abgeschlossen“ klicken.

Ist das nicht ein einfaches Toolkit, das sowohl für Einsteiger als auch für Experten gleichermaßen geeignet ist?
Menschen Auch Lesen So verwenden Sie das Mac-Festplattendienstprogramm The Finest Guide 2023: So erhöhen Sie den Speicherplatz auf dem Mac
Fazit
Die drei Optionen sind praktisch Entfernen Sie Disk Drill auf dem Mac für Anfänger, die möglicherweise keine Ahnung von der technischen Erfahrung haben. Es ist offensichtlich, dass die automatisierte Option Ihnen die vollständige Entfernung der Dateien von jedem der Speicherorte mit wenigen Klicks garantiert.
Allerdings ist Mac Cleaner nicht die einzige Anwendung, sondern die beste unter den Hunderten, die auf dem digitalen Markt erhältlich sind. Es steht Ihnen frei, die Effizienz der übrigen Anwendungen auszuprobieren, zu testen und zu testen, um eine vielfältige Option für die Reinigung digitaler Toolkits für den Mac zu haben.
