Vielleicht ist das Alter der Grund Warum Ihr MacBook Pro langsamer wird, oder vielleicht gibt es Unmengen von Anwendungen, die seit dem ersten Tag installiert wurden. Dies sind die beiden Hauptgründe, warum Sie unter Latenz leiden und manchmal die Geduld verlieren.
Eine Neuformatierung ist die beste Idee, um Ihr MacBook Pro zu löschen und einen Neuanfang zu starten. Sie können dies tun, wenn Sie über die Reinigung Ihres Geräts nachdenken oder planen, es zu verkaufen.
Lassen Sie sich von diesem Artikel leiten, wenn Sie dies beabsichtigen reformiert MacBook Pro.
Teil Nr. 1: Formatieren oder neu formatieren, was ist was?Teil #2: So formatieren Sie das MacBook Pro neuTeil Nr. 3: Führen Sie eine vollständige Bereinigung des MacBook Pro durch, ohne dass eine Neuformatierung erforderlich istZusammenfassung
Teil Nr. 1: Formatieren oder neu formatieren, was ist was?
Möglicherweise sehen Sie häufig das Wort Format und Neuformatierung. Manchmal werden sie sogar synonym verwendet, aber welches ist welches?
Wenn Sie ein Anfänger sind und mit diesen Fachbegriffen nicht vertraut sind, könnte es verwirrend sein, was Sie beachten und verwenden sollten. Formatieren und Neuformatieren bewirken dasselbe. Beide löschen Inhalte auf Ihren Laufwerken wie Festplatte, USB, SSDusw., aber sie unterscheiden sich in einigen Punkten, hier ist ein perfektes Beispiel.
Als Sie Ihr MacBook Pro zum ersten Mal gekauft haben, war es bereits mit vorinstallierten Treibern und allem anderen formatiert. Sie formatieren es, wenn Sie einen neuen Treiber installieren und für andere Zwecke verwenden möchten. Das Formatieren kann auch das Reinigen eines Teils Ihres Systems bedeuten.
Bei der Neuformatierung hingegen geht es darum, das gesamte System Ihres MacBook Pro zu bereinigen und das Betriebssystem neu zu installieren. Normalerweise bedeutet die Entscheidung, das MacBook Pro neu zu formatieren, auch einen Werksreset durchzuführen.
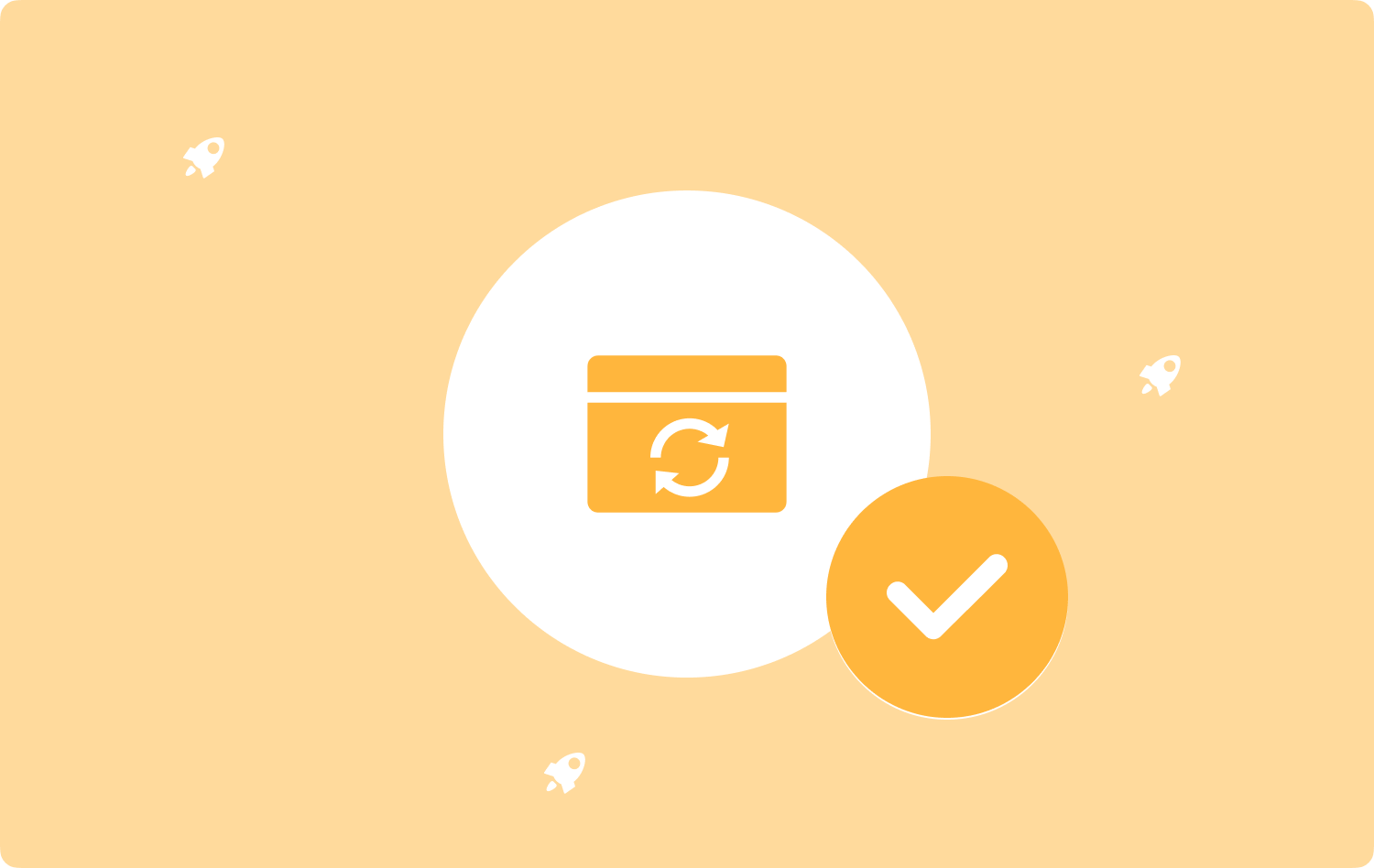
Teil #2: So formatieren Sie das MacBook Pro neu
Mit der Zeit werden alle Geräte, einschließlich Ihres MacBook Pro, langsamer, da sie Daten, Apps und viele weitere Inhalte ansammeln.
Wenn Sie bemerken, dass Ihr Laptop langsamer wird, denken Sie als Erstes daran, ihn neu zu formatieren, um ihn wieder schneller zu machen.
Beachten Sie, dass Sie vor der Neuformatierung Ihres Laptops sicherstellen müssen, dass wichtige Daten gesichert werden, da die gesamten Daten gelöscht werden.
Befolgen Sie diese Anleitung unten, um das MacBook Pro neu zu formatieren:
- Zuerst müssen Sie in den Wiederherstellungsmodus wechseln. Wenn das Gerät ausgeschaltet ist, schalten Sie es ein, indem Sie den Netzschalter drücken Befehl + R. Lassen Sie die Tasten los, wenn Sie das Apple-Logo sehen.
- Suchen und auswählen Festplatten-Dienstprogramm unter dem macOS-Dienstprogrammfenster.
- Klicken Sie Fortfahren.
- Wählen Sie im linken Bereich des Festplatten-Dienstprogramms Ihr Startvolume aus. Standardmäßig heißt es Macintosh HD, es sei denn, Sie haben es umbenannt und dann die Festplatte entsprechend ausgewählt.
- Klicken Sie oben im Fenster des Festplatten-Dienstprogramms auf Löschen.
- Geben Sie einen Namen ein, den Sie verwenden möchten, oder behalten Sie ihn besser bei „Macintosh HD“.
- Klicken Sie entweder auf APFS- oder Mac OS Extended (Journaled)-Format Alternativ können Sie die vom Festplatten-Dienstprogramm vorgeschlagene Option verwenden.
- Select GUID-Partitionstabelle wenn Ihr Mac nach dem Schema fragt.
- Klicken Sie Löschen und warte.
- Wenn Sie fertig sind, wählen Sie aus Beenden Sie das Festplatten-Dienstprogramm aus dem Menü.
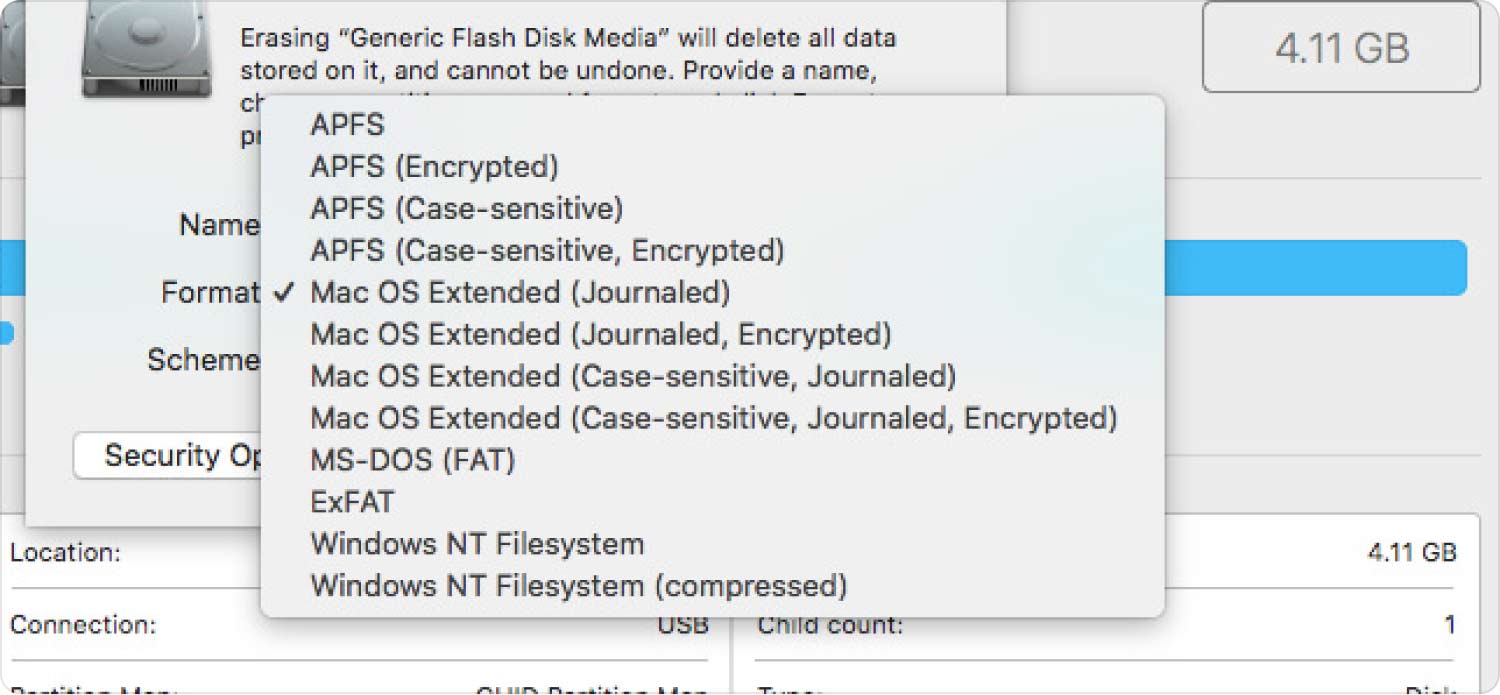
Nachdem Sie Ihr MacBook Pro nun neu formatiert haben, ist es an der Zeit, ein neues Betriebssystem neu zu installieren. Hier ist wie:
- Wechseln Sie erneut in den Wiederherstellungsmodus. Halten Sie die Taste gedrückt Ein-/Aus-Taste + Befehl +R und geben Sie sie frei, wenn das Apple-Logo erscheint.
- Wählen Sie aus den Optionen: Installieren Sie macOS neu oder installieren Sie OS X neu.
- Klicken Sie Fortfahren.
- Select Macintosh HD auf Ihrer Startdiskette im linken Bereich.
- Klicken Sie Installieren.
- Wenn die Installation abgeschlossen ist, startet Ihr MacBook Pro neu und zeigt den Einrichtungsassistenten an, der Sie bei der Einrichtung Ihres Geräts unterstützt.

Sie können Ihr Konto nun übertragen oder wiederherstellen Zeitmaschine Backup auf Ihr neu formatiertes MacBook Pro.
Teil Nr. 3: Führen Sie eine vollständige Bereinigung des MacBook Pro durch, ohne dass eine Neuformatierung erforderlich ist
Bevor Sie darüber nachdenken, a MacBook Pro neu formatierenWarum führen Sie nicht eine vollständige Bereinigung durch, um automatisch die Apps, Dateien und anderen Inhalte zu finden, die den Speicher Ihres Geräts belegt und eine enorme Verlangsamung verursacht haben?
Mit unserer TechyCub Mac-ReinigerDabei handelt es sich um eine umfassende Bereinigungssoftware, die Mac-Geräte mit nur wenigen Klicks überprüft, diagnostiziert und bereinigt.
Mac-Reiniger
Scannen Sie Ihren Mac schnell und bereinigen Sie einfach Junk-Dateien.
Überprüfen Sie den primären Status Ihres Mac, einschließlich Festplattennutzung, CPU-Status, Speichernutzung usw.
Beschleunigen Sie Ihren Mac mit einfachen Klicks.
Kostenlos herunterladen
Mac Cleaner verfügt über die folgenden Funktionen:
- Bereinigen Sie den MacBook-Speicherplatz.
- Identifizieren Sie automatisch Junk-Dateien, alte und große Dateien, ungenutzte Apps und mehr.
- Schützen Sie die Privatsphäre.
- Beschleunigen Sie die Leistung.
Mit Mac Cleaner sparen Sie Zeit und Mühe beim Durchsuchen und Durchsuchen Ihres gesamten Systems nach Inhalten, die Ihren Speicherplatz belegen. Es bietet Ihnen auch eine bessere Option als die Neuformatierung Ihres MacBook Pro.
3.1 Wie verwende ich Mac Cleaner?
TechyCub Mac Cleaner ist ein benutzerfreundliches Tool und erfordert weder technisches Fachwissen noch Hintergrundwissen. Anfänger können der begehbaren Benutzeroberfläche folgen. Sehen Sie sich diese Anleitung an:
- Installieren Sie Mac Cleaner auf Ihrem MacBook Pro.
- Starten Sie Mac Cleaner nach der Installation.
- Zu Beginn des Programms sehen Sie die CPU-Auslastung, das Netzwerk, die Macintosh-Festplatte und den RAM mit dem entsprechenden aktuellen Auslastungsprozentsatz.
- Klicken Sie auf die Papierkorb-Symbol neben Macintosh HD, um das zu starten Müllmann Menü.
- Anschließend werden alle Junk-Dateien angezeigt, einschließlich Cache- und temporären Dateien, die Ihr System verstopft haben. Clean Them.
- Sie können auch auf klicken RAM um seinen Speicherplatz mit nur einem Klick freizugeben.

Für eine gründlichere Bereinigung mit Mac Cleaner können Sie jedes Menü auf der linken Seite Ihres Bildschirms durchsuchen: Junk Cleaner, Duplicate Finder, App-Deinstallationsprogramm, große und alte Dateien, Finder ähnlicher Bilder, Shredder, Erweiterungen, Datenschutz und Optimierung .
Jedes Menü scannt Ihr System, stellt Ihnen alle entsprechenden Inhalte zur Verfügung und ermöglicht Ihnen eine vollständige oder selektive Bereinigung.
Nach einer vollständigen Bereinigung mit Mac Cleaner werden Sie sicherlich einen großen Unterschied in Bezug auf Leistung, Geschwindigkeit und Festplattenspeicher bemerken.
Menschen Auch Lesen Nützliche Anleitung: Möglichkeiten zur Deinstallation von Facebook auf dem Mac So aktualisieren Sie SSD auf MacBook Pro oder Mac
Zusammenfassung
In diesem Artikel haben Sie gelernt, wie das geht MacBook Pro neu formatieren. Durch die Neuformatierung erhalten Sie ein sauberes Gerät und können ein neues Betriebssystem neu installieren. Durch diesen Vorgang werden jedoch alle Ihre Inhalte gelöscht und Ihr Gerät wird auf die Werkseinstellungen zurückgesetzt.
Wir empfehlen dringend, vor der Neuformatierung Ihres Laptops ein TimeMachine-Backup oder ein externes Backup Ihrer wichtigen Daten durchzuführen.
Wenn Ihr Hauptanliegen jedoch Geschwindigkeit und Leistung sind, können Sie Ihr MacBook Pro optimieren, ohne es neu formatieren zu müssen. Mit Hilfe von Mac Cleaner können Sie unnötige Inhalte, die sich schon so lange auf Ihrer Festplatte befinden und diese verlangsamen, schnell löschen.
Mac Cleaner verfügt über einen vollständigen Satz an Tools, die unerlässlich sind, um Ihr MacBook Pro optimiert, schnell und frei von Junk-Dateien und unwichtigen Daten zu halten.
