Bildbearbeiter benötigen immer Photoshop. Aber was müssen sie wann tun? Photoshop ist auf dem Mac langsam? Viele geben der Anwendung oder dem verwendeten Tool die Schuld, während sich die meisten darüber beschweren, dass der verwendete Computer das Problem ist. Nun, dafür kann es viele Gründe geben, und wir werden jeden dieser Gründe im Laufe des Schreibens kennen lernen. Wir werden auch die Dinge besprechen, die als Lösungen dienen können und nicht nur Bildbearbeitern, sondern auch normalen Benutzern von Photoshop helfen.
Wir werden uns mit den Anpassungen befassen, die mit den Einstellungen vorgenommen werden können, sowie mit den Tools, die wir dafür verwenden können Lassen Sie unsere Macs schneller laufen. Das wird wirklich eine unterhaltsame Diskussion und es wird so viel zu lernen geben. Und wenn Sie derzeit auch in dem Dilemma stecken, dass Photoshop auf dem Mac langsam ist und Sie dadurch keine wunderbaren Ausgaben erstellen können, wird dieser Artikel wirklich sehr hilfreich sein, also sollten Sie ihn bis zum Ende lesen.
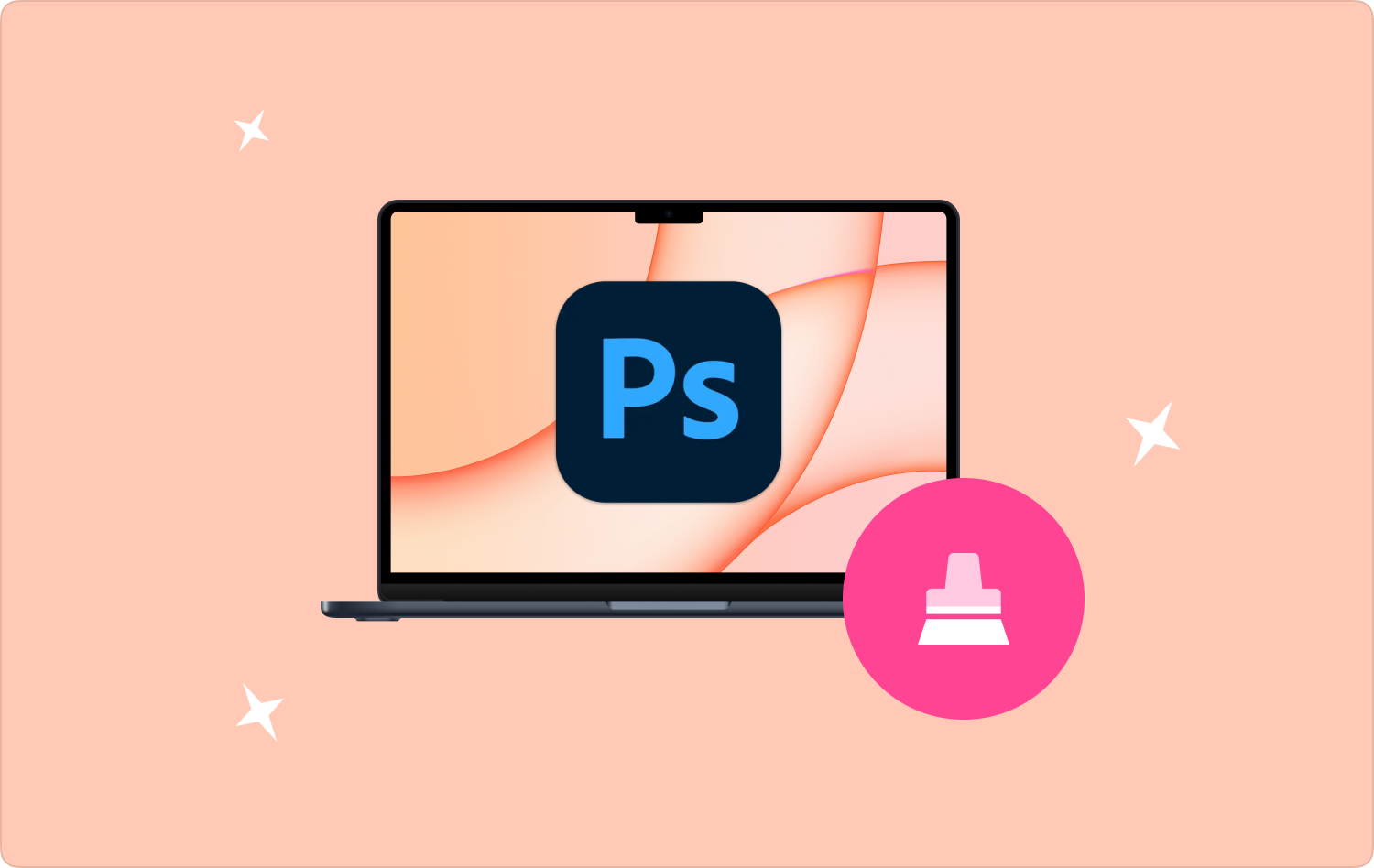
Was ist iMovie? So lösen Sie den Fehler „iMovie Not Enough Disk Space“. Verwenden Sie FoneDog für den Fehler „iMovie Not Enough Disk Space“. Schlussfolgerung
Teil Nr. 1: Was sind die häufigsten Gründe dafür, dass Photoshop auf dem Mac langsam ist?
Lassen Sie uns in diesem Teil des Artikels die verschiedenen Gründe besprechen, warum Photoshop auf dem Mac langsam ist. Bevor wir Lösungen finden, um das Dilemma zu lösen, ist es besser, dass wir eine ausreichende Vorstellung von den Gründen haben, warum wir es erlebt haben. Schauen wir uns die Liste unten an.
Überprüfen Sie Ihren Startbildschirm
Einer der möglichen Gründe ist, dass Ihr Startbildschirm nicht richtig geladen werden kann. Beim Starten der Photoshop-App öffnet sich ein Startbildschirm. Auf diesem Startbildschirm sehen Sie alle kürzlich von Ihnen erstellten Projekte Photoshop. Es kann vorkommen, dass der besagte Startbildschirm leer erscheint, oder es kann auch vorkommen, dass das neu geöffnete Dokumentfenster einfriert oder nichts anzeigt.
Nicht genügend RAM
Ein weiterer Hauptgrund, warum Photoshop auf dem Mac langsam ist, ist die unzureichende Menge an RAM verfügbar. Fast alles, was Sie mit Ihrem Computer tun, erfordert eine bestimmte Größe des Arbeitsspeichers, da nur so alle Aktivitäten auf Ihrem Computer ausgeführt werden können. Da Photoshop im Hinblick auf die Größe des Arbeitsspeichers eine sehr anspruchsvolle Anwendung ist, wird Ihr Photoshop dadurch langsamer.
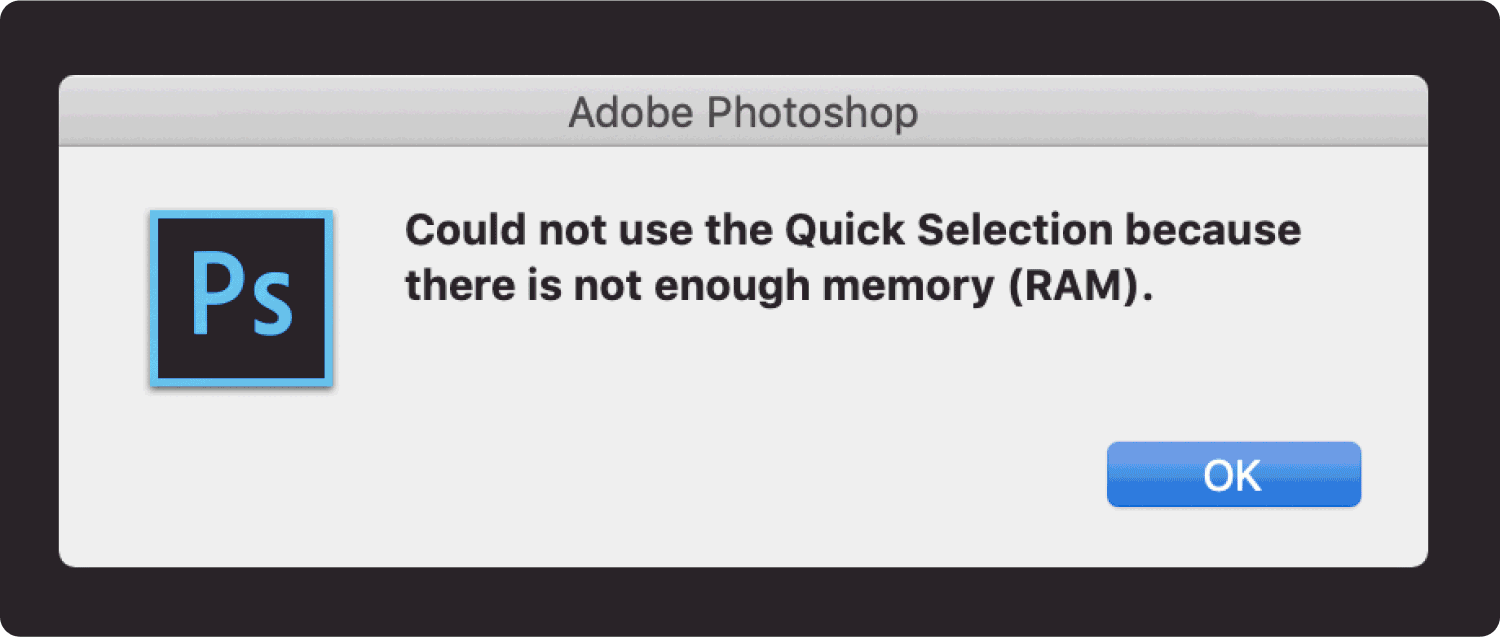
Es liegen falsch konfigurierte Einstellungen vor
Abgesehen von der Größe des Arbeitsspeichers sind die Einstellungen, die falsch konfiguriert sind, ein weiterer entscheidender Grund dafür, dass Photoshop auf dem Mac langsam ist. Da es lange dauern wird, in die Haupteinstellungen zu gelangen, in denen die Einstellungen falsch konfiguriert wurden, können Sie die Standardeinstellungen von Photoshop festlegen, um die Arbeit zu beschleunigen und zu verbessern.
Die Festplatte ist voll
Wenn Sie Photoshop die meiste Zeit verwenden und es vor langer Zeit auf Ihrem Computer installiert wurde, müssen Sie sich darüber im Klaren sein, dass es zum Ausführen mindestens 20 % des Speicherplatzes auf Ihrer Festplatte benötigt. Sie sollten die Situation so gestalten nicht genügend Speicherplatz wird nicht passieren; Insbesondere während der Verwendung von Photoshop wird jedoch freier Speicherplatz benötigt.
Ihr Photoshop braucht eine Pause
Um Ihre Fotos gut bearbeiten zu können, haben Sie möglicherweise stundenlang Photoshop verwendet, und das kann natürlich auch bedeuten, dass Sie viel RAM verbraucht haben. Die RAM-Grenze hängt jedoch von der Kapazität des von Ihnen verwendeten Computers ab. Die Verwendung von so viel RAM kann das System verwirrt haben und zu Verzögerungen bei Photoshop führen.
Ihnen fehlen Ressourcen
Ein weiterer möglicher Grund, warum Photoshop auf dem Mac langsam ist, ist der Mangel an Ressourcen. Möglicherweise sind Sie auf das besagte Szenario gestoßen, wenn Sie versucht haben, einige Änderungen anzuwenden, z. B. einen Filter für den von Ihnen bearbeiteten Filter oder eine Warnung bei der Verwendung der App mit der Meldung „keine Ressourcen mehr" Kann erscheinen.
Teil #2: Was muss ich tun, um die Verlangsamung von Photoshop auf dem Mac zu beheben?
Im zweiten Teil des Artikels werden wir nun einige Lösungen für die oben aufgezählten Probleme erarbeiten. Wir werden auch Schritt-für-Schritt-Anleitungen zur Lösung des Problems der Langsamkeit von Photoshop auf dem Mac bereitstellen.
Holen Sie sich Ihren Startbildschirm-Fix
Hier sind die Schritte, die Sie befolgen müssen, um sicherzustellen, dass Ihr Startbildschirm korrekt geladen wird.
- Um zu beginnen, müssen Sie den Startbildschirm deaktivieren. Gehe zu "Bearbeiten“, fahren Sie dann mit „Einstellungen“ fort und gehen Sie dann zu „Allgemein” Sie können auch auf „Strg + K” für einen Windows-Computer und „Befehlstaste + K” wenn Sie einen Mac-Computer verwenden.
- Beginnen Sie dann mit der Deaktivierung von „Zeigt den Startbildschirm automatisch an“, nachdem Sie dies getan haben, werden Sie beim nächsten Öffnen von Photoshop automatisch zum Arbeitsbereichsbildschirm weitergeleitet.
Reparieren Sie den RAM
Beginnen wir nun mit der Reparatur des RAM mithilfe der folgenden Verfahren.
- Gehen Sie zu "Allgemeine Präferenz”-Fenster und tippen Sie dann auf „Kennzahlen”, das Sie im linken Teil der Benutzeroberfläche sehen.
- Dann gehen Sie zum „Memory Usage”-Registerkarte, und Sie können den Schieberegler bewegen, um die RAM-Grenze zu erhöhen oder zu verringern. Sie sollten 90 % nicht überschreiten, da der Computer noch RAM benötigt, um gut verarbeiten zu können.

Ändern Sie die falsch konfigurierten Einstellungen
Dazu müssen Sie die Einstellungen auf die Standardeinstellungen zurücksetzen. So gehen Sie vor:
- Gehe zu "Allgemeine Einstellungen" Fenster verwenden Sie die Tasten „Befehlstaste + K“ und tippen Sie dann auf die Option „Einstellungen beim Beenden zurücksetzen".
- Wenn Sie zur Bestätigung aufgefordert werden, tippen Sie auf die Option „Ok“, und nachdem Sie alle diese Schritte ausgeführt und Photoshop geöffnet haben, sehen Sie eine saubere Weste.
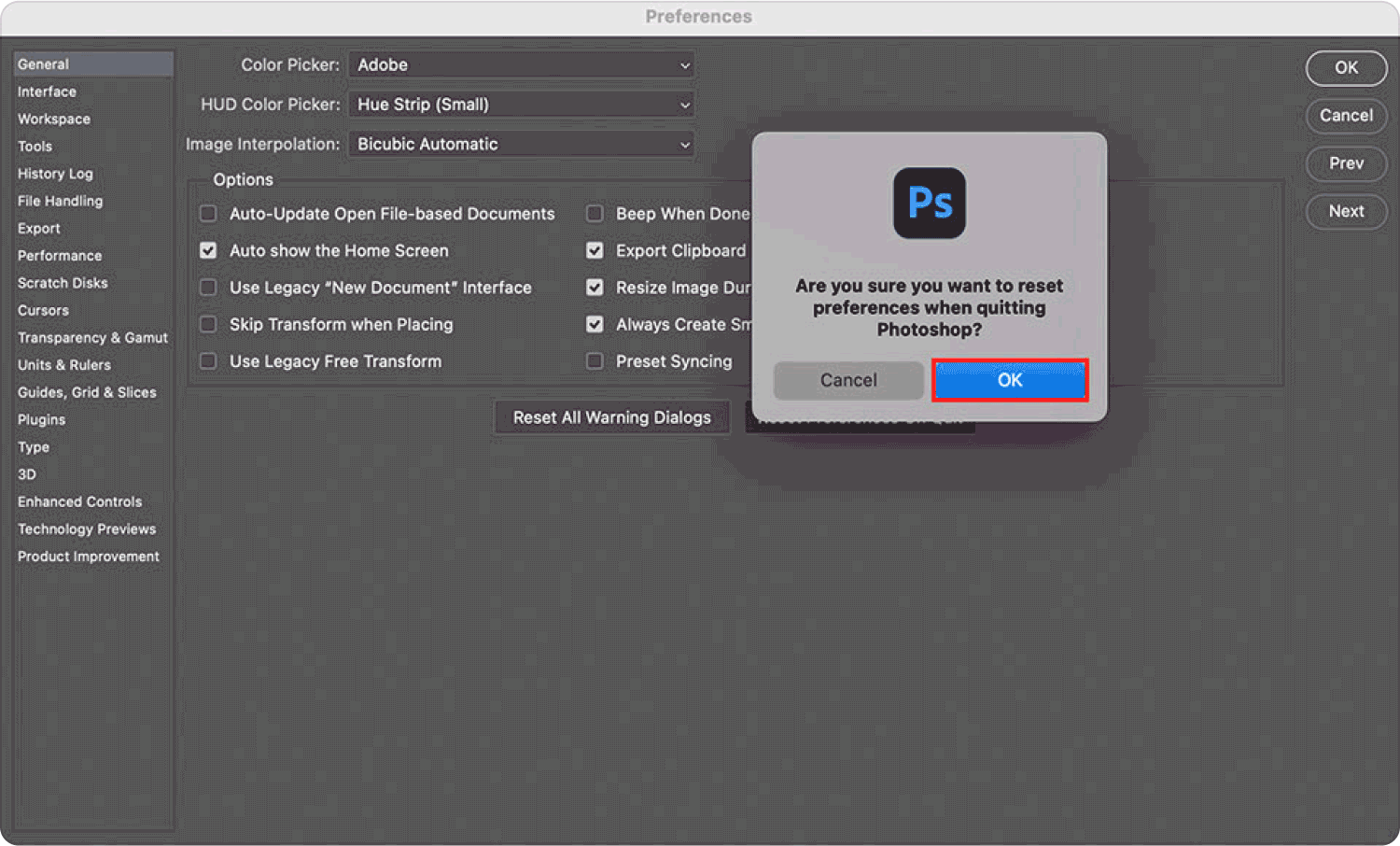
Teil Nr. 3: Was ist der beste Weg, um die Verlangsamung von Photoshop auf dem Mac zu beheben?
Wie oben erwähnt, einer der häufigsten Gründe dafür Photoshop ist auf dem Mac langsam ist der Mangel an Speicherplatz auf der Festplatte des verwendeten Computers. In diesem Teil des Artikels stellen wir Ihnen das Tool vor, das uns enorm dabei helfen wird, unser Dilemma zu lösen: es heißt TechyCub Mac-Reiniger. Wenn es darum geht, sicherzustellen, dass das Gerät sauber ist und über ausreichend Speicherplatz verfügt, wird dieses Tool zweifellos jedem Benutzer dabei helfen, damit umzugehen.
Dies ist ein sehr leistungsstarkes und zuverlässiges Tool, das sicherstellt, dass alle nicht benötigten Dateien von dem von Ihnen verwendeten Gerät gelöscht werden. Zu diesen unnötigen Dateien gehören Foto-Caches, das Löschen zu großer und zu alter Dateien, die Deinstallation von Anwendungen, die Sie nicht oft verwenden, und vieles mehr. TechyCub Mac Cleaner ist das beste Tool, wenn es darum geht, sicherzustellen, dass Photoshop oder sogar die anderen Anwendungen einwandfrei funktionieren.
Mac-Reiniger
Scannen Sie Ihren Mac schnell und bereinigen Sie einfach Junk-Dateien.
Überprüfen Sie den primären Status Ihres Mac, einschließlich Festplattennutzung, CPU-Status, Speichernutzung usw.
Beschleunigen Sie Ihren Mac mit einfachen Klicks.
Kostenlos herunterladen
TechyCub Mac Cleaner ist auch einfach zu verwenden und wir werden Ihnen die Schritte zum Löschen von Junk-Dateien mitteilen. Das Tool würde nur minimale Schritte erfordern, um eine Aufgabe auszuführen. Sehen wir uns die Liste der Schritte an, die Ihnen vorliegen unten einzeln ausführen.
- Zunächst muss man danach suchen TechyCub Mac Cleaner und laden Sie es dann auf Ihren Computer herunter. Sobald es heruntergeladen ist, installieren Sie es und starten Sie es ebenfalls. Gehen Sie und tippen Sie auf „Müllmann” Modul. Dann müssen Sie „Scannen”, um eine Zusammenfassung der auf Ihrem Computer gespeicherten Dateien zu erhalten.
- Nachdem das Scannen der Dateien abgeschlossen ist, können Sie nun mit der Überprüfung aller Dateien beginnen und dann auswählen, welche Junk-Dateien Sie löschen möchten. Es kann viele Datenkategorien geben, wie z. B. E-Mail-Cache, Systemprotokolle, E-Mail-Anhänge, System-Cache, iTunes-Cache und vieles mehr.
- Wählen Sie aus, welche der Dateien Sie löschen oder in den Müll werfen möchten. Sie haben auch die Möglichkeit, auf „zu tippen“Alle auswählen” um alle Junk-Dateien auf einmal zu bereinigen.
- Und um den Vorgang abzuschließen, tippen Sie auf „Clean”-Taste, um alle von Ihnen ausgewählten Dateien in wenigen Sekunden entfernen zu können.

Menschen Auch Lesen SketchUp läuft langsam, was soll ich tun? Läuft Skype auf dem Mac langsam? Reparier es jetzt!
Teil Nr. 4: Um alles zusammenzufassen
Wir hoffen, dass wir Ihnen dabei geholfen haben, herauszufinden, was Sie tun können, um das Problem zu beheben Photoshop ist auf dem Mac langsam. Es wird wirklich hilfreich sein, die Gründe herauszufinden und dann mit der Suche nach Lösungen für jeden einzelnen Punkt zu beginnen. Die Verwendung der TechyCub Mac Cleaner wird eine große Hilfe sein, um sicherzustellen, dass alle Dateien, die Sie entfernen müssen, damit Ihr Computer ordnungsgemäß funktioniert, entfernt werden und Sie einen großen freien Speicherplatz zum Speichern anderer Dateien und Daten erhalten.
