Alle MacBook Pros mit Retina-Display sind mit einer SSD oder einem Solid-State-Drive ausgestattet. Und laut einem Test von Zollotech sind Macs mit SSD schneller als solche mit HDD. Der vollständige Start dauerte nur etwa 22 Sekunden.
Wenn Sie Ihr MacBook Pro jedoch schon länger verwenden, stellen Sie möglicherweise fest, dass Ihr MacBook Pro Das MacBook Pro wird so langsam. Manchmal kommt es beim Start möglicherweise zu langsam vor.
Wir haben 9 schnelle Lösungen zusammengestellt, die Ihnen bei der Lösung Ihres Problems helfen können MacBook Pro langsamer Start.
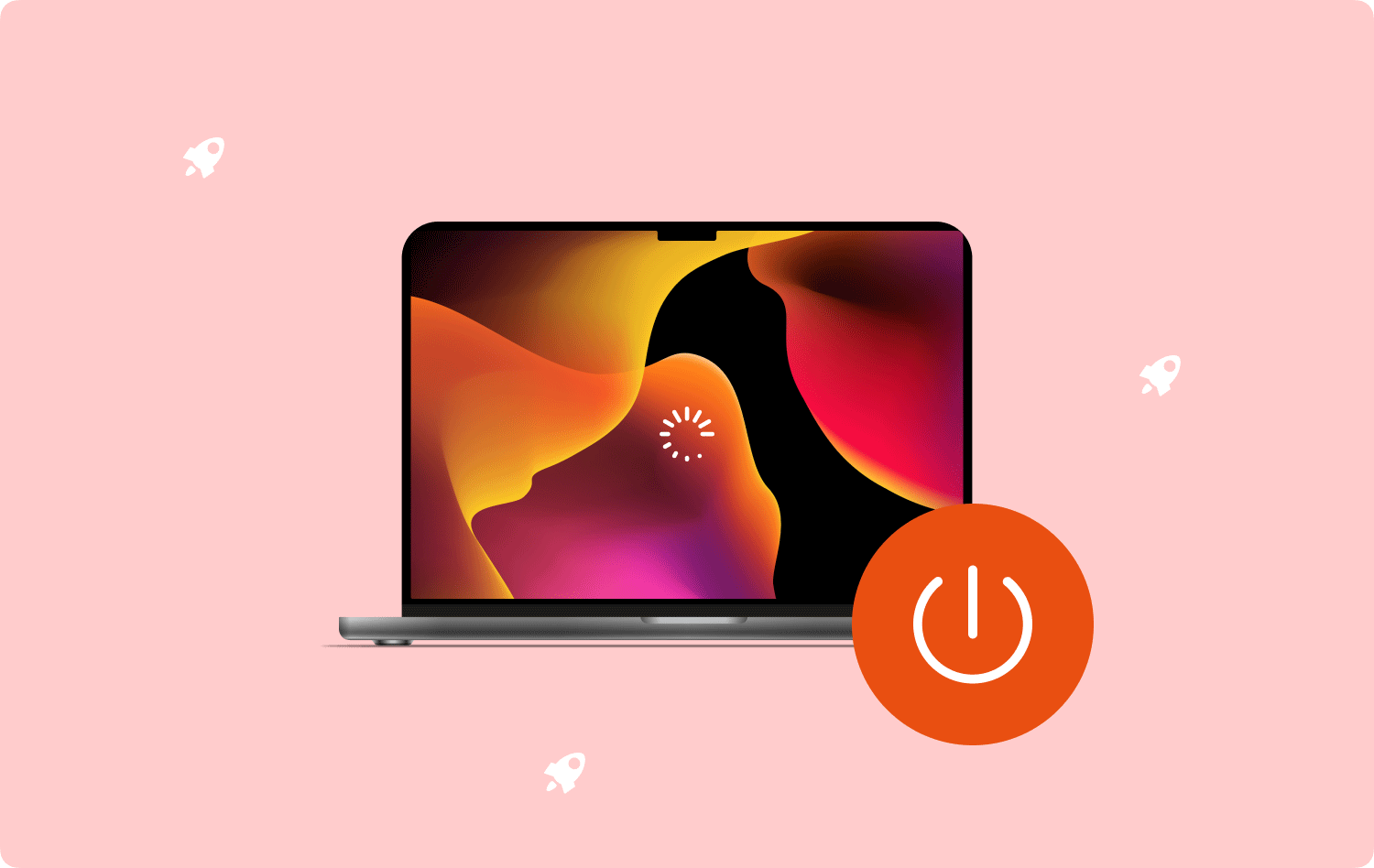
Teil Nr. 1: 9 schnelle Lösungen zur Steigerung der MacBook Pro-GeschwindigkeitZusammenfassung
Teil Nr. 1: 9 schnelle Lösungen zur Steigerung der MacBook Pro-Geschwindigkeit
Niemand mag einen langsamen Laptop, besonders wenn Sie ihn beruflich nutzen. Aber bei all den Apps, Dateien und anderen Daten, die wir eingeben, kann die Gesamtleistung beeinträchtigt werden.
Anscheinend können wir verwalten, wie wir die Dateien und Apps auf einem MacBook Pro verwenden, und sicherlich können Sie Möglichkeiten finden, die Geschwindigkeit beim Start zu erhöhen.
Sehen Sie sich die folgenden Tipps an:
Tipp Nr. 1: Entfernen Sie unnötige Anmeldeelemente
Wie ein Auto wird Ihr MacBook Pro beim Start langsamer, wenn es Unmengen an Gepäck transportieren muss. Der vollständige Start dauert länger, wenn viele Anmeldeelemente einschließlich Autostart-Agenten enthalten sind.
So können Sie diese unnötigen Anmeldeelemente entfernen:
- Klicken Sie auf das Apple-Logo.
- Select Systemeinstellungen.
- Finde Benutzer & Gruppen.
- Klicken Sie auf die Startobjekte Registerkarte neben dem Passwort.

Hier sehen Sie eine Liste der Apps, die ausgeführt werden, wenn Sie Ihr MacBook Pro einschalten. Überprüfen Sie die Apps und finden Sie diejenigen, die Sie nicht mehr benötigen. Aktivieren Sie das Kontrollkästchen unter der Spalte „Ausblenden“ und klicken Sie dann auf minus klicken.
Tipp Nr. 2: Aktualisieren Sie macOS
Die Verwendung einer älteren Mac-Version führt zu Latenz und Trägheit. Wenn Sie es längere Zeit nicht aktualisiert haben, sollten Sie darüber nachdenken, es jetzt zu aktualisieren, um einen langsameren Start zu vermeiden.
Die beste Methode, Ihren Mac im besten Zustand zu halten, besteht darin, ihn zu aktualisieren, wann immer ein Update verfügbar ist. Dadurch soll sichergestellt werden, dass Ihr macOS mit allen Ihren Apps kompatibel ist und keine Leistungsprobleme verursacht.
Durch die Verwendung des neuesten macOS können auch Systemfehler behoben werden. Stellen Sie jedoch vor dem Aktualisieren Ihres Mac sicher, dass Sie Sicherungskopien Ihrer Daten erstellen, um Datenverluste zu vermeiden.
- Klicken Sie auf das Apple-Menü.
- Gehen Sie zu Systemeinstellungen.
- Select Software-Update.
- Klicken Sie Upgrade or Jetzt Aktualisieren. Befolgen Sie die Anweisungen auf dem Bildschirm, um das Update abzuschließen.
Nachdem Sie auf die neueste Version aktualisiert haben, prüfen Sie, ob Ihr MacBook Pro langsam startet.
Tipp #3. Verwenden Sie ein anderes Benutzerkonto
Um weiter zu testen, ob das Problem, dass Ihr MacBook Pro langsam startet, isoliert ist, versuchen Sie, sich mit einem anderen Benutzerkonto anzumelden. Wenn Sie auf Ihrem MacBook kein anderes Benutzerkonto haben, versuchen Sie, zum Testen ein neues zu erstellen.
- Klicken Sie auf das Apple-Menü und wählen Sie Systemeinstellungen.
- Select Benutzer & Gruppen.
- Klicken Sie unter der Liste der Benutzer auf Speichern .
- Klicken Sie auf die Popup-Fenster „Neues Konto“. Menü.
- Wählen Sie einen Benutzertyp aus und erstellen Sie einen Benutzernamen und ein Passwort.
- Klicken Sie abschließend auf Benutzer erstellen.
Wenn das neue Benutzerkonto schneller hochfährt als Ihres, liegt das Problem ausschließlich bei Ihrem Konto und die Fehlerbehebung konzentriert sich dort.
Tipp Nr. 4: Deaktivieren Sie FileVault
Datentresor wird verwendet, um den Inhalt Ihres Startvolumes zu verschlüsseln. Wenn diese Funktion aktiviert und eingerichtet ist, werden Sie feststellen, dass sie alle Vorgänge beim Lesen und Schreiben von und auf diese Festplatte verlangsamt, einschließlich des Startvorgangs.
Sofern kein extremer Verschlüsselungsbedarf besteht, etwa bei der gemeinsamen Nutzung eines Geräts mit einem anderen Benutzer, können Sie FileVault deaktivieren, um die Startgeschwindigkeit zu erhöhen.
- Gehen Sie zu Systemeinstellungen aus dem Apple-Menü.
- Wählen Sicherheit und Privatsphäre.
- Gehen Sie zum Datentresor Tab.
- Suchen Sie und klicken Sie auf Vorhängeschloss-Symbol und geben Sie den Admin-Benutzernamen und das Passwort ein.
- Deaktivieren Sie FileVault.
.jpg)
Testen Sie, ob das Problem behoben ist.
Tipp Nr. 5: Trennen Sie nicht verwendete Peripheriegeräte
Schließen Sie gern jede Menge Zubehör an Ihr MacBook Pro an? Dies ist möglicherweise keine gute Idee, da es die Art und Weise beeinträchtigen kann, wie Ihr Gerät startet. Ihr MacBook Pro muss beim Booten verschiedene Arten von Peripheriegeräten gleichzeitig erkennen.
Entfernen Sie alle unbenutzten oder kaum genutzten Peripheriegeräte wie Ihr iPhone-Ladegerät, Ihre Kamera, Ihren Drucker, externe Festplatten usw.
Tipp Nr. 6: Starten Sie Ihren Mac im abgesicherten Modus
Wenn Sie aufgrund der langsamen Startleistung Ihres MacBook Pro bezweifeln, dass etwas passiert, können Sie darüber nachdenken, es im abgesicherten Modus zu starten.
Ein abgesicherter Modus wird auch als Diagnosemodus bezeichnet. In einer Umgebung im abgesicherten Modus werden nur die grundlegenden Startdateien und erforderlichen Kernel-Erweiterungen geladen und ausgeführt. Außerdem werden alle temporären Dateien gelöscht, um Ihren Mac zu beschleunigen.
Befolgen Sie diese Anleitung, um Ihr Gerät im abgesicherten Modus zu starten:
Intel-basierte Macs:
- Schalten Sie Ihr Gerät aus.
- Schalten Sie das MacBook ein und drücken Sie schnell die Umschalttaste.
- Lassen Sie die Taste los, wenn das Anmeldefenster erscheint.
Apple M1 Mac:
- Ausschalten.
- Drücken und halten Sie die Werkzeuge , bis die Startoptionen und das Zahnradsymbol „Optionen“ angezeigt werden.
- Wählen Sie ein Startvolume.
- Halten Sie die Shift Taste und klicken auf Im abgesicherten Modus fortfahren.
- Lassen Sie im abgesicherten Modus die Umschalttaste los.
- Klicken Sie auf die Apple-Logo.
- Starten Sie das Gerät neu.
Überprüfen Sie, ob Ihr MacBook Pro schneller wird.
Tipp Nr. 7: NVRAM/PRAM zurücksetzen
NVRAM oder nichtflüchtiger Direktzugriffsspeicher speichert alle betriebssystembezogenen Einstellungen, um Ihr Gerät beim Start zu beschleunigen.
Wenn jedoch ein anhaltendes Problem oder ein Fehler im NVRAM vorliegt, werden Sie feststellen, dass Ihr Gerät langsamer wird und nicht normal funktioniert.
Gut, dass Sie den NVRAM zurücksetzen können, um die Systemeinstellungen zu aktualisieren. Wenn Sie einen M1-Mac besitzen, müssen Sie NVRA nicht zurücksetzen. Es verfügt über eine automatische Reset-Funktion, sobald es erkennt, dass Ihr Mac langsamer wird.
Ältere Macs können Folgendes tun:
- Schalten Sie das MacBook Pro aus.
- Halten Sie die Ein-/Aus-Taste gedrückt, um Ihren Mac neu zu starten, während Sie die Taste gedrückt halten Wahltaste + Befehlstaste + P + R Tasten für etwa 15 Sekunden.
- Sobald Sie den zweiten Startton hören, lassen Sie die Tasten los.
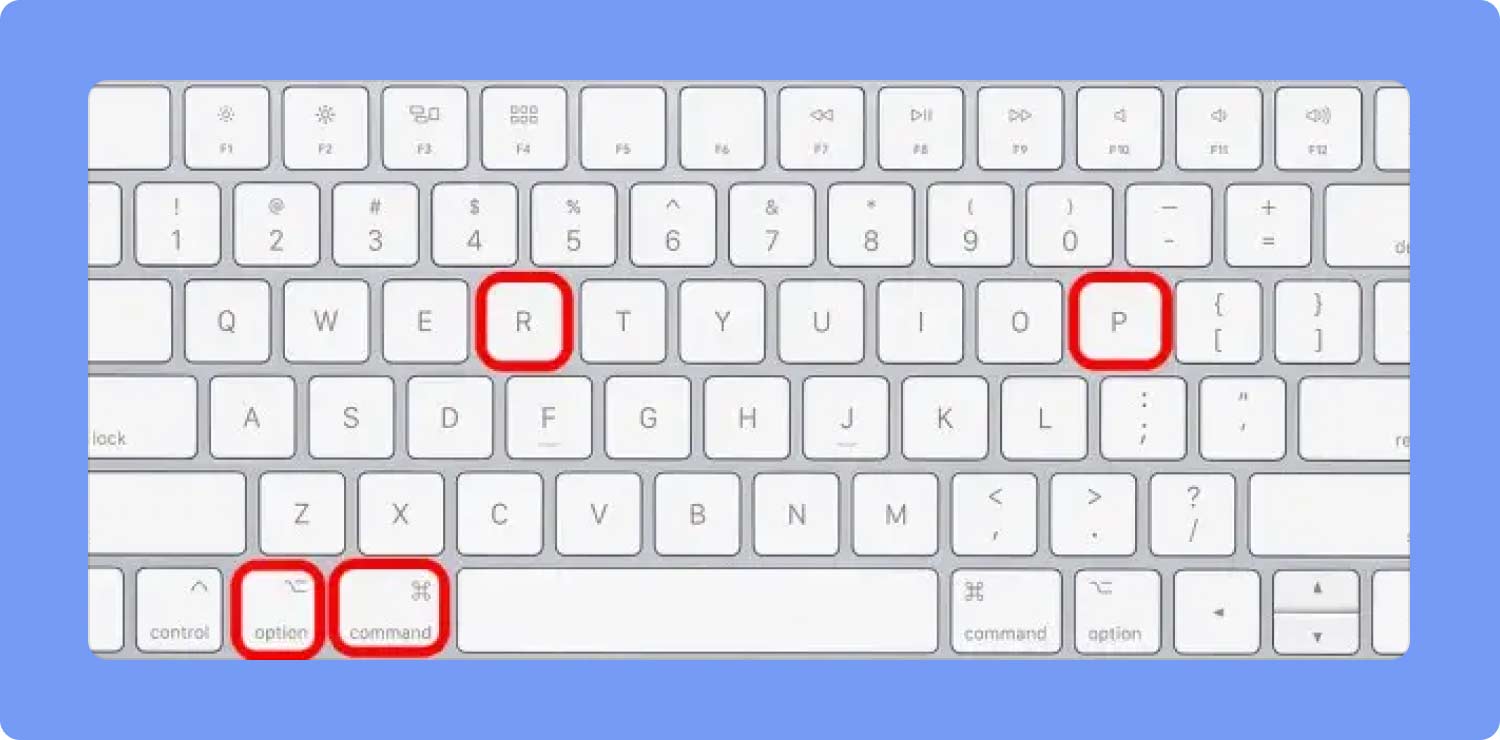
T2-basierte Macs haben keinen Startton, aber das Apple-Logo erscheint zweimal.
Tipp Nr. 8: Deinstallieren Sie verdächtige Software von Drittanbietern
Ist Ihnen aufgefallen, dass Ihr Gerät erst nach der Installation eines neuen Programms langsamer wird? Wenn die Software, die Sie gerade installiert haben, verdächtig ist, können Sie sie deinstallieren, um eine Malware-Infektion und andere mögliche Probleme, einschließlich Startlatenz, zu vermeiden.
Halten Sie Ihre App-Downloads im AppStore, um sicherzustellen, dass Sie nur verifizierte Apps verwenden.
Tipp Nr. 9: Geben Sie Speicherplatz frei
Sie MacBook Pro langsamer Start liegt an einem überlasteten Speicherplatz. Jede App, auf die Sie zugreifen, hinterlässt einen Cache. Dieser Cache wird gespeichert und im Laufe der Zeit angesammelt.
Abgesehen von diesen Junk-Elementen haben Sie möglicherweise auch große Dateien und unnötige Apps heruntergeladen, die sich auf Ihrer Festplatte versteckt haben.
Sie können Ihre Festplatte entlasten, indem Sie sie von diesen Dateien bereinigen.
- Klicken Sie auf die Apple-Symbol.
- Gehen Sie zu Über diesen Mac.
- Wähle aus Lagerung Tab.
- Klicken Sie auf die Verwalten .
- Löschen Sie nicht benötigte Dateien wie Anwendungen, Fotos, Dokumente und andere Daten.
Allerdings kann die manuelle Ausführung eine Weile dauern und Sie übersehen möglicherweise auch andere Ordner. Verwenden TechyCub Mac-Reiniger stattdessen für eine effizientere Festplattenreinigung. Diese Software verfügt über mehrere Bereinigungsfunktionen, die alle nutzlosen Daten von Ihrer Festplatte entfernen.
Mac-Reiniger
Scannen Sie Ihren Mac schnell und bereinigen Sie einfach Junk-Dateien.
Überprüfen Sie den primären Status Ihres Mac, einschließlich Festplattennutzung, CPU-Status, Speichernutzung usw.
Beschleunigen Sie Ihren Mac mit einfachen Klicks.
Kostenlos herunterladen
- Installieren Sie Mac Cleaner auf Ihrem MacBook Pro.
- Klicken Sie Scannen sobald Sie die Software gestartet haben.
- Überprüfen Sie die Scanergebnisse und wählen Sie nutzlose Elemente aus.
- Klicken Sie Clean und warte.

Sie können auch andere Funktionen wie Junk Cleaner, Duplicate Finder, App Uninstaller und mehr erkunden. Mac Cleaner ist Ihr kluger Schachzug, wenn es darum geht Beschleunigen Sie Ihr MacBook Pro.
Menschen Auch Lesen So aktualisieren Sie SSD auf MacBook Pro oder Mac So finden Sie den schwarzen Bildschirm des MacBook Pro heraus
Zusammenfassung
A MacBook Pro langsam Anfang kann ärgerlich und auch alarmierend sein, da es ein Zeichen für ein technisches Problem sein kann. Glücklicherweise können Sie das Problem mit diesen 9 Tipps, die wir zusammengestellt haben, schnell beheben.
Die Verwaltung aller Apps und Daten, die Sie auf Ihrem MacBook Pro speichern, ist wichtig, da sie sich auf die Gesamtleistung auswirkt. Wenn Sie jede Menge Unordnung darin haben, können Sie sicher damit rechnen, dass Ihr Gerät schlecht startet.
Verwenden Sie einen Mac Cleaner, der Sie bei der effizienten und bequemen Optimierung Ihres Geräts unterstützt.
