Bevor Sie versuchen, das Problem zu beheben MacBook Air langsam, müssen Sie die Gründe für dieses Problem herausfinden. In diesem Moment werden Sie diagnostische Maßnahmen ergreifen, um das Problem zu klären. Alterung, Softwarefehlfunktionen und geringer Festplattenspeicher sind einer der Hauptgründe dafür MacBook beginnt langsam zu laufen.
Dies gehört jedoch immer zu den letzten Merkmalen des Toolkits. Erstens beginnt es mit einer langsamen und nicht reagierenden Anwendungsausführung und erhöht die Ladezeit. Danach beginnt die Maschine, selbst auf grundlegende Funktionen wie einen langsamen Neustart der Maschine zu reagieren. In diesem Artikel erfahren Sie, wie Sie das Problem beheben können, wenn der Speicherplatz auf der Festplatte knapp wird.
Im ersten Teil werden wir uns einige der Gründe ansehen und im zweiten Teil stellen wir Software vor, die den Prozess zum Bereinigen des Festplattenspeichers von unnötigen Dateien automatisiert. Abschließend werden wir in Teil 2 untersuchen, wie wir den Festplattenspeicher mithilfe der manuellen Methode verbessern können. Lesen Sie weiter und erfahren Sie die Details.
Teil Nr. 1: Gründe für die Langsamkeit des MacBook AirTeil #2: So bereinigen Sie das MacBook Air automatischTeil #3: So bereinigen Sie das MacBook Air manuellFazit
Teil Nr. 1: Gründe für die Langsamkeit des MacBook Air
Je mehr die Browser arbeiten, desto anspruchsvoller ist die Speichernutzung. Anwendungen hingegen verbrauchen viel Speicher, und all dies führt zu einem Anstieg der Speichernutzung. Während diese Funktionen weiterhin ausgeführt werden, erreicht die Festplatte einen Punkt, an dem sie ihre optimale Leistung erreicht und selbst auf die Grundfunktionen nur noch langsam reagiert.
Andererseits beanspruchen Mediendateien auch viel Speicherplatz auf der Festplatte. Hier ist eine Liste einiger Lösungen für das langsame MacBook Air:
- Reduzieren Sie zu viele im Hintergrund laufende Funktionen.
- Bereinigen Sie die Festplatte.
- Aktualisieren Sie Ihren Mac, um eine Überhitzung zu vermeiden.
- Flashen Sie Ihren Ram, um neuen Speicher zu erhalten.
- Löschen Sie nicht verwendete Anwendungen und deinstallieren Sie auch die zugehörigen Dateien der deinstallierten Apps.
- Vermeiden Sie es, in einer Browsersitzung zu viele Fenster zu öffnen.
Wenn Sie all dies ausprobieren, werden Sie feststellen, dass Sie ein schnelles Ergebnis erzielen werden MacBook Air genau so, wie Sie es zuvor gekauft hatten. Wenn Sie den Festplattenspeicher bereinigen möchten. Hier sind einige der schnellen Lösungen:
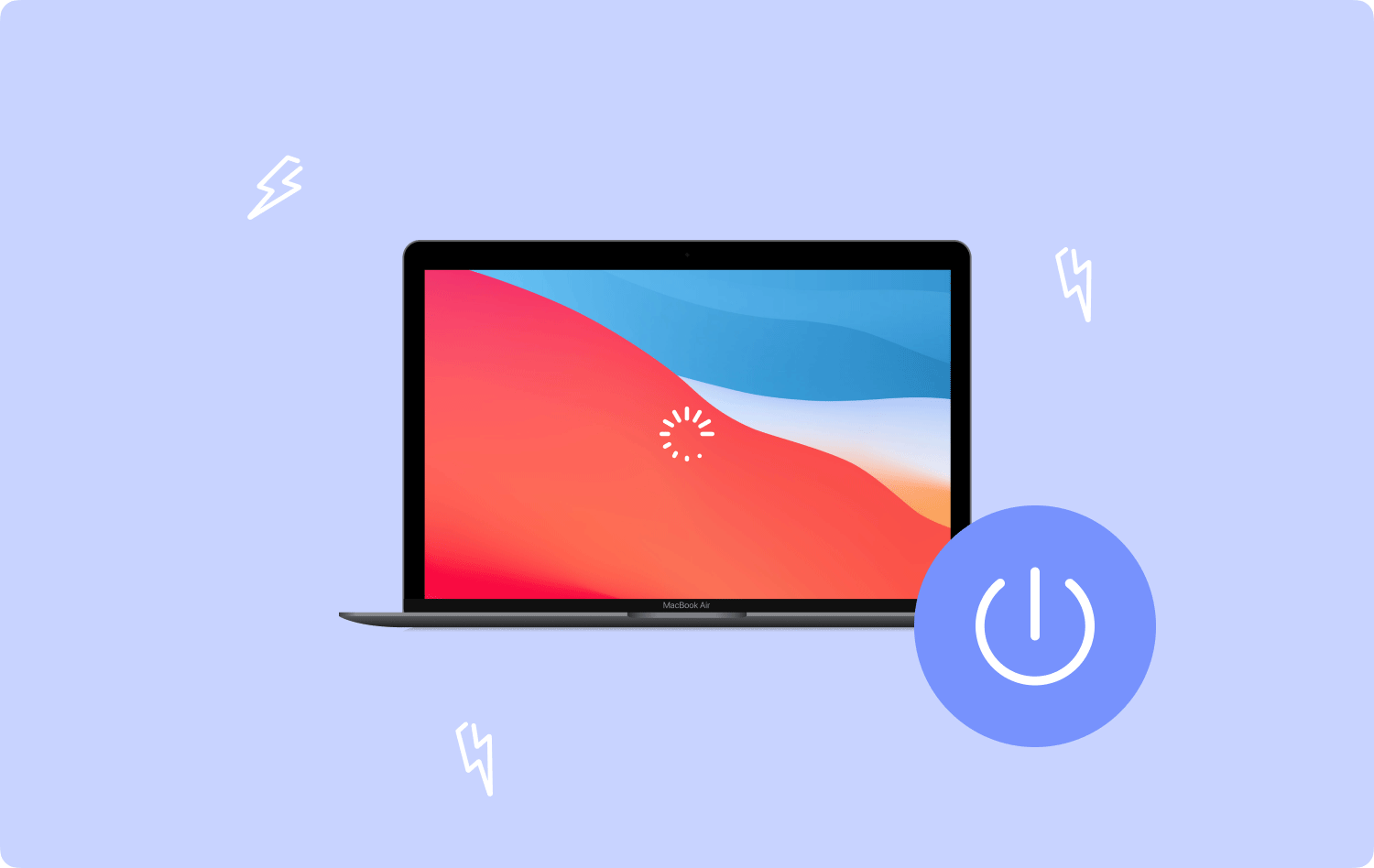
Teil #2: So bereinigen Sie das MacBook Air automatisch
Die Technologie hat es ermöglicht, das MacBook Air so zu bereinigen, dass es Anwendungen gibt, die die Anwendung automatisch verarbeiten können. TechyCub Mac-Reiniger ist Ihre Go-to-Anwendung, die alle Bereinigungsfunktionen mit minimalem Aufwand unterstützt. Es verfügt über eine einfache Benutzeroberfläche, die ideal für alle Benutzer ist.
Mac-Reiniger
Scannen Sie Ihren Mac schnell und bereinigen Sie einfach Junk-Dateien.
Überprüfen Sie den primären Status Ihres Mac, einschließlich Festplattennutzung, CPU-Status, Speichernutzung usw.
Beschleunigen Sie Ihren Mac mit einfachen Klicks.
Kostenlos herunterladen
Darüber hinaus ist ein Junk-Cleaner im Lieferumfang enthalten Entfernen Sie alle Mac-Junk-Dateien aus der Schnittstelle. Das App-Deinstallationsprogramm ist ein Pluspunkt für dieses Toolkit, sodass bei der Deinstallation der Anwendung alles entfernt wird, was die zugehörigen Dateien enthält.
Ein einzigartiger Vorteil der Anwendung besteht darin, dass es keine Beschränkung auf Mac-Geräte und Mac-Versionen gibt. Hier sind einige der zusätzlichen Funktionen des Mac-Geräts:
- Unterstützt die selektive Bereinigung von Dateien und Anwendungen.
- Bietet eine Vorschau der Dateien, die die Auswahl der zu entfernenden Dateien zusätzlich unterstützt.
- Bietet bis zu 500 MB kostenlose Datenbereinigungsfunktionen.
- Läuft mit hoher Scangeschwindigkeit, was auch die Leistung des Mac-Geräts steigert.
Wie funktioniert diese Anwendung angesichts der hervorragenden Funktionen?
Schritt #1: Laden Sie Mac Cleaner herunter, installieren Sie es und führen Sie es auf Ihrem MacBook-Gerät aus, bis Sie den Status der Anwendung sehen können.
Schritt #2: Klicken Sie auf „Müllmann” in der Liste der Optionen, die auf der Benutzeroberfläche angezeigt werden.
Schritt #3: Klicken Sie auf „Scannen” um den Scanvorgang zu starten, um alle Junk-Dateien zu erkennen und abzurufen, die möglicherweise ohne Grund den Festplattenspeicher füllen.

Schritt #4: Wählen Sie die Dateien aus der Liste aus. Wenn Sie alle auswählen möchten, verwenden Sie das Symbol „Alle auswählen“.
Schritt #5: Klicken Sie auf „Clean”, um den Reinigungsvorgang zu starten, und warten Sie, bis der Vorgang abgeschlossen ist. Dann sehen Sie das Symbol „Gereinigt abgeschlossen" Benachrichtigung.

So einfach und interaktiv ist die Anwendung, wenn es darum geht, das Problem mit der Reinigung der Festplatte zu lösen MacBook Air langsam Problem.
Teil #3: So bereinigen Sie das MacBook Air manuell
Wenn Sie keine Ahnung von den digitalen Lösungen haben, die diese Funktion ausführen, bleibt Ihnen nichts anderes übrig, als den manuellen Weg zu nutzen. Das bedeutet, dass Sie die Dateien im wahrsten Sinne des Wortes vom Speicherort aus suchen, auswählen und dann auswählen.
Die größte Herausforderung dieser Option besteht darin, dass sie zeitaufwändig und umständlich ist und die Möglichkeit einer Beeinträchtigung der Systemdateien hoch ist. Jeder Eingriff in die empfindlichen Dateien führt zu einem Systemfehler.
Für Programmierer oder Personen, die sich mit der Befehlszeilensprache auskennen, ist dies jedoch ein Kinderspiel. Hier finden Sie die Vorgehensweise zum Bereinigen der Festplatte, um das langsame Problem des MacBook Air zu beheben:
- Öffnen Sie auf Ihrem Mac-Gerät die Finder Menü und gehen zu Gehe zum Ordner.
- Geben Sie im angezeigten Texteditor die Eingabe ein Bibliothek / Caches um alles in diesem Ordner zu bereinigen.
- Durch Anklicken von „In den Papierkorb legen”, um die Dateien in den Papierkorb-Ordner zu verschieben.
- Um sie vollständig aus dem Papierkorbordner zu entfernen. Öffnen Sie den Papierkorb, wählen Sie alle Dateien aus und klicken Sie auf „Leeren Sie den Papierkorb".

Dies ist der einfachste und direkteste manuelle Weg, das langsame Problem des MacBook Air zu lösen.
Menschen Auch Lesen 2023-Leitfaden: Wie behebt man, dass sich das MacBook Air nicht einschalten lässt? Effizientes Tutorial 2023: So bereinigen Sie den MacBook-Speicher
Fazit
Sie können ein Problem nur lösen, wenn Sie seine Grundursache kennen. Der geringe Speicherplatz auf der Festplatte ist der Hauptgrund, warum Sie das bekommen MacBook Air langsam Funktionen. Der Artikel hat Ihnen einige schnelle Lösungen gegeben, die Sie ausprobieren und erkunden sollten.
Darüber hinaus haben wir bei den Anwendungen nur Mac Cleaner besprochen. Dies ist nicht die einzige Anwendung auf dem digitalen Markt. Es gibt auch mehrere andere, die Sie ausprobieren und erkunden können, um Ihnen vielfältige Optionen zu bieten, falls Mac Cleaner nicht unsere Wahl ist.
Bei Ihrer Recherche werden Sie jedoch dennoch feststellen, dass es sich um die beste und zuverlässigste Lösung handelt, die Sie zum Ausprobieren, Testen und Nachweisen ihrer Effizienz bei Festplattenreinigungsvorgängen benötigen.
