Es ist wirklich möglich, dass Ihr Mac-Computer im Laufe der Zeit so voll mit Dateien ist, die Mac langsam laufen lassen. In diesem Fall ist die Verwendung von a Mac-Speichermanager würde vielen Usern sehr helfen. Um sicherzustellen, dass Sie den Inhalt Ihres Mac-Computers erfassen und überwachen können, ist ein Speichermanager unerlässlich. Es würde Ihnen helfen zu wissen, welche Dateien den größten Platz auf Ihrem Gerät einnehmen, damit Sie endlich die notwendigen Anpassungen vornehmen können.
Auch wenn Ihr Gerät zu langsam läuft, dass es an dem Punkt angelangt ist, an dem es Sie so sehr ärgert, möchten Sie auf jeden Fall etwas herausfinden, das Ihnen hilft, den Speicher Ihres Mac-Computers zu verwalten.
In diesem Artikel werden wir über Möglichkeiten sprechen, wie Sie den Festplattenspeicher auf Ihrem Mac-Computer verwalten können, sowie über die Verfahren, wie Sie die Anzahl der Dateien verringern können, die keinen Nutzen haben und den Speicherplatz auf Ihrem Mac nur nutzlos belegen Mac-Computer. Wir werden Ihnen auch einen Speichermanager oder ein Tool vorstellen, mit dem Sie die Nutzung Ihres Mac-Computers optimieren können. Lassen Sie uns also beginnen.
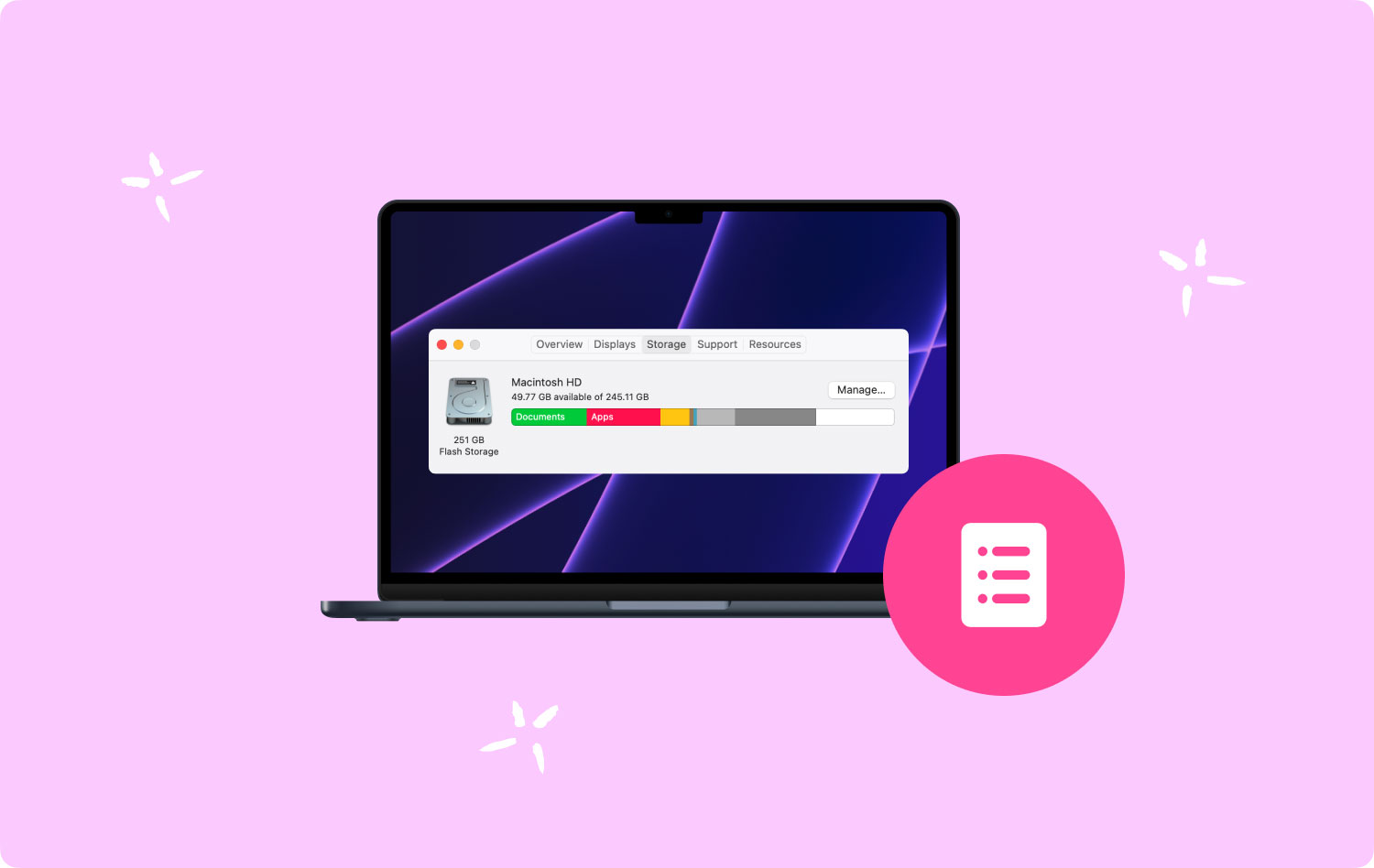
Teil 1: Lassen Sie uns den Festplattenspeicher unseres Mac-Computers überprüfenTeil Nr. 2: Warum ist es wichtig, einen Mac-Speichermanager zu verwenden?Teil Nr. 3: Welche Mac-Speichermanager gibt es heute auf dem Markt?Teil 4: Der beste Weg, um Speicherplatz auf Ihrem Mac-Computer freizugebenFassen Sie alles zusammen
Teil 1: Lassen Sie uns den Festplattenspeicher unseres Mac-Computers überprüfen
Bevor Sie nach einem Mac-Speichermanager suchen, lassen Sie uns lernen, wie Sie den Festplattenspeicher unserer Mac-Computer überprüfen können. Eine der mehreren Möglichkeiten, dies zu überprüfen, besteht darin, auf zu tippen Apple-Menü und klicken Sie dann auf „Über diesen Mac“ Option und tippen Sie dann auf die Option „Lagerung“, und dann können Sie jetzt mit der Maus auf die farbigen Blöcke zeigen, um den Inhalt des Speicherplatzes sehen zu können.
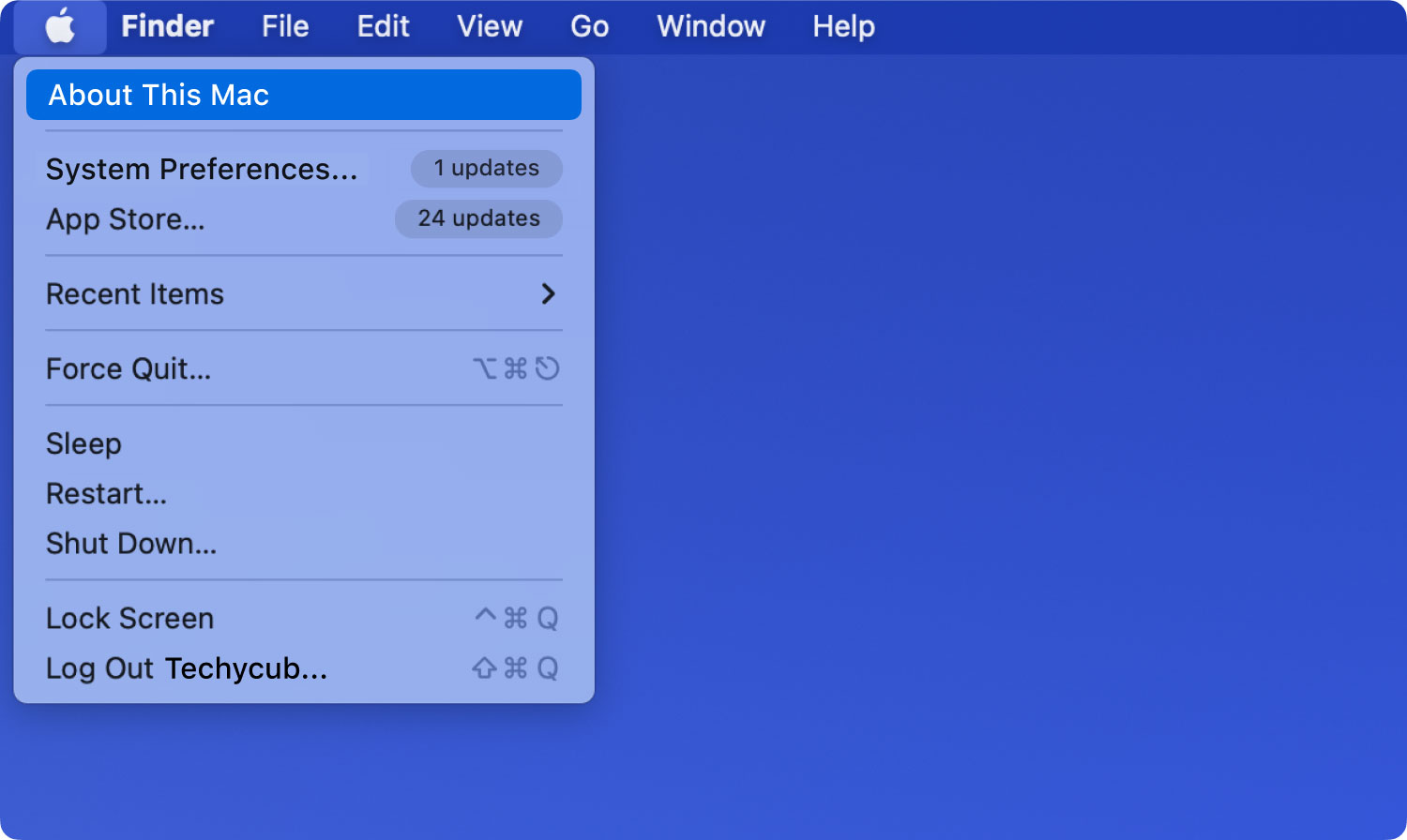
Sie haben auch die Möglichkeit, weitere Informationen anzuzeigen, indem Sie auf tippen Festplatten-Dienstprogramm und wählen Sie dann das Startvolume aus, das Sie im linken Teil der Benutzeroberfläche sehen können. Auf diese Weise können Sie die Menge des belegten Speicherplatzes auf Ihrem Festplatten-Dienstprogramm im Volume überprüfen. Dann können Sie auf die Schaltfläche mit der Aufschrift „Info“, sodass Sie weitere Details wie löschbaren Speicherplatz und verfügbaren Speicherplatz sehen können.
Es gibt auch eine andere Methode, bei der Sie mit der rechten Maustaste auf die klicken können Macintosh HD-Festplatte Symbol, das sich in der linken Seitenleiste des Finders befindet, und wählen Sie dann „Get Info" Möglichkeit. Sie erhalten dann die Informationen zum belegten Speicherplatz sowie zum verfügbaren Speicherplatz, den Sie noch nutzen können.

Teil Nr. 2: Warum ist es wichtig, einen Mac-Speichermanager zu verwenden?
Es ist wirklich sehr wichtig, dass wir eine Vorstellung von einem bestimmten Mac-Speichermanager haben. Dies hilft uns, den Mac-Computer zu optimieren, den wir am besten verwenden. Hier sind einige der Gründe, warum Sie in Kenntnisse über einen Mac-Speicheranalysator investieren sollten.
- Das Dateisystem des Mac, das als APFS verwendet Klone, die platzsparend sind, während der Prozess des Kopierens der Datei innerhalb derselben fortgeführt wird. Der Prozess dupliziert die Daten nicht, sondern aktualisiert die Metadaten und dadurch werden die Daten auf der Festplatte geteilt. Es kann vorkommen, dass der Finder ohne Vorhandensein eines Speichermanagers den Mechanismus nicht versteht, was zu falschen Schätzungen des freien und belegten Speicherplatzes führen kann.
- In APFS wird jede Festplatte als Container betrachtet, der mehrere Volumes enthalten kann und dennoch dieselbe Gruppe von freiem Speicherplatz teilt. Wenn Ihre Startdisketten vier separate Volumes haben, kann es zu einer merklichen Verringerung des Speicherplatzes kommen, der der Macintosh HD zur Verfügung steht.
- Es ist auch möglich, dass der „Finder“ die Hardlinks fälschlicherweise als eine Art Kopie der Datei interpretieren kann. Und ja, Hardlinks nehmen nicht den tatsächlichen Speicherplatz ein, der Finder berücksichtigt sie jedoch in der Zählung, was zu einer falschen Schätzung der Ordnergröße führen kann.
- Die Funktion des APFS, einen Schnappschuss zu machen, funktioniert anders. Eines der häufigsten Beispiele ist, wenn die Time Machine einen lokalen Schnappschuss erstellt, werden die erstellten Änderungen vom Dateisystem bemerkt. Allerdings können weder „Über diesen Mac“ noch der Finder den Speicherplatz anzeigen, der von den Schnappschüssen verbraucht wird. Als Ausgabe kann angezeigt werden, dass die Kategorie System zu viel Platz einnimmt.
Teil Nr. 3: Welche Mac-Speichermanager gibt es heute auf dem Markt?
Lassen Sie uns einen Blick auf einige der Mac-Speichermanager werfen, die wir verwenden können, falls wir das Gefühl haben, dass wir einen brauchen, um unsere Mac-Computer gut nutzen zu können.
NCDU
Der erste Speichermanager, den wir in dieser Liste haben, ist der NCDU. Dies ist ein Befehls-Festplattenanalysator mit einer Ncurses-Schnittstelle. Dieser basiert auf dem Befehl du und ist schneller und einfacher zu verwenden, wenn es um Ihren Mac-Computer und Remote-Server geht.
Um dies zu erhalten, müssen Sie Homebrew verwenden, um die Anwendung zu installieren. Sobald Sie es installiert haben, können Sie die starten Terminal und dann eintippen ncdu/ zu Starten Sie den Scanvorgang. Um durch Ihre Artikel zu navigieren, können Sie den Pfeil verwenden und dann auf „I“, um die Details des ausgewählten Elements anzuzeigen.
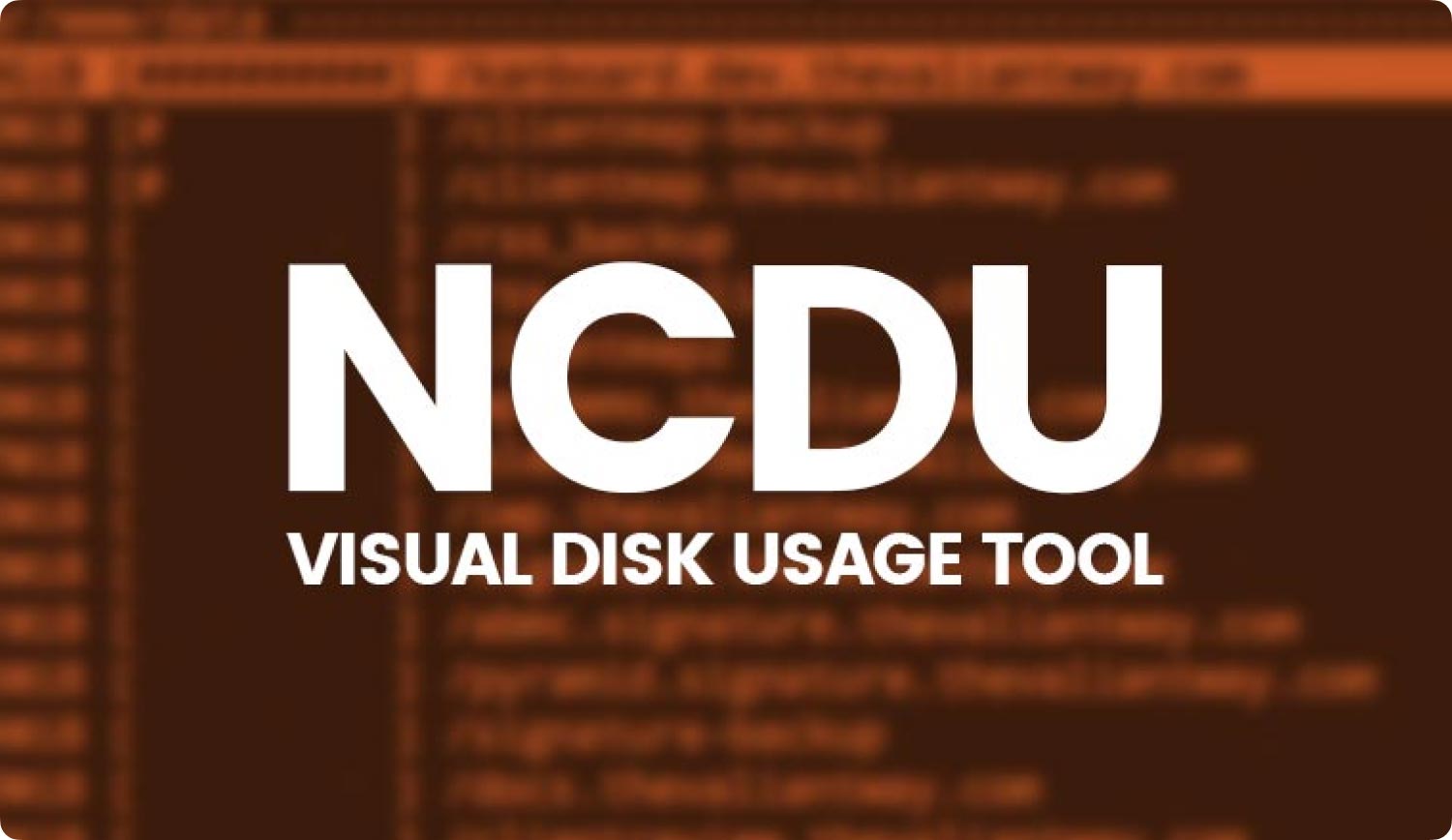
Festplatteninventar X
Der nächste Speichermanager, über den wir sprechen werden, ist Disk Inventory X. Es ist eine Dienstprogramm-App, die Ihnen eine Zusammenfassung des Speicherplatzes geben kann, der von allen Dateitypen auf Ihrem Mac-Computer belegt wird. Tippen Sie auf das Menü „Datei“ und Sie können nun auswählen, welches Laufwerk oder welchen Ordner Sie analysieren möchten. Sobald der Scanvorgang abgeschlossen ist, sehen Sie eine grafische Baumkarte, die Ihnen hilft, den Speicherplatz zu visualisieren.

Teil 4: Der beste Weg, um Speicherplatz auf Ihrem Mac-Computer freizugeben
Lassen Sie uns nun über das beste Tool sprechen, mit dem wir den Speicherplatz auf unseren Mac-Computern freigeben können. Wir können dieses sehr leistungsstarke Tool verwenden, das wirklich dabei hilft, Mac-Computer gut zu optimieren, es heißt the TechyCub Mac-Reiniger. Werfen wir einen Blick auf einige der guten Eigenschaften des TechyCub Mac Cleaner und warum er als einer der besten gilt Mac-Speichermanager mehr Informationen.
Mac-Reiniger
Scannen Sie Ihren Mac schnell und bereinigen Sie einfach Junk-Dateien.
Überprüfen Sie den primären Status Ihres Mac, einschließlich Festplattennutzung, CPU-Status, Speichernutzung usw.
Beschleunigen Sie Ihren Mac mit einfachen Klicks.
Kostenlos herunterladen
- Die TechyCub Mac Cleaner kann Benutzern helfen, alle Junk-Dateien auf ihrem Mac-Computer zu entfernen.
- Das Tool ist ein ausgezeichneter Duplikatfinder. Und es wird Ihnen sicherlich helfen, all diese doppelten Videos, Fotos, Dateien und anderen Daten loszuwerden, die möglicherweise einen großen Teil des Speicherplatzes Ihres Mac-Computers belegt haben.
- Die TechyCub Mac Cleaner entfernt alle zu großen Dateien und kann auch mit alten Dateien umgehen, die nicht mehr nützlich sind.
- Die TechyCub Mac Cleaner hilft Ihnen auch bei der Deinstallation von Anwendungen, die Sie nicht mehr verwenden.
Es gibt eine Menge Dinge, die dies Tool, das Ihren Mac-Speicher bereinigen kann können, abgesehen von den oben aufgeführten, und um Ihnen zu helfen, die Last, die Sie tragen, zu verringern, lassen Sie uns die Schritte zum Bereinigen von Junk-Dateien mit diesem Tool kennenlernen.
- Laden Sie die TechyCub Mac Cleaner auf Ihrem Mac-Computer. Sobald Sie fertig sind, können Sie nun das Tool öffnen und dann mit dem „Müllmann” Modul. Drücke den "Scannen“, um alle Dateien zu scannen.
- Sobald Sie mit dem Scannen fertig sind, sehen Sie alle Junk-Dateien auf Ihrem Mac-Computer. Sie können jeden von ihnen überprüfen, um zu wissen, welcher von ihnen gelöscht werden muss.
- Wählen Sie aus, welche Sie entfernen möchten. Sie haben auch die Möglichkeit, alle auszuwählen.
- Tippen Sie auf die "Clean“, um mit dem Löschen der Junk-Dateien zu beginnen. Es dauert einige Minuten, bis der Vorgang abgeschlossen ist.
- Sobald Sie fertig sind, sehen Sie „Gereinigt abgeschlossen“, eine Benachrichtigung, die besagt, dass der Bereinigungsprozess erfolgreich war.

Menschen Auch Lesen Die beste Möglichkeit, den Systemspeicher auf dem Mac zu löschen 3 Bester Mac-Speicherreiniger im Jahr 2023
Fassen Sie alles zusammen
Wir hoffen, dass wir Ihnen geholfen haben, einige der am häufigsten verwendeten zu lernen Mac-Speichermanager Heute kann das wirklich so nützlich sein, wenn Sie sich damit befassen, wie Sie Ihren Mac-Computer gut optimieren können.
Es ist auch gut, wenn Sie sich bewusst sind, dass Sie viele Dateien auf Ihrem Mac-Computer speichern, die möglicherweise nicht gut überwacht werden können, was dazu führt, dass viele Dateien den Speicherplatz Ihres Mac-Computers belegen, wodurch er zu langsam funktioniert. Mithilfe von Tools wie dem TechyCub Mac Cleaner wäre es jetzt keine Belastung mehr, Aufräumarbeiten auf unseren Mac-Computern durchzuführen, um die Optimierung zu erhöhen.
