Tägliche Aufgaben scheinen überwältigender zu sein, wenn Sie Mac läuft zu langsam um mit Ihrer Arbeit Schritt zu halten. Wenn Sie sich schon lange in dieser Kurve befinden, müssen Sie investieren, um Ihren Mac optimal zu halten.
Das Entfernen nicht verwendeter Software und Apps kann sehr hilfreich sein. Die Durchführung regelmäßiger Wartungsarbeiten braucht jedoch Zeit und Sie verlieren sich möglicherweise, wo Sie überhaupt anfangen sollen.
Lassen Sie sich von diesem Artikel leiten, um verschiedene Möglichkeiten und Apps besser zu erkunden Mac-Leistungstests.
Teil Nr. 1: Warum Sie einen Mac-Leistungstest benötigenTeil 2: 5 Apps für bessere Mac-LeistungstestsTeil 3: So warten Sie Ihren Mac effizientZusammenfassung
Teil Nr. 1: Warum Sie einen Mac-Leistungstest benötigen
Genau wie Sie benötigt auch Ihr System eine regelmäßige allgemeine Gesundheitsprüfung, um seinen aktuellen Zustand zu verstehen und etwas zu unternehmen, falls es Probleme gibt.
Ein ungesunder Mac kann mit der Zeit langsam und träge wachsen und später mehr Probleme verursachen, als Sie vielleicht erwarten. Ein Mac-Leistungstest kann Ihnen helfen, festzustellen, was mit Ihrem System los ist, welche Teile liebevolle Pflege oder TLC benötigen und wie Sie die Risiken eines schlechten Geräts mindern können.
1.1 Leistungsbenchmarks
Dies sind Richtlinien, mit denen Sie angeben können, welche Teile Ihres Macs, CPU, Festplattengeschwindigkeit, GPU und RAM, nicht funktionieren.
Diese Teile sind die wesentlichen Komponenten Ihres Mac, und wenn bei einem von ihnen technische Probleme auftreten, kann die Gesamtleistung beeinträchtigt werden.
1.2 Belastungstest
Auch Computer haben Stresstests. Dieser Test wird verwendet, um zu überprüfen, ob die Leistung Ihres Geräts stabil ist. Normalerweise wird entweder Software oder Hardware verwendet, um einen Belastungstest durchzuführen.
Es bringt Ihr Gerät an seine Grenzen und sieht, wie es mit solchen Bedingungen umgeht.
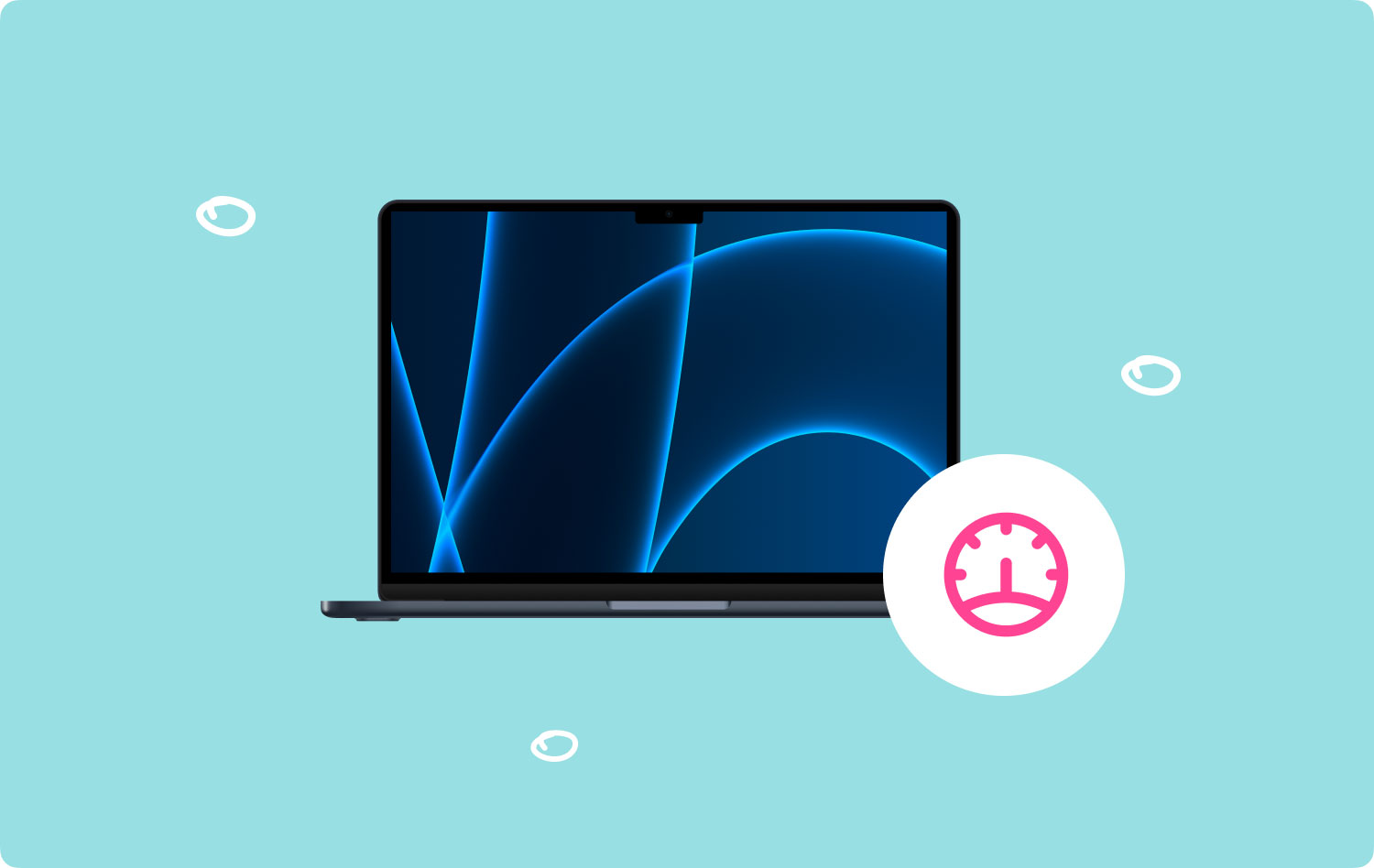
Teil 2: 5 Apps für bessere Mac-Leistungstests
Der wichtigste Teil der Durchführung von Leistungstests ist die Auswahl des richtigen Tools. Sie müssen keinen IT-Experten hinzuziehen, der dies für Sie erledigt. Alles, was Sie brauchen, ist ein zuverlässiges und professionelles Werkzeug und lassen Sie es seine Arbeit machen.
Hier sind 5 Apps, die Sie für bessere Mac-Leistungstests verwenden können:
2.1 Apple-Diagnose verwenden
- Power off dein Mac.
- Trennen Sie alle externen Geräte mit Ausnahme der wesentlichen (Maus, Tastatur, Display, Ethernet-Verbindung und Wechselstrom).
- Stellen Sie Ihr Gerät an einem flachen, harten und stabilen Ort mit guter Belüftung auf.
- Schalten Sie es ein und drücken und halten Sie schnell die D-Taste auf Ihrer Tastatur, während Ihr Mac hochfährt.
- Lassen Sie die Taste los, wenn Sie einen Fortschrittsbalken sehen.
- Überprüfen Sie das Ergebnis.
- Klicken Sie zum Neustart auf Wiederaufnahme oder drücken Sie R, oder wenn Sie herunterfahren möchten, klicken Sie auf schließen oder drücken Sie S.
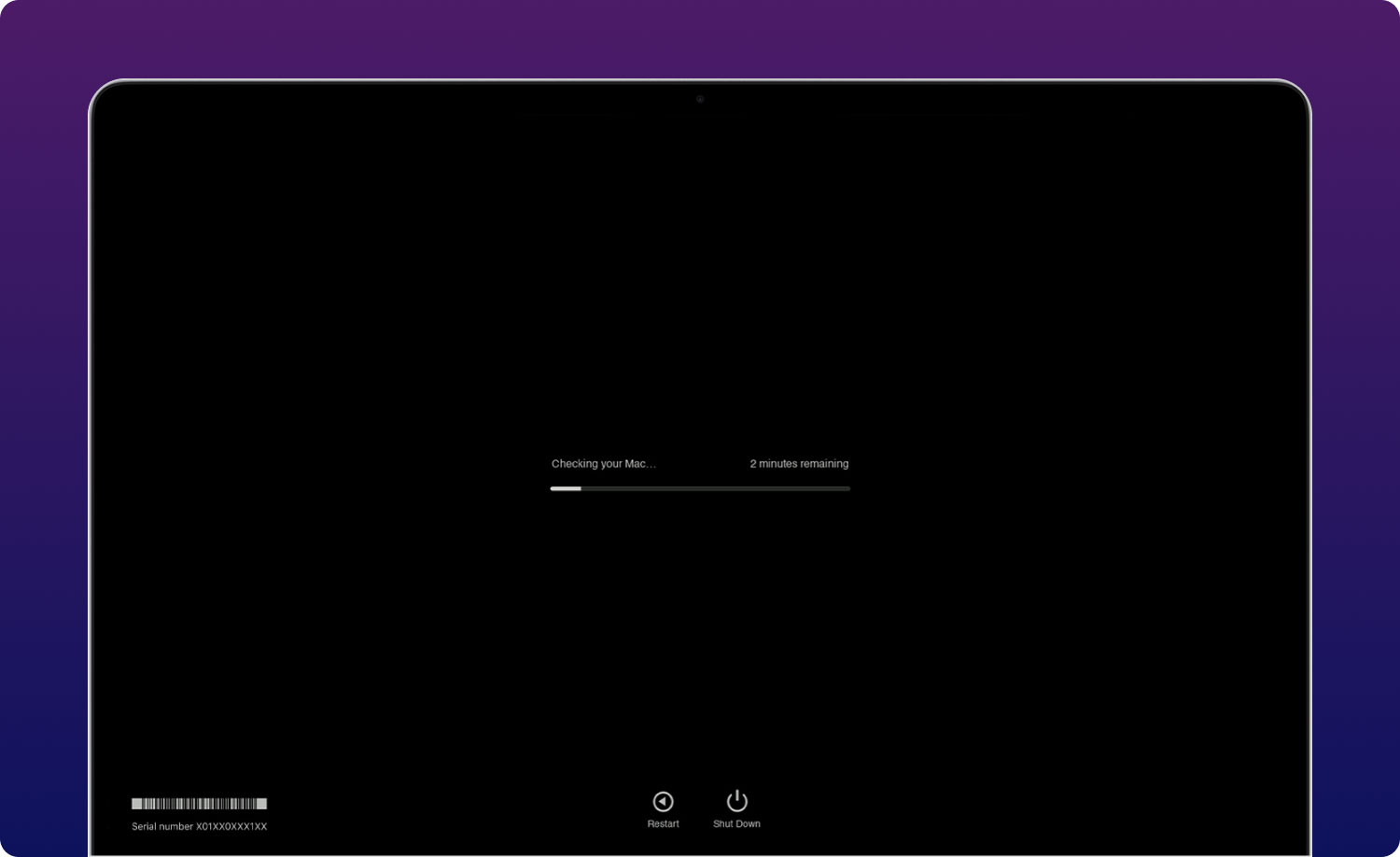
Wenn Sie die D-Taste nicht verwenden können:
- drücken und halten Option D am Anfang. Dadurch wird Apple Diagnostics über das Internet geöffnet.
- Stellen Sie sicher, dass Ihr Mac kein Firmware-Passwort hatd.
Apple Silizium
Wenn Ihr Mac über Apple Silicon verfügt, gehen Sie wie folgt vor:
- Power on Ihr Mac und Halten Sie während des Startvorgangs weiterhin den Netzschalter gedrückt.
- Loslassen der Schlüssel wenn Sie das Startfenster sehen.
- Presse Befehl D auf Ihrer Tastatur.
- Apple Diagnostics zeigt einen Fortschrittsbalken an, während Ihr Mac überprüft wird.
- Überprüfen Sie die Ergebnisse.
2.2 CPU-Leistungstest
Sie können einen CPU-Leistungstest über den Aktivitätsmonitor ausführen. Es zeigt Ihnen, wie viel CPU-Leistung Ihr macOS und alle geöffneten Apps verbraucht haben.
Gehen Sie wie folgt vor, um einen Leistungstest auf Ihrer CPU durchzuführen:
- Gehen Sie zu Ihrem Anwendungsordner im Finder.
- Doppelklicken Sie auf Versorgungsunternehmen.
- Select Activity Monitor.
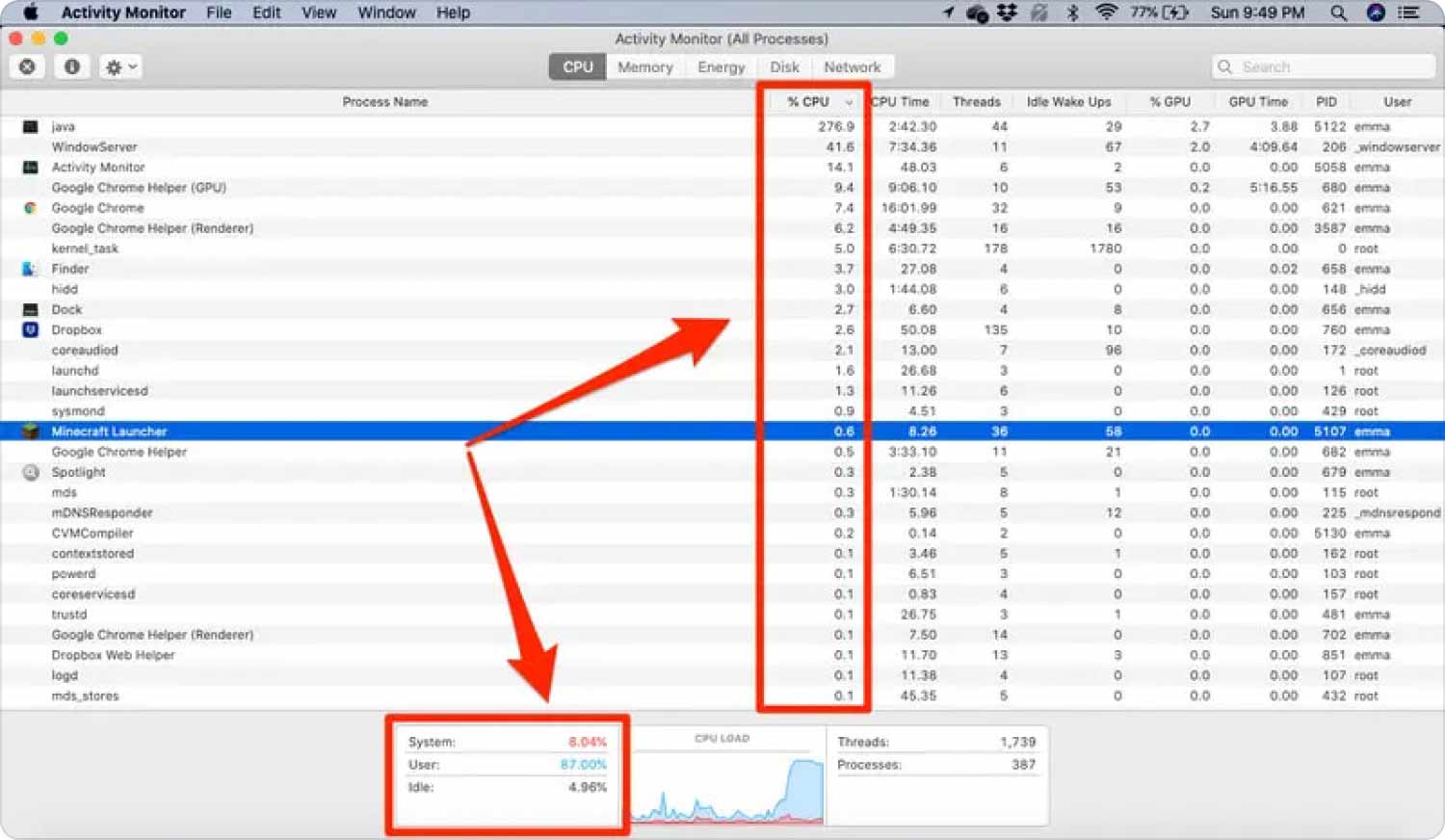
Sie können jetzt die Liste der aktiven Prozesse zusammen mit der Gesamtmenge an Speicherplatz anzeigen, die sie verbrauchen.
2.3 Führen Sie einen Mac-Festplattengeschwindigkeitstest durch
Als Nächstes können Sie zum Testen der Mac-Leistung einen Mac-Festplattengeschwindigkeitstest durchführen, mit dem Sie die Geschwindigkeit Ihrer SSD oder Ihres Solid-State-Laufwerks oder der Festplatte Ihres Mac testen und überprüfen können.
Hier hilft es Ihnen festzustellen, ob der aktuelle Speicher noch die Lese- und Schreibanforderungen riesiger Dateien erfüllt.
Um einen Mac-Festplattengeschwindigkeitstest durchzuführen, müssen Sie eine kostenlose App namens herunterladen Black Magic Disk-Geschwindigkeitstest. Es ist ein kostenloses Tool, das Sie leicht im AppStore finden können.
- Starten Sie den Black Magic Disk-Geschwindigkeitstest.
- Klicken Sie Geschwindigkeitstest starten.
- Der Test beginnt dann mit dem Schreiben einer Testdatei auf die Zielfestplatte und dem anschließenden Zurücklesen. Es geht in eine Schleife, bis Sie die Start-Taste erneut drücken, um den Test zu beenden.
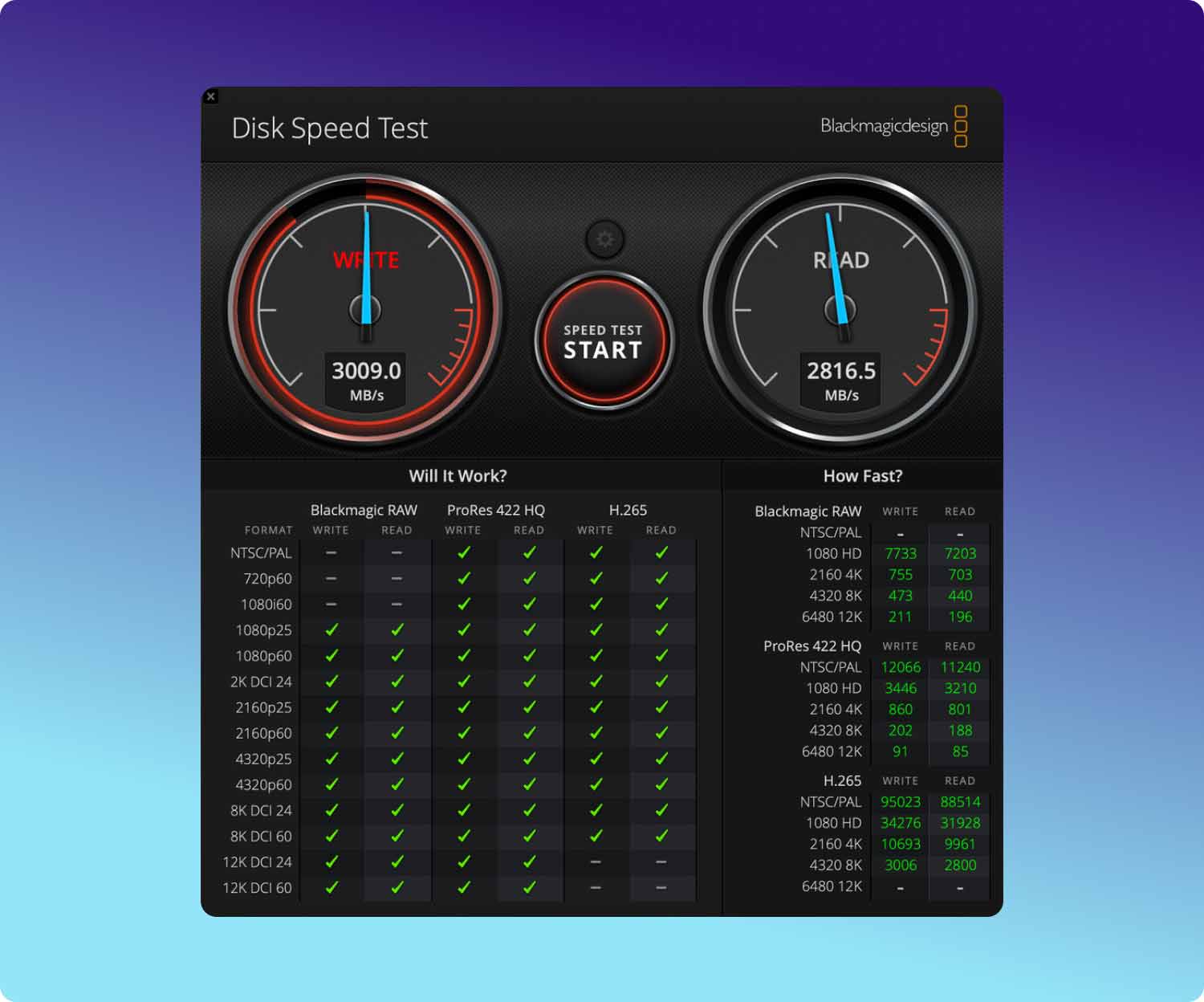
Für mehrere Festplatten:
- Öffnen Sie die Einstellungen von Blackmagic über die Symbolleiste und wählen Sie das Laufwerk aus, das Sie testen möchten.
2.4 GPU-Leistungstest
Ihre Grafikverarbeitungseinheit oder GPU ist ein weiterer wichtiger Aspekt Ihres Computers. Sie können auch einen GPU-Leistungstest durchführen, um zu sehen, wie Ihre Grafikanzeige funktioniert.
GPU-Benchmark ist eine kostenlose App, mit der Sie Ihren GPU-Prozessor testen können. Diese App verfügt über bestimmte Parameter, die Sie einstellen können, um die Belastung Ihrer Videosysteme anzupassen, wie z. B. die Testdauer und die Anzahl der Objekte.
- Öffnen Sie die App nach der Installation.
- Klicken Sie auf die Startseite .
- Überprüfen Sie die Ergebnisse.
2.5 RAM-Leistungstests
Schließlich muss Ihr RAM oder der Random Access Memory auch Mac-Leistungstests unterzogen werden. Um festzustellen, ob Ihr Mac den Arbeitsspeicher effizient nutzt, sollten Sie dies tun Überprüfen Sie die RAM-Auslastung auf Ihrem Mac, und werfen Sie einen Blick auf den Speicherdruck. Der Speicherdruck wird berechnet, indem die Menge des verfügbaren freien Speichers zusammen mit der Auslagerungsrate und der Menge an kabelgebundenem und Datei-Cache-Speicher analysiert wird.
So führen Sie RAM-Leistungstests mit dem Aktivitätsmonitor durch:
- Öffnen Sie den Microsoft Store auf Ihrem Windows-PC. Activity Monitor.
- Klicken Sie Memory.
- Sehen Sie sich das Diagramm zur Speicherauslastung an.
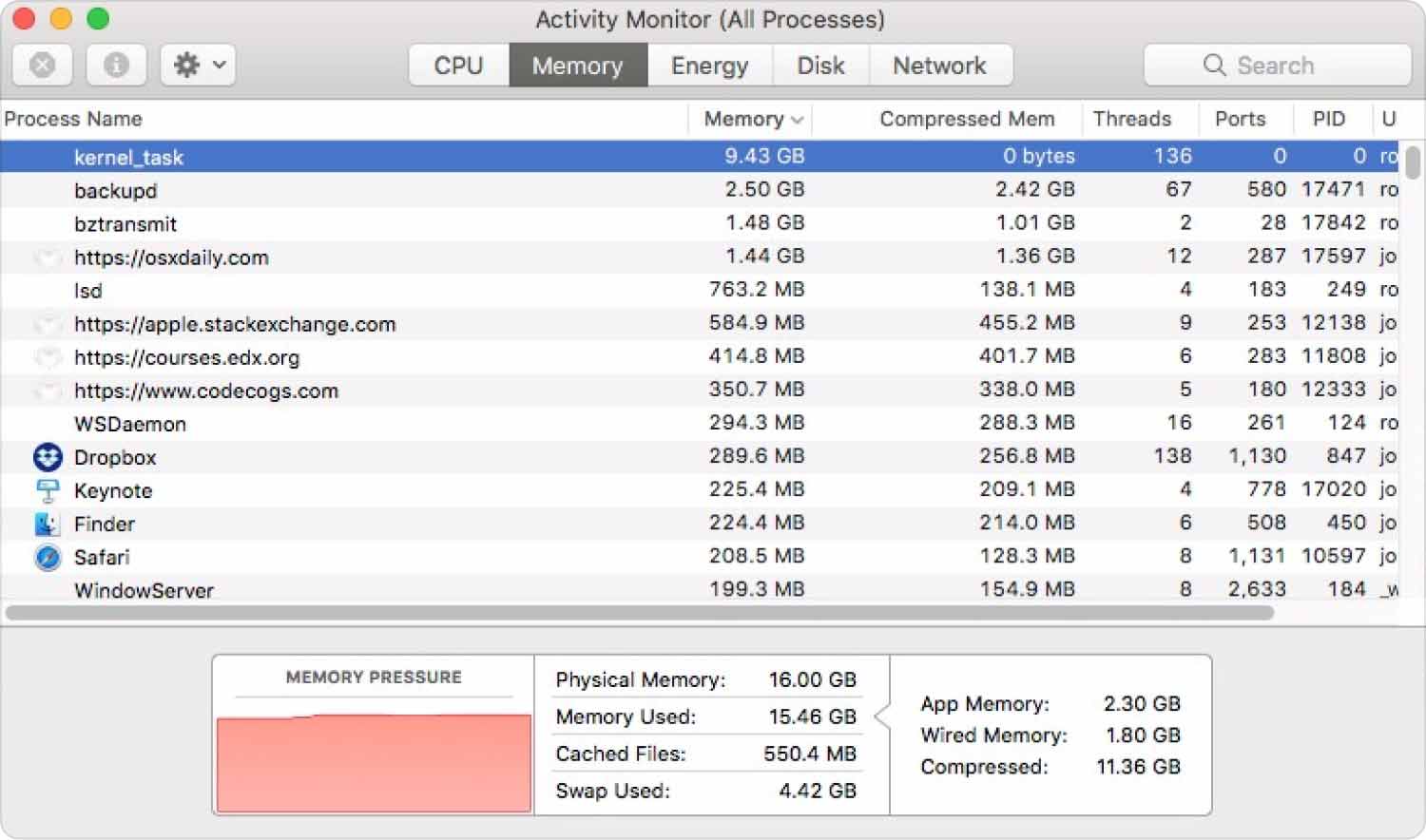
Dieses Diagramm ist Ihr Indikator dafür, dass Ihr Mac seinen Speicher effizient nutzt. Wenn Sie einen grünen Speicherdruck sehen, bedeutet dies, dass Ihr Computer seinen gesamten Arbeitsspeicher effizient nutzt.
Teil 3: So warten Sie Ihren Mac effizient
Wenn Sie nach einer effizienten Möglichkeit suchen, Ihren Mac zu warten, ist eine zuverlässige Software unerlässlich. TechyCub Mac-Reiniger ist ein professionelles Tool, das über alle notwendigen Funktionen verfügt, die zum Ausführen von a Mac-Leistungstests.
Mac-Reiniger
Scannen Sie Ihren Mac schnell und bereinigen Sie einfach Junk-Dateien.
Überprüfen Sie den primären Status Ihres Mac, einschließlich Festplattennutzung, CPU-Status, Speichernutzung usw.
Beschleunigen Sie Ihren Mac mit einfachen Klicks.
Kostenlos herunterladen
Mac Cleaner verfügt über mehrere Bereinigungstools, mit denen Sie Ihren Mac effizient warten und auch seinen allgemeinen Gesundheitszustand überwachen können.
Sie können dieser Anleitung zur Verwendung von Mac Cleaner folgen:
- Installieren Sie Mac Cleaner auf Ihrem Computer.
- Starten.
- Bereits zu Beginn des Programms sehen Sie den aktuellen Status Ihres Computers, einschließlich der Daten Ihrer CPU-Auslastung, des Netzwerks, der Macintosh HD oder der Festplatte und des Arbeitsspeichers. Wenn der Macintosh HD tonnenweise Daten enthält, die bereinigt werden müssen, klicken Sie einfach auf Papierkorb Symbol und es öffnet sich die Müllmann -Funktion
- Klicken Sie auf die Scannen Schaltfläche unten, um zu beginnen.
- Clean alle nicht benötigten Dateien gemäß den Scanergebnissen.

Sie können alle gescannten Ergebnisse löschen oder selektiv auswählen, welche Dateien gelöscht werden sollen. Mac Cleaner hat andere intelligente Tools wie die folgenden:
- Duplikatfinder.
- Müllmann.
- Deinstallierer.
- Und mehr.
Mac Cleaner ist Ihre beste Alternative zu jeder der oben genannten Apps, wenn Sie einen Mac-Leistungstest überwachen und ausführen.
Menschen Auch Lesen So geben Sie RAM auf dem Mac am effizientesten frei 2023 Wie beschleunigen Sie Ihren Mac?
Zusammenfassung
In diesem Artikel haben Sie gerade die verschiedenen Apps kennengelernt, die Sie beim Ausführen von a verwenden können Mac-Leistungstests. Jeder Teil Ihres Computers hat seine eigenen wichtigen Funktionen, die regelmäßig überprüft werden müssen.
Wenn Sie jedoch eine All-in-Lösung benötigen, versuchen Sie es mit Mac Cleaner. Es verfügt über alle Bereinigungstools, die Sie benötigen, um die Leistung Ihres Computers zu steigern.
