Es gibt viele Gründe, warum Sie die Dateien versehentlich löschen können. Sie können auch freigeben, was Sie haben verlorene Dateien auf dem Mac Ohne den Grund zu kennen, besteht die Möglichkeit, dass Sie sie an die versteckten Ordner innerhalb der Benutzeroberfläche gesendet haben.
Deshalb ist die Suchschaltfläche praktisch, wenn es darum geht Anzeigen versteckter Dateien auf dem Mac-System. In diesem Artikel untersuchen wir drei Möglichkeiten, wie Sie die verlorenen Dateien wieder auf das System übertragen können. In Teil 1 werden wir uns ansehen, wie der Vorgang über das Finder-Menü ausgeführt wird.
In Teil 2 schauen wir uns an, wie Sie mit der Software den Bereinigungsprozess automatisieren können, nachdem Sie die verlorenen Dateien wiederhergestellt haben. In Teil 3 werden wir uns damit befassen, wie Sie von ihrem versteckten Speicherort aus auf die verlorenen Dateien zugreifen können. Lesen Sie weiter und erfahren Sie mehr Details.
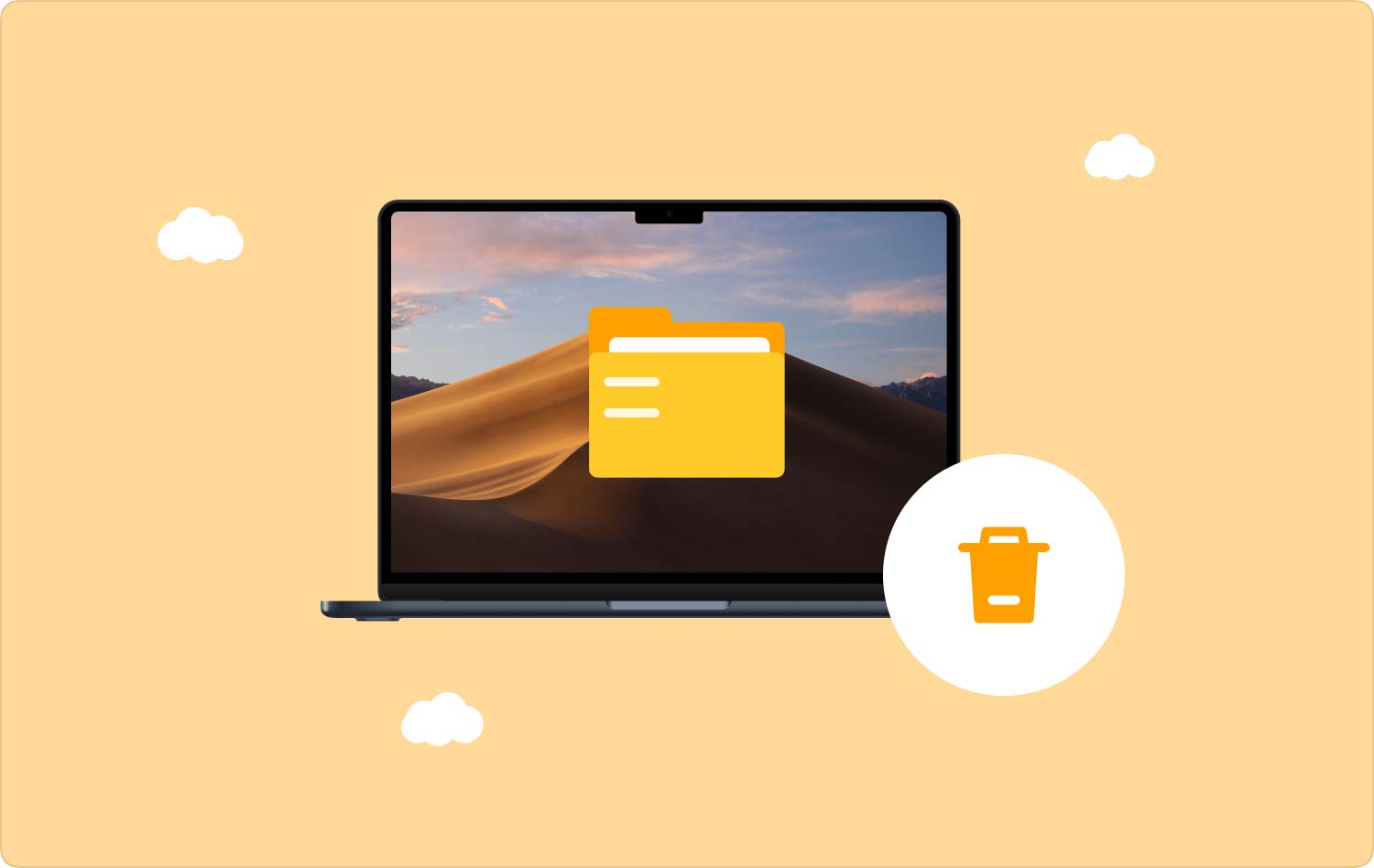
Teil Nr. 1: Wie sind Sie mithilfe des Finders auf verlorene Dateien auf dem Mac gelangt?Teil Nr. 2: Wie sind Sie mit Mac Cleaner auf verlorene Dateien auf dem Mac gelangt?Teil #3: So greifen Sie auf die verlorenen Dateien auf dem Mac zu Schlussfolgerung
Teil Nr. 1: Wie sind Sie mithilfe des Finders auf verlorene Dateien auf dem Mac gelangt?
Das Finder ist die manuelle Möglichkeit, verlorene Daten auf dem Mac wiederherzustellen. Dies ist ein einfacher Vorgang, der jedoch umständlich sein kann, wenn Sie viele Dateien abrufen müssen.
Es ist ein ermüdender Prozess, da Sie alle Speicherorte durchsuchen müssen, um die Dateien zurückzubekommen. Hier ist das einfache Verfahren, mit dem Sie die verlorenen Dateien auf dem Mac wiederherstellen können. Lesen Sie weiter und erfahren Sie die Details:
- Öffnen Sie das Finder-Menü auf dem Mac-Gerät und wählen Sie das aus Bibliothek Option und gelangen Sie weiter zu allen Lagerorten.
- Wählen Sie einen der Speicherorte und eine Liste der Dateien wird angezeigt. Es handelt sich um Dateien, die Sie im normalen Vorschauvorgang nicht sehen können.
- Wählen Sie die Dateien aus, die Sie wiederherstellen möchten, klicken Sie mit der rechten Maustaste und wählen Sie sie aus Absenden.
- Wenn sie sich im Papierkorb befinden, können Sie die Dateien deshalb nicht sehen. Gehen Sie dann zum Papierkorb, wählen Sie die Dateien aus, die Sie abrufen möchten, wählen Sie sie aus und klicken Sie darauf "Zurück geben" um die Dateien wieder an den ursprünglichen Speicherort zu bringen.
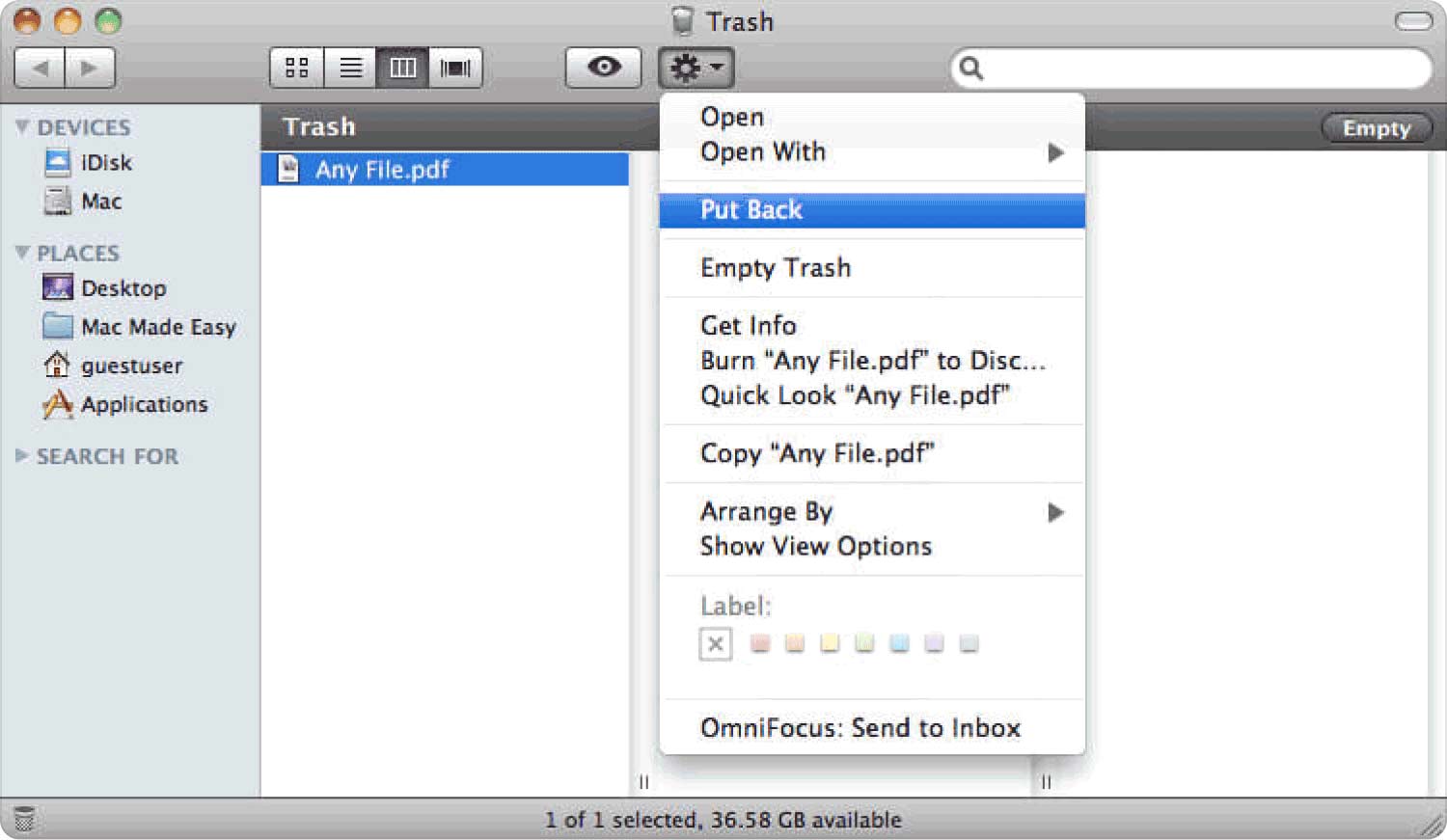
Wenn Sie den Papierkorb geleert haben, müssen Sie nach anderen Möglichkeiten suchen, ihn wiederherzustellen.
Teil Nr. 2: Wie sind Sie mit Mac Cleaner auf verlorene Dateien auf dem Mac gelangt?
TechyCub Mac-Reiniger ist Ihr Toolkit, mit dem Sie die Mac-Reinigungsfunktionen verwalten können. Das Toolkit läuft auf einer einfachen Oberfläche, die ideal für alle Benutzer ist, unabhängig von ihrem Erfahrungsniveau. Es unterstützt alle Mac-Geräte, unabhängig davon, ob es sich um die alte oder die neue Version handelt.
Mac-Reiniger
Scannen Sie Ihren Mac schnell und bereinigen Sie einfach Junk-Dateien.
Überprüfen Sie den primären Status Ihres Mac, einschließlich Festplattennutzung, CPU-Status, Speichernutzung usw.
Beschleunigen Sie Ihren Mac mit einfachen Klicks.
Kostenlos herunterladen
Hier sind einige der digitalen Toolkits, die Sie bei der Verwendung dieses Toolkits erkunden müssen. Dazu gehören unter anderem der App-Deinstallationsprogramm, Junk Cleaner, Shredder und die Wiederherstellung großer und alter Dateien. Ein Vorteil dieser Anwendung besteht darin, dass sie die Systemdateien behält, um ein versehentliches Löschen der Dateien zu vermeiden, was zu Systemfehlern führen könnte.
Hier sind einige der zusätzlichen Funktionen, die diese Anwendung bietet:
- Im Lieferumfang ist ein Junk Cleaner enthalten Entfernen Sie System-Junk-Dateien, beschädigte Dateien, Restdateien und doppelte Dateien sowie andere Dateien innerhalb der Schnittstelle.
- Unterstützt das Entfernen von Anwendungen mit dem App Uninstaller, der alle Dateien entfernt und die zugehörigen Dateien einschließt, die sich selbst im System rooten.
- Verfügt über eine selektive Reinigungsfunktion, sodass Sie dank des auf der Benutzeroberfläche unterstützten Vorschaumodus die Dateien auswählen können, die Sie entfernen möchten.
- Läuft mit einem Speicherlimit von 500 MB und ist kostenlos, solange die Dateigrößenbeschränkungen eingehalten werden.
Wie funktioniert die Anwendung? Verlorene Dateien auf dem Mac abrufen? Lesen Sie weiter und erfahren Sie mehr Details:
- Laden Sie Mac Cleaner auf Ihr Mac-Gerät herunter, installieren Sie es und führen Sie es aus, bis Sie den Status der Anwendung sehen können.
- Klicken Sie auf der linken Seite des Menüs auf Müllmann welches zu den auf der linken Seite aufgeführten Toolkits gehört, und klicken Sie auf "Scan" um eine Liste der Dateien in diesem Ordner zu erhalten.
- Wählen Sie die Dateien aus, die in der Liste angezeigt werden, und klicken Sie auf sauber , um mit dem Bereinigungsprozess zu beginnen, bis Sie das sehen können „Aufräumen abgeschlossen“ Symbol, um das Ende der Funktion anzuzeigen.

Was für ein Toolkit, das einfach ist und keine externen Integrationen enthält Plugin Dies ist praktisch, um die wiederhergestellten verlorenen Dateien zu entfernen, die Sie nicht auf dem System benötigen.
Teil #3: So greifen Sie auf die verlorenen Dateien auf dem Mac zu
Was passiert, wenn Sie Dateien verlieren? Wenn Sie vom ursprünglichen Speicherort aus nicht mehr auf die Dateien zugreifen können, besteht die Möglichkeit, dass der Speicherort im System geändert wurde. Erstens: Wenn die Dateien versehentlich gelöscht werden, befinden sich die verlorenen Dateien auf dem Mac im Papierkorb.
Im ersten Teil haben wir uns angeschaut, wie man sie aus dem Ordner wiederherstellt. Wenn die verlorenen Dateien, die Sie wiederhergestellt haben, den Speicherplatz, den sie beanspruchen, jedoch nicht wert sind, ist es wichtig, nach einem automatischen Toolkit zum Ausführen der Mac-Reinigungsfunktionen zu suchen. Aus diesem Grund haben wir uns Mac Cleaner angesehen, der in Teil 2 dieses Artikels besprochen wird.
Schlussfolgerung
Wir haben uns die beiden Möglichkeiten angesehen, wie Sie das abrufen können verlorene Dateien auf dem Mac; Die Wahl der zu nutzenden Option liegt ganz in Ihrem Ermessen. Darüber hinaus benötigen Sie ein Toolkit, das Ihnen beim Entfernen unerwünschter Dateien hilft. Anschließend müssen Sie den Mac Cleaner verwenden, der unter den Hunderten auf der Benutzeroberfläche verfügbaren Anwendungen der beste ist. Es handelt sich um eine einfache Anwendung, für die keine Vorkenntnisse erforderlich sind, da sie sowohl für Anfänger als auch für Experten geeignet ist.
