Dieses Bibliothekspräferenzen Der Ordner im gesamten Mac-Betriebssystem wurde verwendet, um Benutzerprofilkonfigurationen, Einstellungsdatensätze, Softwareunterstützungsdateien, Bestände und andere wertvolle Daten zu speichern, die es Ihrem Mac ermöglichen, tatsächlich normal zu funktionieren. Der Versuch, willkürliche Anpassungen an solchen Bibliotheksdateien vorzunehmen, könnte möglicherweise den schwerwiegenden Schaden für das System verringern, was den Grund dafür darstellt, dass Apple versucht, dies standardmäßig zu verbergen. Dennoch erfordern verschiedene Fehlerbehebungsoptionen den Zugriff auf den temporären Ordner der Bibliothek. Lesen Sie weiter, um zu erfahren, wie Sie alles auf Ihrem Mac enthüllen:
Teil Nr. 1: Ein Einblick: Was sind Bibliothekseinstellungen?Teil Nr. 2: Intelligentes Toolkit zum Bereinigen der Bibliothekseinstellungen – TechyCub Mac-ReinigerTeil Nr. 3: Verschiedene Ansätze zur Offenlegung von BibliothekseinstellungenFazit:
Teil Nr. 1: Ein Einblick: Was sind Bibliothekseinstellungen?
Bei solchen Bibliothekseinstellungsdatensätzen auf Ihrem Mac handelt es sich ebenfalls um Dateien, die somit die Standards oder Variablen enthalten, die Ihrer Software auch mitteilen, wie sie sonst noch zu funktionieren hat. Diese bestimmten Präferenzdatensätze können auch in den Komponenten jeder Implementierung gefunden werden. Unter macOS ist der Bibliotheksordner, auch „Library Preferences“ genannt, weitgehend die Systemdatei, die die wesentlichen unterstützenden Verzeichnisse dieses Speichers enthält. Jede dieser Dateien sorgt dafür, dass Ihr Mac, aber auch Softwarelösungen schnell funktionieren.
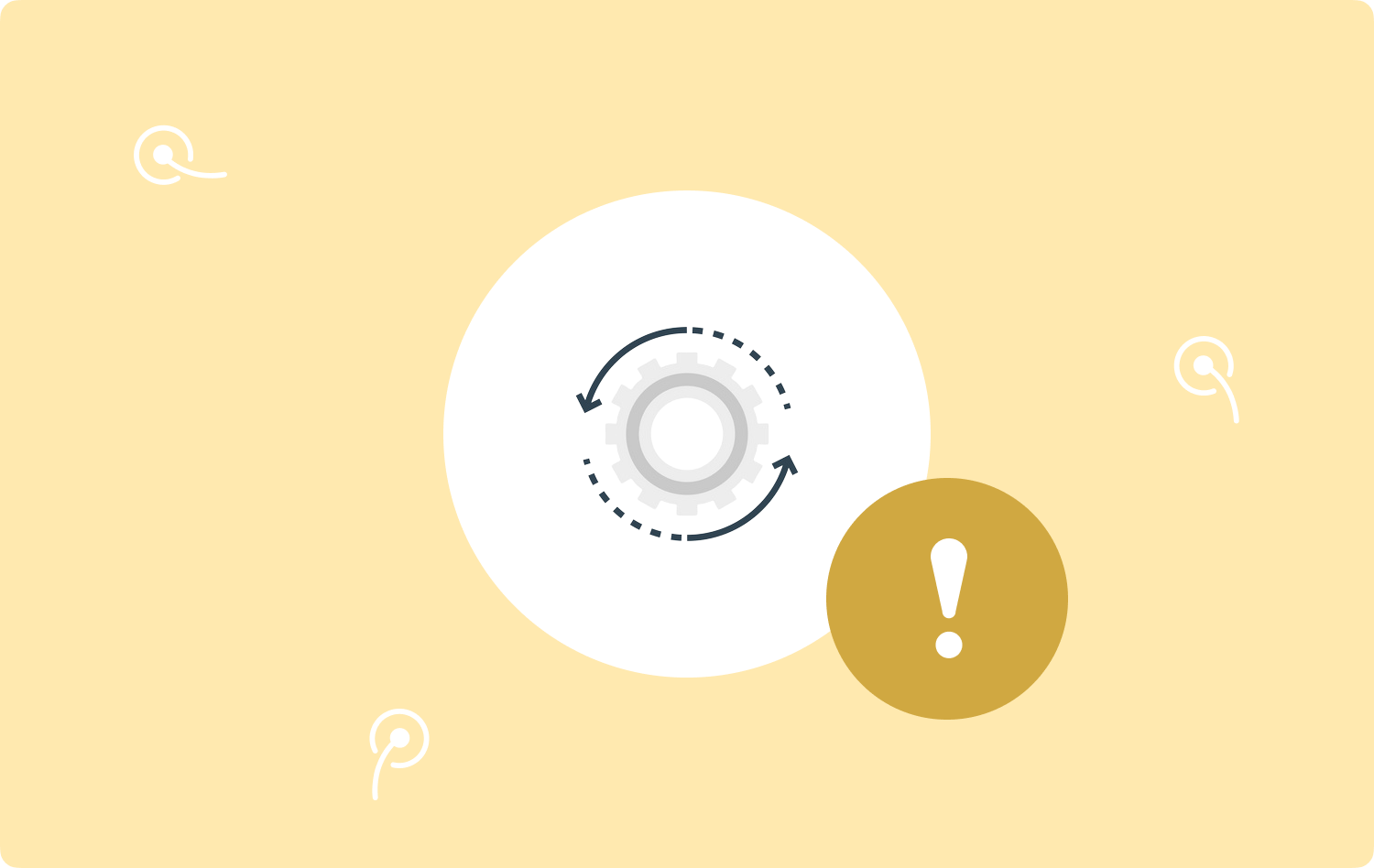
Teil Nr. 2: Intelligentes Toolkit zum Bereinigen der Bibliothekseinstellungen – TechyCub Mac-Reiniger
Als Nebeneffekt denken wir darüber nach, noch ein weiteres intelligentes Tool hinzuzufügen, das Sie bei der Bereinigung einiger Dinge unterstützt Bibliothekspräferenzen. TechyCub Mac-Reiniger hat die Aussicht, eine unglaublich nützliche Software zu werden, die in der Lage ist, zu reinigen oder sogar Boosten Sie Ihre Mac-Geräte. Mit ein paar Tastendrücken können Sie Ihrem Mac-Softwaresystem mehr Speicherkapazität hinzufügen. Die einzigartigen Eigenschaften davon wurden entwickelt, um Ihnen zu helfen und Ihnen zu helfen, klar zu verstehen und auch zu prüfen, wann Sie bestimmte Ordner oder Systemeinstellungen löschen müssen.
Mac-Reiniger
Scannen Sie Ihren Mac schnell und bereinigen Sie einfach Junk-Dateien.
Überprüfen Sie den primären Status Ihres Mac, einschließlich Festplattennutzung, CPU-Status, Speichernutzung usw.
Beschleunigen Sie Ihren Mac mit einfachen Klicks.
Kostenlos herunterladen
- Um überhaupt mit dieser Methode beginnen zu können, müssen Sie auch auf die Software zugreifen und sie installieren, bevor Sie alles auf Ihrem Computer installieren.
- Wählen Sie anschließend die Merkmale aus, die eindeutig auf „Müllmann,“ und würde dann den Schalter angeben, was somit eindeutig beweist „SCAN„, um zu prüfen, ob das System möglicherweise tatsächlich mit der Überprüfung der meisten Junk-Dateidaten direkt in Ihrem Mac-Framework beginnt.
- Denn wenn das Überwachungsverfahren abgeschlossen ist, möchten Sie möglicherweise die validierte Junk-Datenquelle richtig bewerten, die anschließend in Kategorien koordiniert wird.
- Danach können Sie auswählen, welche Dateien Benutzer möglicherweise von Ihrem Mac entfernen möchten, oder Sie schlagen zu, dass entweder klar zu sagen scheint:Alle auswählen„Das könnte Zeit beim Bereinigen einer Menge gesammelter Datenmüll, einschließlich Dateisystemen, sparen.
- Nachdem Sie dies befolgt haben, können Sie vielleicht einfach auf Option eins klicken, die offensichtlich bedeutet: „REINIGEN,“ was dazu führen kann, dass das Gerät in einem solchen Sekundenbruchteil den gesamten Inhalt, den Sie bereits ausgewählt haben, vollständig in solche Verstecke räumt.
- Kurz danach erscheint möglicherweise ein nützliches und schnelles Popup-Fenster, das darauf hinweist, dass eine solche Bereinigungstechnik tatsächlich durchgeführt wurde.Gereinigt abgeschlossen„Sie haben Ihre Aufgabe also tatsächlich bestanden.

Teil Nr. 3: Verschiedene Ansätze zur Offenlegung von Bibliothekseinstellungen
Auch wenn Apple dazu neigt, die Dateiordner der Mac-Bibliothek weiterhin vor Benutzern zu verbergen, ist es eine kluge Idee, zu erfahren, wie und wo Sie dasselbe Bibliotheksarchiv auf Ihrem Mac anzeigen können. Möglicherweise müssen Sie die Bibliotheksdateien abrufen, um die Warteschlange tatsächlich zu leeren, Softwarereste zu entfernen und Präferenzdatensätze individuell zu ändern usw.
In diesem Teil des Beitrags stellen wir Ihnen daher einige Ansätze vor, die Ihnen dabei helfen, die Bibliotheksvorlieben zu enthüllen, die Sie sehen und untersuchen möchten. Lesen Sie außerdem weiter unten, um mehr darüber zu erfahren:
Offenlegung der Bibliothekseinstellungen über das Terminal
Unabhängig davon, ob Sie El Capitan oder möglicherweise eine veraltete Version eines Mac-Betriebssystems verwenden, verwenden Sie Terminal, um die Bibliotheksordnereinstellungen anzuzeigen:
- Um zu beginnen, müssen Sie zunächst suchen Terminal und die direkt in Spotlight und ansonsten im Launchpad gestartet werden können.
- Danach müssen Sie auch den folgenden Befehl eingeben: „chflags nohidden /Library/"
- Von hier aus könnte dieser Ordner „Bibliothek“ möglicherweise im gesamten Finder angezeigt werden. Danach müssen Sie auch diesen Befehl eingeben:chflags versteckt /Library/„um wieder verborgen zu bleiben.
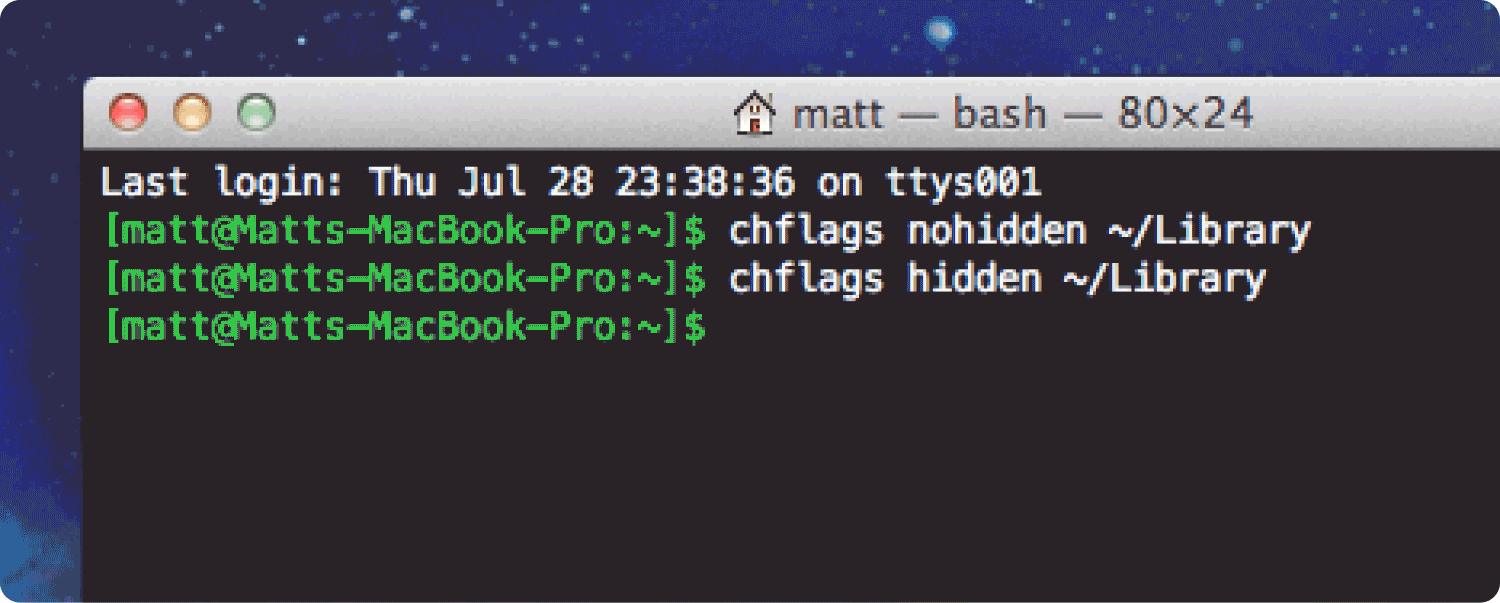
Eine solche Methode war möglich, wird jedoch nicht dringend empfohlen, da dadurch der Zugriff auf den Bibliotheksordner tendenziell unzugänglich wird und Sie ihn jedes Mal sehen, wenn Sie Ihren Home-Dateiordner anzeigen.
Offenlegung der Bibliothekseinstellungen über den Finder
Wenn Sie häufig auf den Bibliotheksordner zugreifen müssen, erfahren Sie hier, wie Sie dies schnell und einfach tun können.
- Sie sollten zuerst den Finder starten.
- Sie müssen daher die Dateisystemeinstellungen der Bibliothek dort finden.
- Ziehen Sie daraufhin dieses Bibliothekssymbol in Richtung des Dashboards des Finders.
- Mit wenigen Klicks konnten Sie bereits über den Finder auf die Bibliothek zugreifen.
Enthüllung der Bibliothekseinstellungen auf dem Mac (Sierra, Catalina und Mojave)
Sie können daher von der Finder-Navigationsleiste aus direkt zum Verzeichnis „/Library“ navigieren. Gehen Sie einfach wie oben beschrieben Schritt für Schritt vor, um dies zu erreichen:
- Finder starten.
- Wählen Sie daher in einer solchen Navigationsleiste „Go."
- Und danach, während Sie die Taste gedrückt halten,Option„Taste, wählen Sie dasselbe aus“Bibliotheksordner" aus der Dropdown-Liste. Anschließend müssen Sie auf " klicken.Bibliothek."
Menschen Auch Lesen [Anleitung 2023] Wie lösche ich Systemprotokolldateien auf einem Mac? Die beste Möglichkeit, den Systemspeicher auf dem Mac zu löschen
Fazit:
Wir glauben, dass möglicherweise die gemeinsamen Methoden für den Zugriff auf das Unentdeckte gelten Bibliothekseinstellungen auf dem Mac waren für Sie tatsächlich nützlich. Wenn Sie jedoch ein aktueller Mac-Benutzer sind, der mit den Funktionen des Mac-Betriebssystems nicht vertraut zu sein scheint, wird daher dringend empfohlen, Vorsichtsmaßnahmen zu treffen und davon Abstand zu nehmen Entfernen von Dateien aus der Bibliothek, wenn Sie Ihr Mac-Gerät wirklich aufräumen möchten, um etwas Speicherplatz freizugeben, nutzen Sie einfach die TechyCub Mac-Reiniger. Das ist alles, ich wünsche Ihnen einen produktiven Tag.
