Wenn Sie ein iPhone verwenden und dazu neigen, Backups der darauf gespeicherten Daten zu erstellen, ist es wichtig, dass Sie eine Vorstellung davon haben Speicherort der iPhone-Sicherung auf dem Mac. Dies erleichtert Ihnen auch die Erstellung und den Zugriff auf die Dateien, wann immer Sie sie benötigen.
Die gute Nachricht ist, dass die Suche nach allen iPhone-Backups, die Sie auf Ihrem Mac-Computer haben, nicht so schwierig ist. Es gibt Möglichkeiten, den Speicherort des iPhone-Backups zu ermitteln, und wir sind hier, um Ihnen dabei zu helfen, diese Möglichkeiten zu ermitteln.
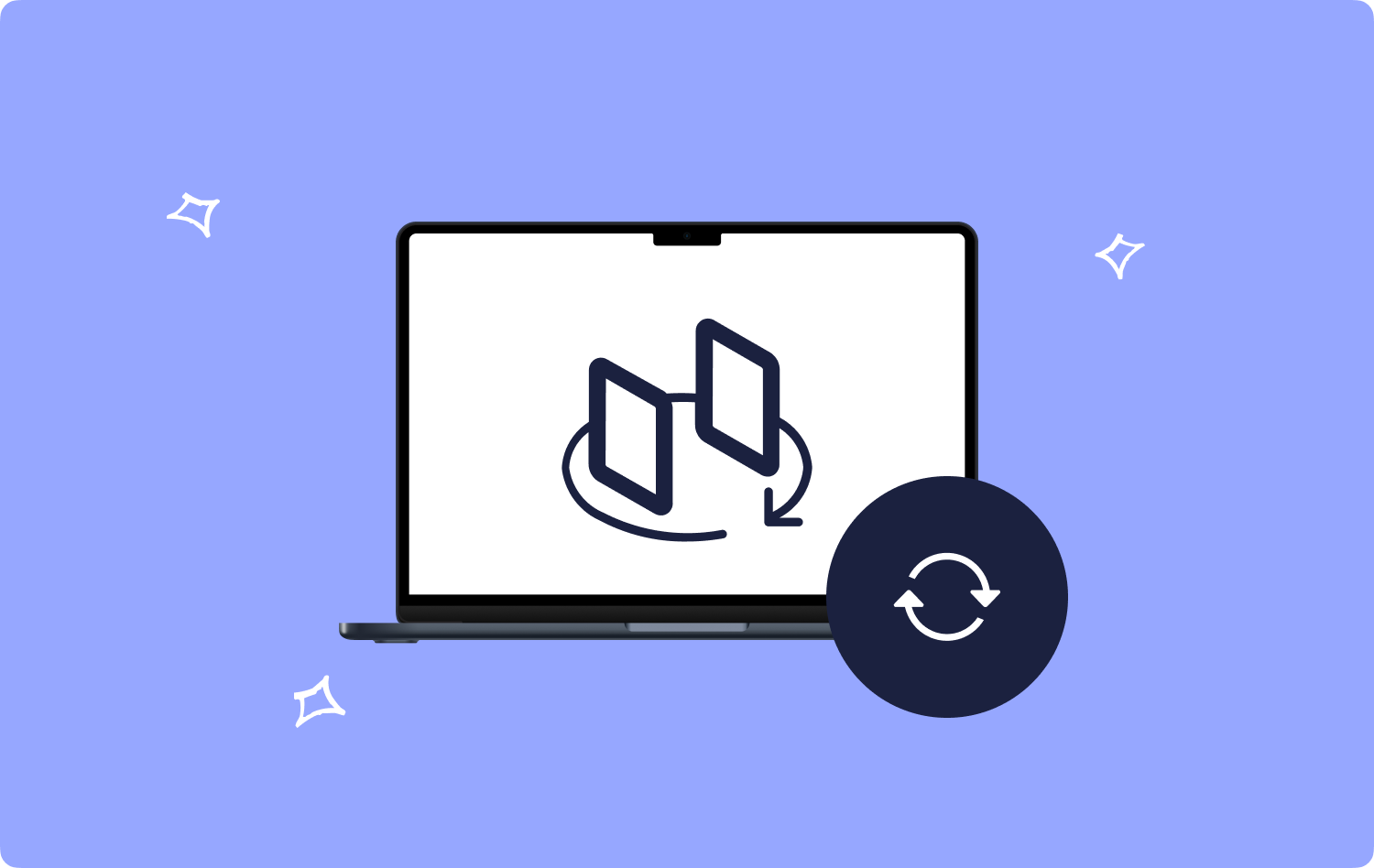
Es ist auch wichtig, den Speicherort dieser iPhone-Backups zu kennen, damit Sie die Aufgabe problemlos ausführen können, wenn Sie sie loswerden müssen. Wenn Sie dazu neigen, die meisten Backups Ihres Geräts auf Ihrem Mac-Computer zu speichern, kann dies dazu führen, dass viel Speicherplatz belegt wird.
Dies ist nur einer der vielen Gründe, warum Menschen den Speicherort des iPhone-Backups wissen wollten. In diesem Artikel werden wir darüber sprechen, wie Sie den Speicherort dieser Backups ermitteln können, und Ihnen Folgendes mitteilen Tool, das beim Aufräumen des Mac-Speichers helfen würde und erhalten Sie die Gesundheit Ihres Mac-Computers.
Teil #1: Wie können wir auf iPhone-Backups zugreifen?Teil #2: Wie erhalte ich am besten viel Speicherplatz auf meinem Mac-Computer?Zusammenfassung
Teil #1: Wie können wir auf iPhone-Backups zugreifen?
Wir haben Glück, denn es gibt viele Möglichkeiten, den iPhone-Backup-Speicherort auf dem Mac zu finden. Wir haben drei dieser Möglichkeiten zusammengestellt und auch die Schritte aufgeführt, die Sie benötigen, um endlich Zugriff auf die Sicherungsdateien Ihres iPhones zu haben. Lassen Sie uns diese Möglichkeiten im Folgenden nacheinander kennenlernen.
Greifen Sie mit der iTunes-App auf iPhone-Sicherungsdateien auf dem Mac zu
Eine der bekanntesten Möglichkeiten, den iPhone-Backup-Speicherort zu ermitteln, ist die Verwendung von iTunes App. Dies ist möglich, da das iPhone Daten mithilfe von iTunes synchronisiert. Lassen Sie uns unten die Schritte dazu kennenlernen.
- Um über iTunes auf die Backups zuzugreifen, gehen Sie zu iTunes und tippen Sie dann auf Voreinstellungen.
- Sobald Sie sehen, dass das Feld mit der Option „Einstellungen“ angezeigt wird, müssen Sie auf tippen Geräte.
- Sobald Sie auf diese Option getippt haben, können Sie alle aktuellen Sicherungsdateien sehen, die auf Ihrem Mac-Computer gespeichert sind. Um mit der Bearbeitung oder Änderung zu beginnen, müssen Sie das Backup auswählen, das Sie löschen möchten, und über den Finder oder das Archiv darauf zugreifen.
- Dann müssen Sie die Option „Im Finder anzeigen“, und dann können Sie nun mit dem Kopieren des Backups beginnen.
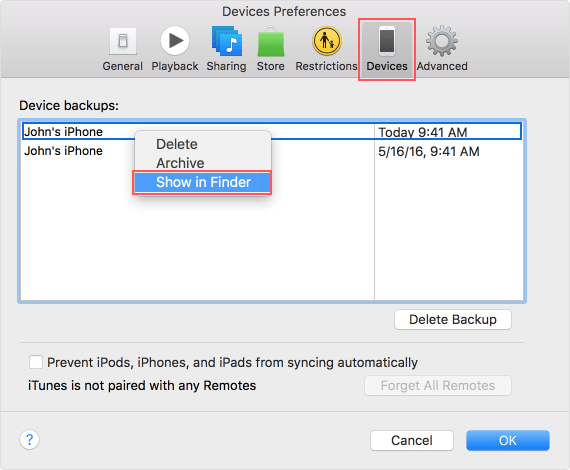
Greifen Sie mit Spotlight auf iPhone-Sicherungsdateien auf dem Mac zu
Die zweite Möglichkeit, den iPhone-Backup-Speicherort auf dem Mac zu finden, ist die Verwendung von Spotlight. Mit Spotlight können Sie einen Speicherplatz auf Ihrem lokalen Laufwerk erstellen oder Backups zu allen Ihren externen Laufwerken hinzufügen. Um zu beginnen, gibt es einen Link, den Sie kopieren müssen. Setzen Sie den Link wie unten angegeben oder geschrieben ein:
~/Library/Application Support/MobileSync/Backup/.
Wenn Sie es erfolgreich eingegeben haben, wird ein Fenster mit den neuesten iPhone-Backups angezeigt. Was Sie sehen werden, ist das Standardfenster des Finders. Es besteht also kein Grund zur Panik, falls Sie keine Ahnung haben.
Greifen Sie mit der iCloud-App auf iPhone-Sicherungsdateien auf dem Mac zu
Eine andere Möglichkeit, nach dem iPhone-Backup-Speicherort zu suchen, ist über iCloud. Dies ist eine der bequemsten Möglichkeiten, die Sicherungsdateien Ihres Geräts zu sichern. Lassen Sie uns im Folgenden auf die einzelnen Schritte eingehen:
- Gehen Sie und tippen Sie auf die Apple-Symbol das Sie in der oberen Menüleiste des Mac-Computers sehen. Sie können auch auf tippen Systemeinstellungen Option, die Sie in Ihrem Dock sehen können.
- Suchen Sie dort nach iCloud und wählen Sie es aus.
- Tippen Sie dann auf Verwalten .
- Anschließend müssen Sie im Menü des von Ihnen verwendeten Geräts die Option „Backups“ auswählen. Anschließend werden alle iPhone-Backups angezeigt, die Sie haben und in iCloud gespeichert haben.
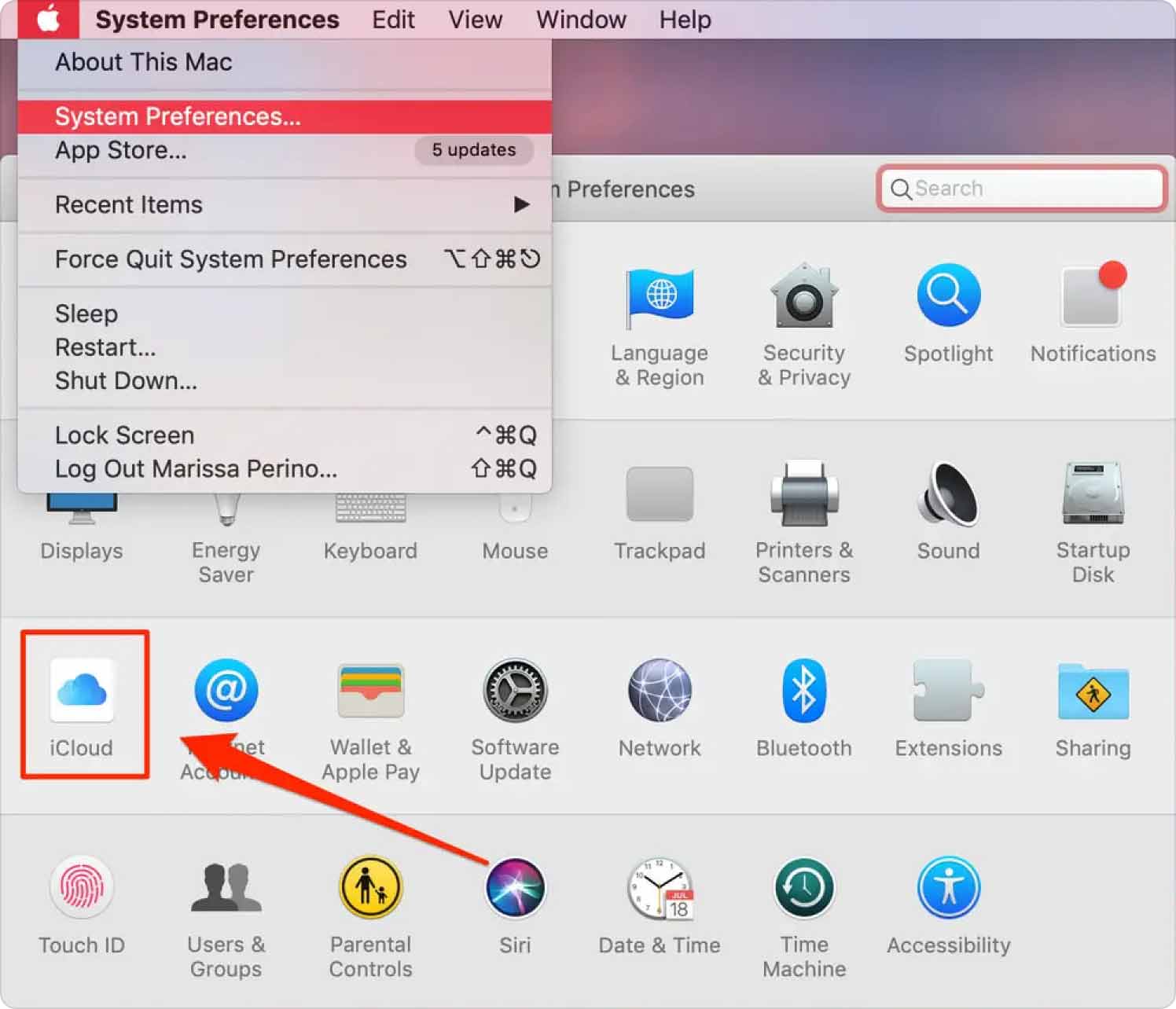
Teil #2: Wie erhalte ich am besten viel Speicherplatz auf meinem Mac-Computer?
Es ist wahr, dass wir die Speichernutzung unserer Mac-Computer irgendwie regulieren können, wenn wir genügend Ideen zum iPhone-Backup-Speicherort auf dem Mac haben. Auch auf diese Weise können wir sicherstellen, dass der Mac-Computer, den wir verwenden, in einem guten Zustand ist und sogar jahrelang halten kann.
In diesem Teil des Artikels besprechen wir eines der zuverlässigsten Tools, mit dem wir alle unerwünschten Dateien, die wir auf unseren Mac-Computern gespeichert haben, bereinigen und löschen können. Dieses Tool heißt TechyCub Mac-Reiniger.
Mac-Reiniger
Scannen Sie Ihren Mac schnell und bereinigen Sie einfach Junk-Dateien.
Überprüfen Sie den primären Status Ihres Mac, einschließlich Festplattennutzung, CPU-Status, Speichernutzung usw.
Beschleunigen Sie Ihren Mac mit einfachen Klicks.
Kostenlos herunterladen
Dieses Tool ist wirklich zuverlässig, wenn es darum geht, Dateien und Daten auf Ihren Mac-Computern zu entfernen. Es verfügt über viele Funktionen, die wirklich hilfreich wären Sparen Sie eine Menge freien Speicherplatz auf dem Mac Lassen Sie uns einen Blick auf einige der besten Funktionen werfen, die Sie zum Speichern anderer Dateien und Daten verwenden können TechyCub Mac Cleaner unten.
- Wenn Sie Junk-Dateien löschen möchten, ist dieses Tool unvergleichlich und kann sie hervorragend alle entfernen, sogar diejenigen, die sich auf Ihren Mac-Computern verstecken.
- Wenn Sie viele Anwendungen haben, die Sie nicht mehr verwenden und die nur Platz auf Ihrem Mac-Computer beanspruchen, ist dies der Fall TechyCub Mac Cleaner kann Ihnen dabei helfen, diese Anwendungen zu deinstallieren und sogar alle zugehörigen Dateien dieser Apps zu entfernen.
- Das Tool ist auch ein hervorragender Aktenvernichter. Mit dem Tool können Sie jede Datei löschen, die Sie benötigen, um viel freien Speicherplatz zu erhalten.
- Es ist auch möglich, dass auf Ihrem Mac-Computer viele Dateien dupliziert wurden. Das Tool kann auch alle diese duplizierten Dateien finden und sie im Handumdrehen entfernen.
- Das Tool kann auch alle alten Dateien und sogar die großen Dateien filtern, die sich schon seit längerer Zeit auf Ihrem Mac-Computer befinden. Sobald diese Dateien ermittelt sind, haben Sie auch die Möglichkeit, sie alle zu löschen oder diejenigen auszuwählen, die Sie nicht wirklich benötigen.
Eine weitere gute Sache über die TechyCub Mac Cleaner ist sehr einfach zu bedienen und verfügt über eine sehr einfache Benutzeroberfläche, die für Erstbenutzer eine große Hilfe sein könnte. Lassen Sie uns die Schritte zur Verwendung des kennen lernen TechyCub Mac Cleaner, um alle Junk-Dateien zu löschen Speicherort der iPhone-Sicherung auf dem Mac.
- Laden Sie die TechyCub Mac Cleaner als Einstieg. Öffnen Sie nach der Installation das Tool und überprüfen Sie alle Module. Sie können alle Module im linken Teil der Benutzeroberfläche des Tools sehen. Wählen Sie nun das aus Müllmann Modul. Nachdem Sie das Modul ausgewählt haben, tippen Sie auf Scannen Tab.
- Das Tool beginnt mit dem Scannen des Geräts und sucht nach potenziellen Junk-Dateien. Abhängig vom Inhalt Ihres Mac-Computers dauert es einige Minuten.
- Sobald der Scanvorgang abgeschlossen ist, können Sie nun auswählen, welche Dateien Sie löschen möchten. Sie müssen sicherstellen, dass Sie die Dateien überprüfen, bevor Sie mit dem nächsten Schritt fortfahren.
- Sobald die Dateien überprüft wurden, tippen Sie auf „Clean" Taste. Es wird einige Minuten dauern, bis alles gelöscht ist.
- Sobald Sie fertig sind, wird eine Benachrichtigung angezeigt, die besagt, dass die Gereinigt abgeschlossen. Sie können immer noch zu den Ergebnissen des Scans zurückkehren, indem Sie auf tippen Bewertung Taste. Wählen Sie aus, welche Sie löschen möchten, und befolgen Sie die gleichen Anweisungen oben.

Menschen Auch Lesen So sichern Sie ein iPhone auf einem Mac-Gerät Eine einfache Anleitung zum Herunterladen von Fotos vom iPhone auf den Mac
Zusammenfassung
Es ist wirklich wichtig, dass wir wissen, wo sich das befindet Speicherort der iPhone-Sicherung auf dem MacAuf diese Weise können Sie bestimmen, welche Dateien Sie entfernen müssen. Außerdem kann es den Prozess des Löschens von Dateien beschleunigen, die gerade einen großen Teil der Speicherkapazität Ihres Mac-Computers beanspruchen.
Und da Sie mit Hilfe dieses Navigators den iPhone-Backup-Speicherort identifizieren können, können Sie mit den Mac-Reinigungstools mit dem Reinigungsprozess des Geräts fortfahren. Eines der besten, das Sie verwenden können und das wir auch empfehlen, ist das TechyCub Mac-Reiniger. Wir haben auch alle notwendigen Details geteilt und besprochen, die nützlich sein können, um das Tool besser kennenzulernen und sich seiner Möglichkeiten bewusst zu werden.
