Wenn wir es einem Realitätscheck unterziehen, ist Microsoft Office für viele Aktivitäten in der Schule, bei der Arbeit und vielen anderen Dingen unverzichtbar. Aber warum wollen die Leute das wissen? So deinstallieren Sie Word auf dem Mac?
Einige der Hauptgründe sind, dass die Leute ein Upgrade auf die höhere oder neue Version durchführen, Fehler in Microsoft-Anwendungen wie Word, PowerPoint, Excel und vielen anderen beheben wollten, und ein weiterer häufiger Grund ist, dass Microsoft Office läuft langsam auf Ihrem Mac-Computer.
In diesem Artikel werden wir die Methoden und Tools herausfinden, mit denen Sie Word deinstallieren können. Wir werden Ihnen die Schritt-für-Schritt-Anleitungen für jede der Methoden vorstellen, damit Sie leicht verstehen, wie Sie die Deinstallation richtig durchführen. Wenn Sie solche Dinge entdecken möchten, müssen Sie diesen Artikel bis zum Ende durchlesen.
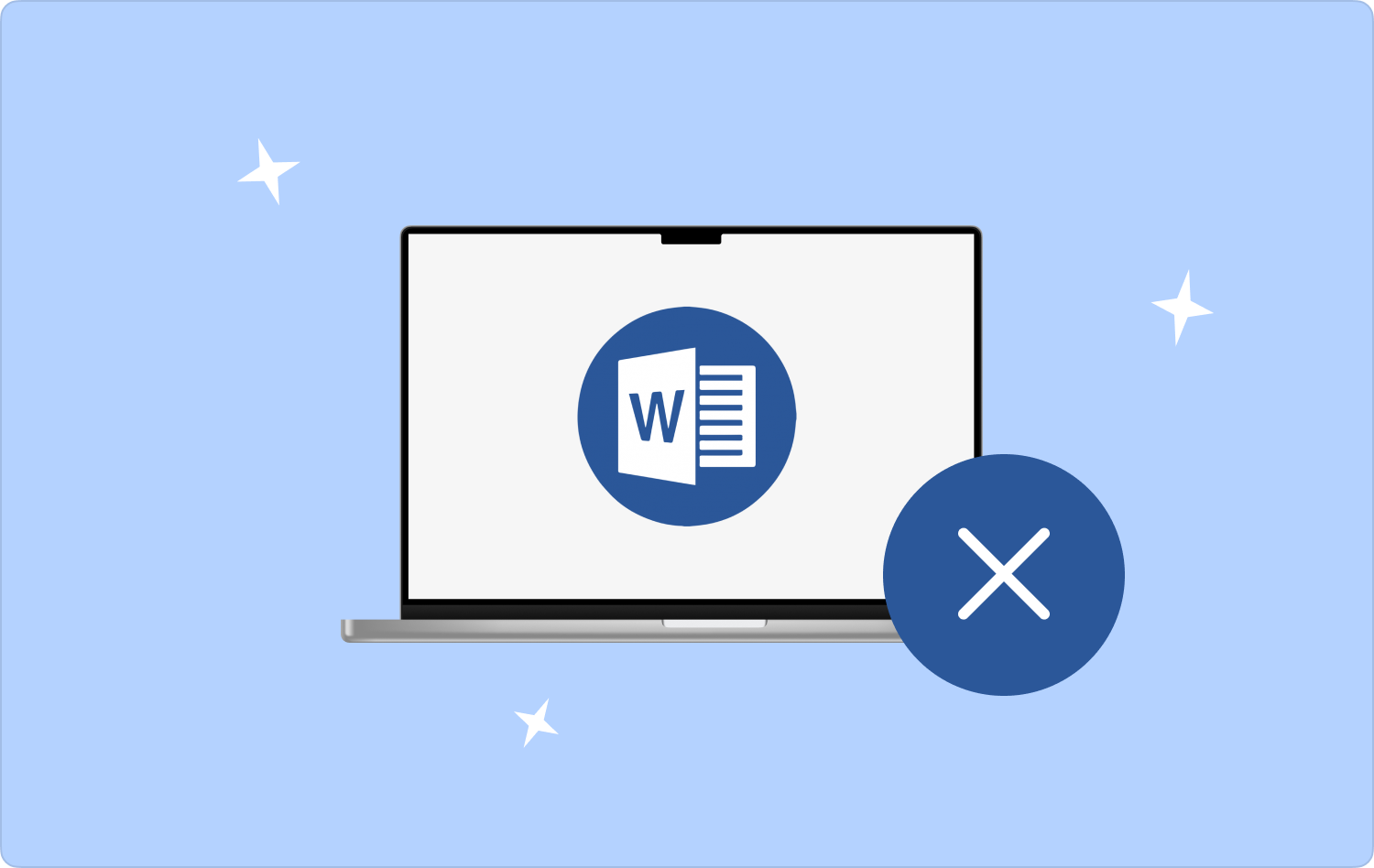
Teil Nr. 1: Wie deinstalliere ich Word auf Ihrem Mac-Computer manuell?Teil #2: Gibt es eine bessere Möglichkeit, Word auf dem Mac zu deinstallieren?Zusammenfassung
Teil Nr. 1: Wie deinstalliere ich Word auf Ihrem Mac-Computer manuell?
Um die Diskussion richtig zu beginnen, lassen Sie uns über die verschiedenen Methoden der Deinstallation sprechen Word. Die erste Methode, die wir Ihnen vorstellen werden, ist die manuelle Deinstallation von Word auf dem Mac. Wir haben die Schritt-für-Schritt-Anleitungen zur Ausführung dieser Methode aufgelistet.
- Zunächst müssen Sie die App beenden, bevor Sie sie deinstallieren. Gehen Sie dazu zum Dock-Panel und zum Kontextmenü. Hier beenden Sie die App. Falls die App nicht reagiert, wenn Sie den Schließbefehl ausführen, müssen Sie fortfahren und den folgenden Schritt ausführen Erzwingen Sie das Beenden der App. Dies kann über die Tasten erfolgen Befehl + Option + Esc.
- Sobald Sie mit dem ersten Schritt fertig sind, können Sie die Word-App auf die übliche Weise löschen. Sie müssen lediglich die App per Drag-and-Drop in den Papierkorb verschieben oder auch das Kontextmenü verwenden.
- Bevor wir mit dem dritten Schritt fortfahren, ist es wichtig, dass Sie wissen, dass es beim Löschen eines Programms oder einer Anwendung viele Dinge zu beachten gibt. Jede Anwendung erstellt bei ihrer Verwendung Dienstdateien. Auch wenn Sie die ausführbare Datei gelöscht haben, verbleiben die Dienstdateien der besagten App weiterhin auf der Festplatte des Mac-Computers und werden nur entfernt, wenn Sie sie manuell löschen. Außerdem müssen Sie unbedingt wissen, dass macOS kein Standardtool bereitstellt, um alle möglichen Reste der App, die Sie deinstallieren möchten, zu finden und zu löschen. Sie müssen lediglich manuell nach ihnen suchen oder Tools verwenden, die Ihnen dabei helfen können, sie alle zu entfernen. Aber wir werden sie später mit Ihnen teilen. Für diesen Schritt müssen wir den Speicherort der besagten Servicedateien ermitteln, damit wir eine Vorstellung davon haben, was wir ausführen müssen. Gehen Sie und starten Sie Finder und fahren Sie dann mit dem fort Bibliothek Um den Ordner zu öffnen, müssen Sie die Tasten verwenden Befehl + Umschalt + G. Und in das Suchfeld müssen Sie etwas eingeben ~ / Libraryund tippen Sie dann auf Go Taste. Sie finden dann alle Ordner und Dateien, die sich auf Microsoft Word beziehen. Sie können die folgenden Ordner durchsuchen und anschließend mit dem Löschvorgang fortfahren.

- ~/Library/Containers/com. Microsoft Word
- ~Bibliothek/Einstellungen
- ~Library/PrivilegedHelperTools
- ~Bibliothek/Anwendungsunterstützung
- ~Library/LaunchDaemons
- ~Bibliothek/Caches
Beim Löschen aller zugehörigen Dateien in Microsoft Word ist stets Vorsicht geboten. Sie sollten sicherstellen, dass keine anderen Dateien betroffen sind.
- Der letzte und letzte Schritt besteht darin, den Papierkorb zu leeren.
Nachdem wir alle Schritte kennengelernt hatten, konnte man zu dem Schluss kommen, dass der Prozess möglicherweise zu langwierig und umständlich ist. Es ist gut, dass Sie nach anderen Möglichkeiten suchen, Word zu deinstallieren, um sicher zu sein, dass die Aufgaben gut und ordnungsgemäß ausgeführt werden.
Neben der manuellen Methode zeigen wir Ihnen auch, wie Sie Word schneller und einfacher deinstallieren können. Wenn es Sie interessiert, werden wir im weiteren Verlauf des Artikels darüber sprechen.
Teil #2: Gibt es eine bessere Möglichkeit, Word auf dem Mac zu deinstallieren?
Nachdem wir alle Schritte zur manuellen Deinstallation von Word gelesen haben, freuen wir uns, Ihnen ein Tool vorstellen zu können, das den Vorgang noch schneller und effizienter macht. Dieses Mal werden wir neben dem Einsatz der Methoden auch ein Tool in den Prozess integrieren.
Dieses Werkzeug heißt TechyCub Mac-Reiniger. Und wenn Sie erfahren, wie das Tool Ihnen bei der Deinstallation von Word auf dem Mac helfen kann, werden Sie auch erstaunt sein, welche anderen Dinge das Tool für Sie tun kann.
Mac-Reiniger
Scannen Sie Ihren Mac schnell und bereinigen Sie einfach Junk-Dateien.
Überprüfen Sie den primären Status Ihres Mac, einschließlich Festplattennutzung, CPU-Status, Speichernutzung usw.
Beschleunigen Sie Ihren Mac mit einfachen Klicks.
Kostenlos herunterladen
Mit Hilfe der Bestes kostenloses Laptop-ReinigungstoolDie Bereinigung aller Dateien, die auf Ihrem Mac-Computer entfernt werden müssen, erfolgt schneller, sodass Sie beim manuellen Löschen der Dateien Zeit und Energie sparen können. Um die anderen Funktionen des zu kennen TechyCub Mac Cleaner finden Sie in der Liste unten.
- Das TechyCub Mac Cleaner ist ein Experte für das Löschen aller Junk-Dateien, die auf Ihrem Mac-Computer gespeichert sind. Dazu gehören auch solche, von deren Existenz Sie nichts wussten und die auf Ihrem Mac-Computer gespeichert sind.
- Wenn der Mac-Computer, von dem wir sprechen, schon so viele Jahre im Einsatz ist, kann es vorkommen, dass viele Dateien darauf installiert oder gespeichert sind. Es kann sich um große und alte Dateien handeln, die viel Speicherplatz auf Ihrem Mac-Computer beanspruchen können. Der TechyCub Auch Mac Cleaner kann sie problemlos entfernen.
- Wenn Sie keine Ahnung haben, wie Sie alle duplizierten Dateien auf Ihrem Mac-Computer finden können, klicken Sie hier TechyCub Mac Cleaner kann Ihnen dabei helfen, alle zu finden und auch zu löschen.
- Das Tool gilt auch als einer der besten Aktenvernichter auf dem heutigen Markt. Der TechyCub Mac Cleaner kann Ihnen dabei helfen, alle Dateien zu löschen, die Sie nicht mehr benötigen.
- Und für das letzte haben wir die Funktion des TechyCub Mac Cleaner, der Ihnen dabei helfen kann, alle Anwendungen zu deinstallieren, die Sie nicht häufiger verwenden oder nicht mehr benötigen. Auch der TechyCub Mac Cleaner hilft Ihnen, alle zugehörigen Dateien der App, die Sie entfernen möchten, zu löschen oder zu entfernen.
Also, wenn wir das nutzen können TechyCub Mac Cleaner zum Deinstallieren von Apps auf unserem Mac-Computer, welche Schritte sind erforderlich? So deinstallieren Sie Word auf dem Mac Verwenden Sie das besagte Tool?
Schritt #1: Um zu beginnen, müssen Sie das herunterladen und installieren TechyCub Mac Cleaner auf Ihrem Mac-Computer. Öffnen Sie nach der Installation das Tool, gehen Sie dann zur linken Seite der Benutzeroberfläche und tippen Sie dann auf App Uninstaller Modul. Dann können Sie jetzt auf klicken Scannen Tab, damit die TechyCub Mac Cleaner kann alle Apps scannen, die auf Ihrem Mac-Computer gespeichert oder installiert sind.

Schritt #2: Sobald der Scanvorgang abgeschlossen ist, überprüfen Sie die Ergebnisse und wählen Sie dann die Apps aus, die Sie auf Ihrem Mac-Computer löschen oder deinstallieren möchten. Sie können die Liste der Apps auf der rechten Seite der Benutzeroberfläche sehen.
Schritt #3: Nachdem Sie Word oder andere Apps ausgewählt haben, die Sie löschen möchten, können Sie nun auf tippen Clean um fortzufahren. Der Vorgang dauert nur wenige Minuten, je nachdem, wie viele Apps Sie ausgewählt haben.

Schritt #4: Sobald der Löschvorgang vollständig abgeschlossen ist, wird eine Benachrichtigung mit der Meldung angezeigt: Bereinigung abgeschlossen. Sie können noch einmal zu den Ergebnissen des Scans zurückkehren, indem Sie auf tippen Bewertung Taste. Nachdem Sie die Apps erneut ausgewählt haben, führen Sie die gleichen Schritte wie oben aus.
Menschen Auch Lesen Deinstallieren Sie Microsoft Office 2016 für Mac So deinstallieren Sie Office 365 erfolgreich auf dem Mac
Zusammenfassung
Welche Gründe Sie auch immer haben, wir hoffen, dass wir Ihnen beim Lernen geholfen haben So deinstallieren Sie Word auf dem Mac. Mit den Methoden und Tools, die wir mit Ihnen geteilt haben, ist es durchaus möglich, die App, die Sie deinstallieren wollten, jederzeit wieder zu entfernen.
