Aus irgendeinem Grund kann WhatsApp nicht funktionieren, und eine der einfachen Möglichkeiten, es zu verwalten, besteht darin, das Programm zu deinstallieren. Wissen Sie So deinstallieren Sie WhatsApp auf dem Mac? Du weißt vielleicht So deinstallieren Sie andere Apps auf dem Mac, aber das könnte Ihr blinder Fleck sein. Das ist die Grundlage dieses Artikels; Das Verfahren ist einfach, wenn Sie eine Vorstellung davon haben, wie Sie das iDevice verwenden. wenn nicht, egal; Dies ist ein nützlicher Artikel für Sie, um sicherzustellen, dass Sie den Vorgang mit minimalem Aufwand ausführen können. Der Bericht bietet Ihnen drei Ansätze, bei denen der erste darin besteht, die Funktionen mit einer eingebauten Funktion namens Active Monitor auszuführen.
In Teil 2 betrachten wir einen eingebauten Prozess namens Finder Das ist auch praktisch, um die Deinstallation von Anwendungen mit minimalem Aufwand zu verwalten. Für die beiden Optionen müssen Sie über die Verwaltung von Systemdateien Bescheid wissen, was möglicherweise nicht der Fall ist. Daher bietet Ihnen Teil 3 eine Lösung einer der besten und zuverlässigsten Software, die alle Deinstallationsfunktionen mit minimalem Aufwand unterstützt. Hier sind die Details. Weiter lesen.
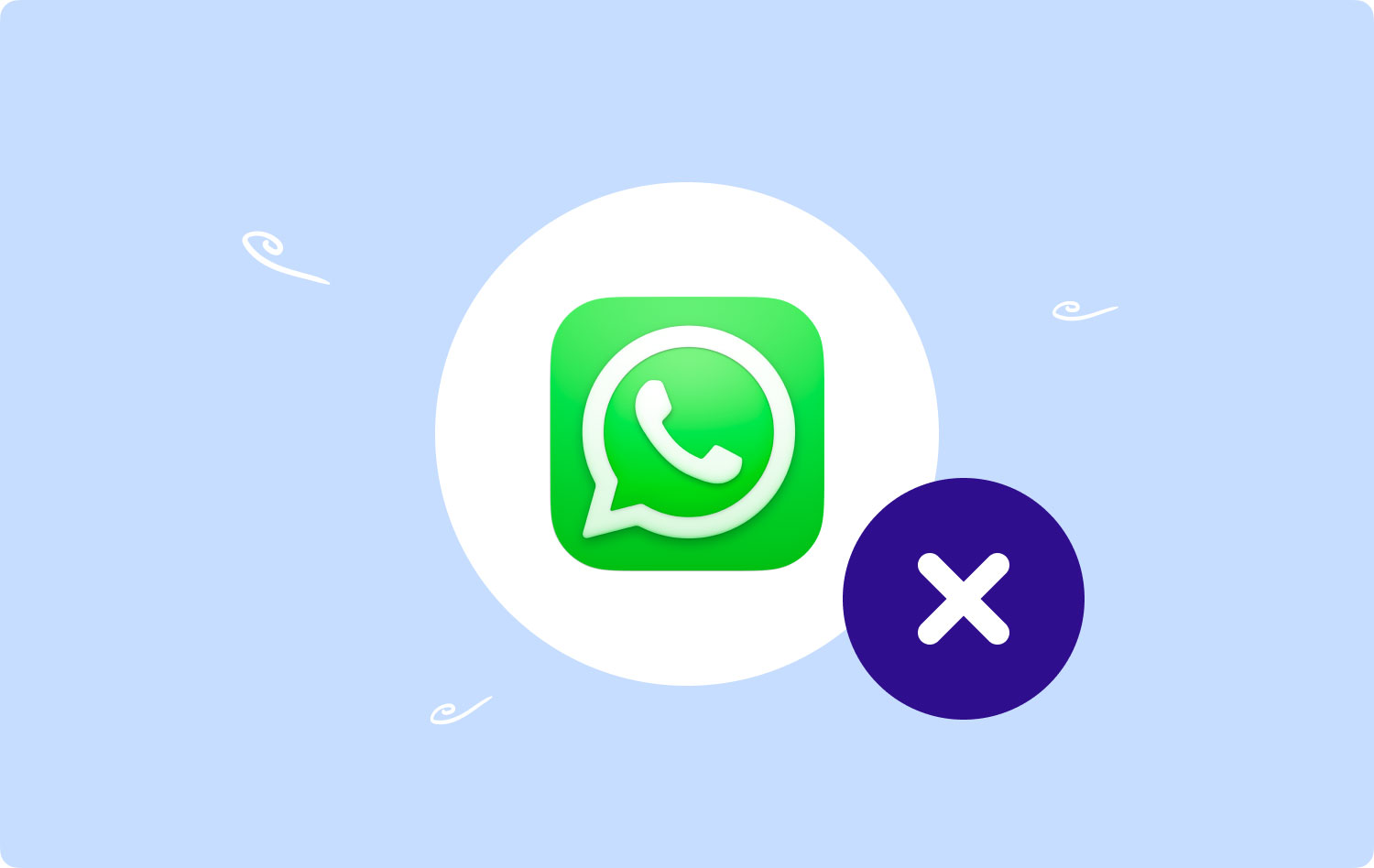
Teil 1: So deinstallieren Sie WhatsApp auf einem Mac mit dem FinderTeil 2: So deinstallieren Sie WhatsApp manuell auf einem MacTeil 3: So deinstallieren Sie WhatsApp auf einem Mac mit Mac CleanerFazit
Teil 1: So deinstallieren Sie WhatsApp auf einem Mac mit dem Finder
Diese integrierte Anwendung ist praktisch, um alle Ihre Deinstallationsfunktionen zu verwalten, unabhängig davon, ob die Anwendung eingeschaltet ist App Store oder nicht. Wenn die Anwendung nicht aus dem PlayStore stammt, ist es schwierig, sie auf dem Standardweg zu deinstallieren. Der Finder ist die beste und zuverlässigste Option zum Deinstallieren von WhatsApp auf dem Mac. Hier ist das einfache Verfahren:
- Verwenden Sie die Suchleiste und suchen Sie nach Finer, wo sich die meisten Anwendungen befinden.
- Klicken Sie auf die Anwendungen Menü und scrollen Sie von der Liste nach unten und suchen Sie nach WhatsApp.
- Verwenden Sie die Drag-and-Drop-Funktionen und verschieben Sie die Anwendung in den Papierkorbordner. Sie können auch auf klicken Menü „Datei“ > klicken Sie auf „Verschieben“. entsorgen.
- Melden Sie sich bei Bedarf mit den Details des Mac-Geräts an.
- Klicken Sie auf die Papierkorb leeren und warten Sie, bis der Vorgang abgeschlossen ist.
Diese einfache Anwendung ist die erste Option, an die Sie denken sollten, wenn Sie wissen möchten, wie Sie WhatsApp auf einem Mac deinstallieren.
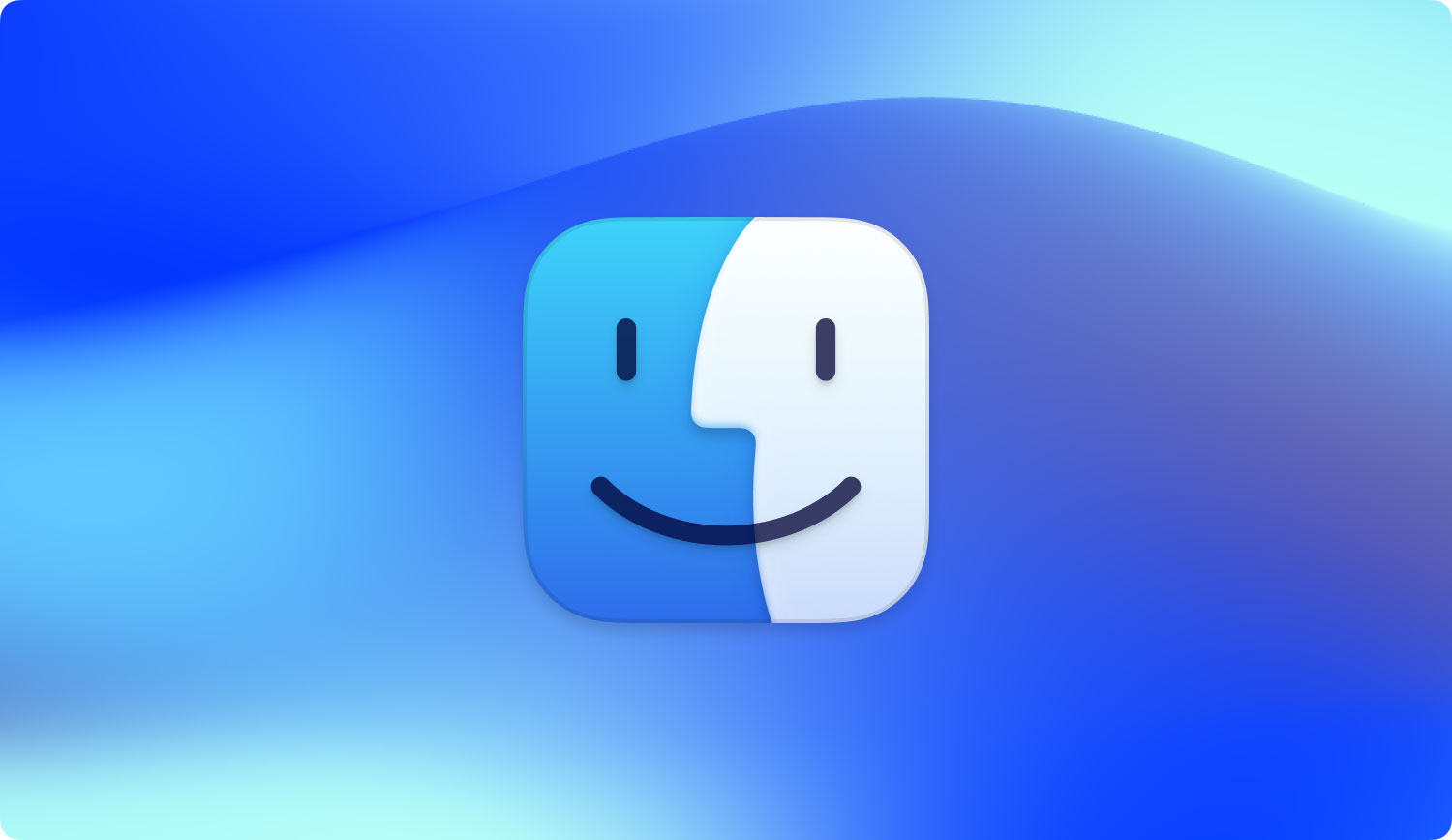
Teil 2: So deinstallieren Sie WhatsApp manuell auf einem Mac
Der manuelle Weg ist die erste Option, an die die meisten Mac-Benutzer denken. Aber wenn Sie darüber nachdenken, haben Sie das technologische Know-how, wenn nicht die Zeit, manuell nach den mit der Anwendung verknüpften Dateien zu suchen? Wenn ja, dann ist dies eine Option, die Sie erkunden müssen. Wenn nicht, dann passt Teil 3 dieser Bewerbung am besten zu dir. Hier ist das Verfahren zum Ausführen der manuellen Methode zum Deinstallieren von WhatsApp auf einem Mac:
- Rufen Sie auf der Tastatur die Eingabeaufforderung der Befehlszeile auf, indem Sie die drücken Befehl +Q, oder gehen Sie direkt zur Menüleiste und klicken Sie Verlassen WhatsApp in der Liste, die im Menü angezeigt wird.
- Klicken Sie auf die Anwendungen in der Liste, die in der Dropdown-Option angezeigt wird, und wählen Sie WhatsApp löschen.
- Suchen Sie alle mit der Anwendung verknüpften Dateien und nicht nur die App allein. Dies erhalten Sie, indem Sie zum Bibliotheksmenü gehen und die Finder-Option öffnen, auf die Sie auch über zugreifen können Befehl +Shoft+G als Abkürzung für die Tastatur.
- Sie können es auch im Suchmenü suchen und Bibliothek eingeben, um den Ordner zu erhalten, und klicken Sie darauf Enter.
- Wählen Sie alle Dienstdateien aus und klicken Sie auf leer Ihren Papierkorb und starten Sie das Mac-Gerät neu, um den Vorgang abzuschließen.
Dies ist eine Option für Leute, die verstehen, wie Eingabeaufforderungen auf der Befehlszeile funktionieren.
Teil 3: So deinstallieren Sie WhatsApp auf einem Mac mit Mac Cleaner
TechyCub Mac-Reiniger ist ein unverzichtbares Toolkit zur Verwaltung von Bereinigungs- und Deinstallationsfunktionen. Es ist ein einfaches Toolkit mit einfachen und automatisierten Anweisungen, das es ideal für Anfänger und Experten gleichermaßen macht.
Mac-Reiniger
Scannen Sie Ihren Mac schnell und bereinigen Sie einfach Junk-Dateien.
Überprüfen Sie den primären Status Ihres Mac, einschließlich Festplattennutzung, CPU-Status, Speichernutzung usw.
Beschleunigen Sie Ihren Mac mit einfachen Klicks.
Kostenlos herunterladen
Die Anwendung läuft auf einer einfachen Oberfläche. Es unterstützt die Bereinigung von Dateien, einschließlich der Systemdateien. Dadurch können Sie Beschleunigen Sie Ihren Mac-Computer. Es verfügt über mehrere Funktionen, die sich alle auf die Reinigung von Mac-Geräten beziehen. Es gibt keine Begrenzung für die iMac-Toolkits. Es unterstützt unabhängig von den iOS-Versionen. Einige der zusätzlichen Funktionen der digitalen Lösung, darunter:
- Speicher von bis zu 10 GB.
- Läuft mit hoher Scangeschwindigkeit mit hervorragender Leistung bei Reinigungsfunktionen.
- Ermöglicht die selektive Bereinigung von Dateien unabhängig vom Dateityp.
- Ideal für Anfänger dank der Automatisierung von Reinigungsdiensten, die es unterstützt.
- Erkennt und extrahiert die versteckten Dateien auf dem System trotz der Speicherorte.
So funktioniert das Toolkit.
- Laden Sie Mac Cleaner herunter, installieren Sie es und führen Sie es auf dem Mac-Gerät aus, und warten Sie, bis der Status angezeigt wird.
- Klicken Sie App Uninstaller um den Deinstallationsvorgang zu starten.
- Klicken Sie Scannen um die Festplatte nach allen WhatsApp-Dateien, einschließlich der gerooteten, zu durchsuchen, und warten Sie auf die abschließende Eingabeaufforderung, um auf dem Bildschirm eine Liste der erkannten Dateien in einer Vorschauliste anzuzeigen.
- Wählen Sie WhatsApp als die Anwendung, die Sie wissen möchten So deinstallieren Sie WhatsApp auf dem Mac.
- Bestätigen Sie, dass Sie alle Dateien ausgewählt haben und klicken Sie auf "Clean," und warten Sie, bis der Vorgang abgeschlossen ist.
- Warten Sie auf die "Bereinigung abgeschlossen" Benachrichtigung angezeigt werden.

Auf diese Weise haben Sie etwas freien Speicherplatz, der von WhatsApp auf dem komplexen Disc-Gerät Ihres Mac belegt ist. Es ist auch praktisch, um die Leistung des Geräts zu verbessern.
Menschen Auch Lesen 2023 Tipps zum Beheben von WhatsApp funktioniert nicht mehr auf meinem Mac Wie deinstalliere ich iTunes auf dem Mac?
Fazit
Der Artikel hat Ihnen drei Ansätze gegeben, die Sie lernen können So deinstallieren Sie WhatsApp auf dem Mac. Die Wahl der Option hängt von Ihrem technologischen Know-how ab. Wenn Sie etwas wissen, sind Teil 1 und 2 dieses Artikels die beste Option.
Falls Sie ein Neuling in diesem Bereich sind, müssen Sie Teil 3 dieses Artikels ausprobieren. Es gibt mehrere Anwendungen auf dem Markt, mit denen Sie versuchen müssen, WhatsApp vom Mac-Gerät zu deinstallieren. Probieren, testen und testen Sie die Funktionalität der Anwendung und installieren Sie sie neu oder genießen Sie den freien Speicherplatz, der mit der automatischen Deinstallation einhergeht.
