In diesem Artikel werden Mittel und Wege untersucht So deinstallieren Sie VPN auf dem Mac. Wenn Sie über die richtigen Toolkits verfügen, ist dies ein einfacher Vorgang. Um Risiken zu verteilen, ist es wichtig, mehr als zwei Möglichkeiten zu haben, sodass Sie eine andere Option haben, wenn eine davon gerade nicht für Sie funktioniert.
In Teil 1 werden wir die automatischen Möglichkeiten untersuchen, die durch die Verwendung der Software entstehen. Am einfachsten ist es, wenn Sie die richtige digitale Lösung haben. In Teil 2 werden wir uns mit der manuellen Methode befassen, was bedeutet, dass Sie die Toolkits und die zugehörigen Dateien einzeln von ihrem spezifischen Speicherort entfernen möchten.
Abschließend werfen wir einen Blick auf die Befehlszeilenmethode, die sich ideal für Programmierexperten eignet. Mit den drei Methoden sorgen wir für Vielfalt, wenn es um Deinstallationsfunktionen der digitalen Lösung geht. Lesen Sie weiter, um weitere Informationen zu erhalten.
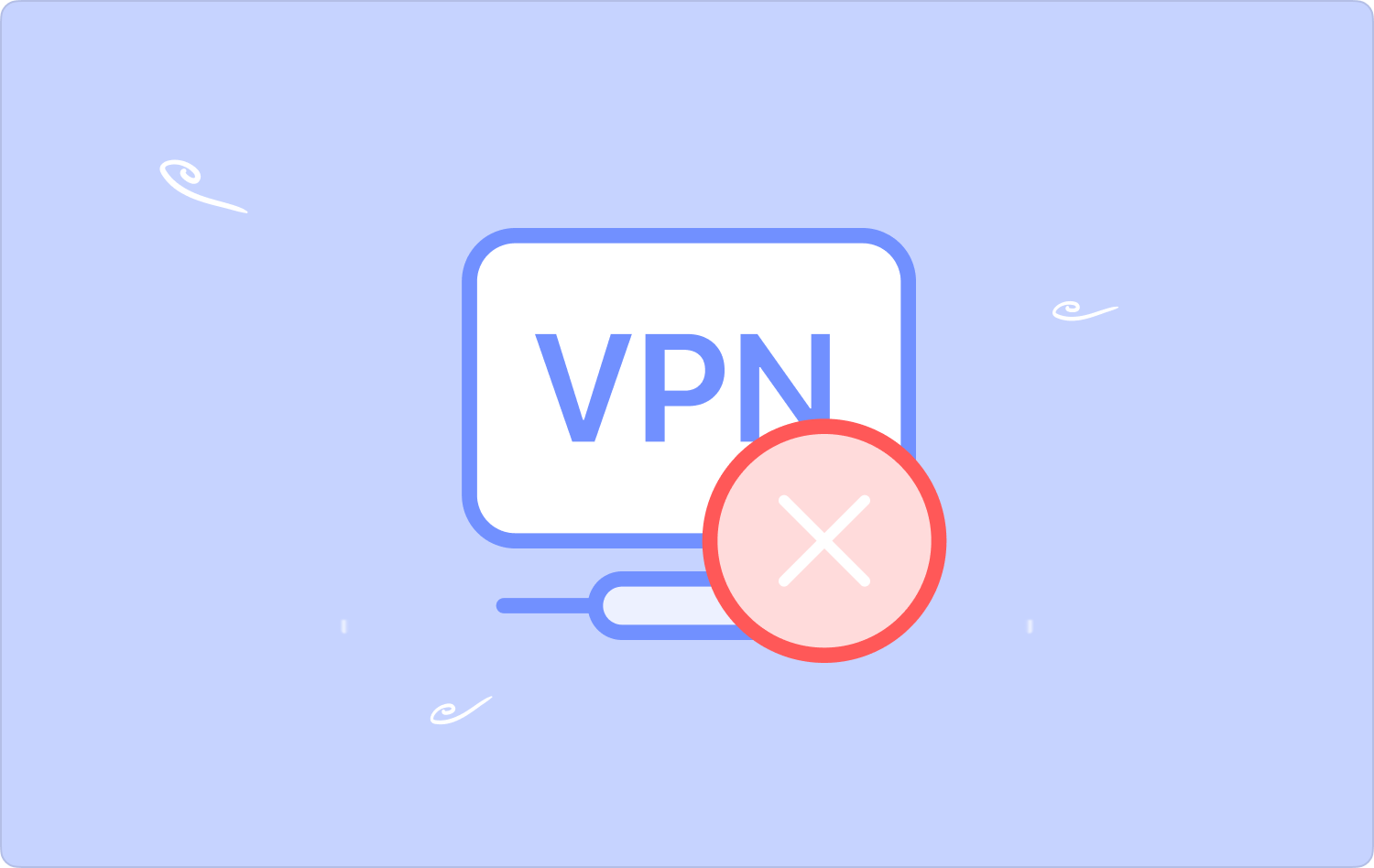
Teil Nr. 1: So deinstallieren Sie VPN auf einem Mac mit Mac CleanerTeil #2: So deinstallieren Sie VPN auf einem Mac mit dem FinderTeil Nr. 3: So deinstallieren Sie VPN auf einem Mac mithilfe des TerminalsSchlussfolgerung
Teil Nr. 1: So deinstallieren Sie VPN auf einem Mac mit Mac Cleaner
TechyCub Mac-Reiniger ist Ihre bevorzugte Anwendung, wenn Sie Mac-Reinigungsfunktionen automatisieren möchten, und dazu gehört auch So deinstallieren Sie VPN auf dem Mac. Dies ist eine einfache und benutzerfreundliche Toolkit-Idee für alle Benutzer, sowohl für Experten als auch für Anfänger in Reinigungsprozessen.
Mac-Reiniger
Scannen Sie Ihren Mac schnell und bereinigen Sie einfach Junk-Dateien.
Überprüfen Sie den primären Status Ihres Mac, einschließlich Festplattennutzung, CPU-Status, Speichernutzung usw.
Beschleunigen Sie Ihren Mac mit einfachen Klicks.
Kostenlos herunterladen
Es verfügt über zusätzliche Funktionen, zu denen unter anderem App Uninstaller, Junk Cleaner, Shredder und Large and Old Files Remover gehören. Ein einzigartiger Vorteil dieser Anwendung besteht darin, dass sie die Systemdateien sicher vor versehentlichem Löschen aus dem System schützt. Darüber hinaus verfügt es über Mehrwertfunktionen, darunter:
- Ein App-Deinstallationsprogramm, das die Anwendungen und zugehörigen Dateien unabhängig von ihrem Speicherort vom System deinstalliert.
- Entfernt Mac-Junk-Dateien, doppelte Dateien, beschädigte Dateien und Restdateien sowie andere unnötige Dateien dank des Junk Cleaner auf der Benutzeroberfläche.
- Verfügt über einen Vorschaumodus, der eine selektive Bereinigung von Funktionen basierend auf Dateitypen und Ordner ermöglicht.
- Unterstützt bis zu 500 MB kostenlose Datenbereinigung. Wenn Sie also Dateien innerhalb des Limits haben, fallen keine Kosten an.
- Unterstützt Deep Scan auf dem System, um Dateien unabhängig vom Speicherort zu erkennen und aus dem System zu entfernen.
Hier ist ein einfaches Verfahren, wie es funktioniert:
- Laden Sie Mac Cleaner herunter, installieren Sie es und führen Sie es auf Ihrem Mac-Gerät aus, bis Sie den Status der Anwendung im Portal sehen können.
- Wähle die App Uninstaller Wählen Sie in der Liste der auf der linken Seite angezeigten Funktionen aus und klicken Sie auf "Scan" um alle Anwendungen und die zugehörigen Dateien in einer Vorschauliste anzuzeigen.
- Wählen Sie die Dateien aus, die Sie aus dem System entfernen möchten. Klicken Sie darauf sauber Starten Sie den Reinigungsvorgang und warten Sie, bis Sie das erhalten „Aufräumen abgeschlossen“ Symbol auf der Benutzeroberfläche.

Ist das nicht eine einfache und interaktive Anwendung?
Teil #2: So deinstallieren Sie VPN auf einem Mac mit dem Finder
Der Finder ist die manuelle Methode, mit der Sie die Dateien an ihrem spezifischen Speicherort suchen müssen. Dies ist ein einfacher Vorgang, der jedoch Geduld und Zeit erfordert, insbesondere wenn Sie mit vielen Dateien auf dem Mac-Gerät arbeiten.
Als Option zur Deinstallation von VPN auf dem Mac finden Sie hier das einfache Verfahren, das Sie für Letzteres befolgen müssen. Lesen Sie weiter und erhalten Sie weitere Informationen:
- Öffnen Sie auf dem Mac-Gerät das Finder-Menü und klicken Sie auf Bibliothek, und klicken Sie weiter auf Anwendungen zu wählen, die VPN in der Liste der Anwendungen, die in der Liste angezeigt werden.
- Wählen Sie die angezeigten Dateien aus, klicken Sie mit der rechten Maustaste darauf und klicken Sie „In den Papierkorb senden“ um alle Dateien im Papierkorbordner zu haben.
- Öffnen Sie nach einiger Zeit den Papierkorb, um die Dateien vollständig vom Computer zu entfernen. Wählen Sie die Dateien erneut aus und klicken Sie mit der rechten Maustaste darauf "Leerer Müll" und warten Sie, bis der Vorgang abgeschlossen ist.

Die einzige Möglichkeit, den Erfolg des Prozesses zu bestätigen, besteht darin, Folgendes zu tun: Überprüfen Sie den Speicherplatz auf Ihrem Mac. Welche anderen Optionen stehen zur Deinstallation von VPN zur Verfügung?
Teil Nr. 3: So deinstallieren Sie VPN auf einem Mac mithilfe des Terminals
Hierbei handelt es sich um eine Befehlszeilenaktion, die nur eine Idee für Programmierexperten ist und die Softwareentwickler einschließt. Für sie ist das ein einfacher Vorgang, aber für Anfänger ist es eine No-Go-Zone. Der Grund dafür ist, dass Sie möglicherweise in die empfindlichen Systemdateien eingreifen, was zu Systemfehlern führen kann.
Außerdem müssen Sie möglicherweise den umständlichen Debugging-Prozess durchlaufen. Es ist auch wichtig zu beachten, dass die Option irreversibel ist und keine Bestätigungsbenachrichtigung enthält. Stellen Sie daher sicher, dass Sie beim Drücken der Eingabetaste sicher sind, dass die Aktion ausgeführt wird, damit Sie nicht die falschen Dateien entfernen.
Vor diesem Hintergrund finden Sie hier die Vorgehensweise, um es als Option zur Deinstallation von VPN auf dem Mac zu verwenden. Weiterlesen:
- Öffnen Sie auf Ihrem Mac-Gerät die Finder Menü und wählen Sie die Terminal Option aus der Dropdown-Liste.
- Es erscheint ein Befehlszeileneditor, in den Sie den Befehl eingeben können cmg/Library/Application.txt oder vielmehr jede Dateierweiterung, die mit den Dateien oder Anwendungen verknüpft ist.
- Presse Enter und gehen Sie nach einiger Zeit zu den spezifischen Speicherorten, um zu beweisen, dass die Dateien nicht vorhanden sind.

Es ist ein einfacher Vorgang, aber nur, wenn Sie über Kenntnisse in der Befehlszeilensprache verfügen, sonst kann es zu Störungen im System kommen.
Menschen Auch Lesen Wie deinstalliere ich iTunes auf dem Mac? So deinstallieren Sie Bitdefender auf dem Mac: Vollständige Anleitung
Schlussfolgerung
Sie haben keinen Grund, es nicht zu wissen So deinstallieren Sie VPN auf dem Mac, wenn Sie über Informationen aus diesem Artikel verfügen, die alle Kategorien des Deinstallationsprozesses abdecken. Die Wahl der Option liegt in Ihrem Ermessen.
Wenn Sie über Kenntnisse in der Befehlszeile verfügen, ist das Terminal praktisch. Wenn Ihnen keine Option einfällt, ist der umständliche manuelle Weg Ihr erster Gedanke. Wenn Sie eine schnelle und zuverlässige Option benötigen, entscheiden Sie sich für die Software Mac Cleaner.
