Nicht alle Anwendungen werden ständig verwendet, wenn Sie sie auf dem Mac-System haben. Anstatt dass sie auf dem System herumlungern und Festplattenspeicher belegen, ist es wichtig, eine Vorstellung davon zu haben So deinstallieren Sie Unity auf dem Mac. Die Wahl der Option hängt nun davon ab, was Sie zur Hand haben und wie viel Erfahrung Sie haben.
In diesem Artikel werden wir drei Kategorien von Optionen untersuchen, um allen Benutzern gerecht zu werden. In Teil 1 befassen wir uns mit der Befehlszeilenoption, die sich ideal für Programmierer und Softwareentwickler eignet, um die Reinigungsfunktionen mit minimalem Aufwand zu verwalten und auszuführen. In Teil 2 stellen wir den manuellen Prozess vor, der immer die erste Wahl ist und alle Mac-Reinigungsfunktionen unterstützt, wenn Sie keine Ahnung haben, welche die beste und zuverlässigste von allen ist.
In Teil 3 werden wir das untersuchen bester Mac-Speicherplatzreiniger Dabei handelt es sich um die Software, die sich zur Automatisierung der Mac-Reinigungsfunktionen eignet. Hier ist ein einfaches Verfahren, das Sie verwenden können. Lesen Sie weiter und erfahren Sie die Details.
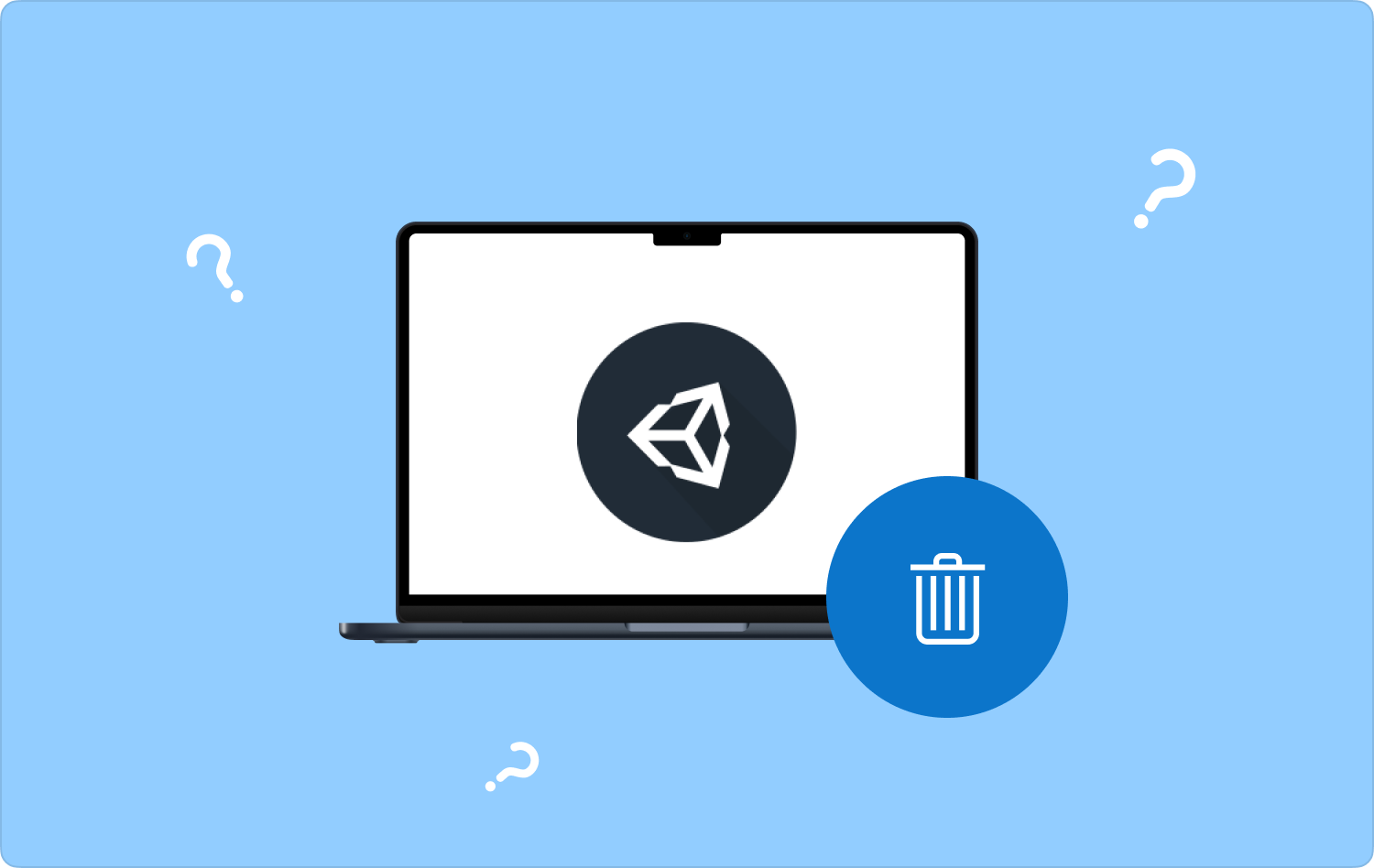
Teil Nr. 1: So deinstallieren Sie Unity auf einem Mac mithilfe des Terminals Teil #2: So deinstallieren Sie Unity auf einem Mac mit dem FinderTeil #3: So deinstallieren Sie Unity auf einem Mac mit Mac CleanerFazit
Teil Nr. 1: So deinstallieren Sie Unity auf einem Mac mithilfe des Terminals
Wenn Sie häufig die Befehlszeilen-Eingabeaufforderung verwenden, ist dies das beste Toolkit für Sie. Es handelt sich um einen komplexen Prozess, für den Sie lediglich über Befehlszeilenkenntnisse verfügen müssen. Es ist unmöglich, diese Option zu nutzen, wenn Sie ein Anfänger darin sind.
Da die Funktion irreversibel ist und auch keine Bestätigung erfolgt. Hier ist die einfache Anwendung, die mit dem Toolkit geliefert wird. Lesen Sie weiter und erfahren Sie mehr darüber, wie Sie Unity auf einem Mac mit Terminal deinstallieren:
- Öffnen Sie auf Ihrem Mac-Gerät das Finder-Menü und klicken Sie auf Terminal um den Befehlszeileneditor zu erhalten.
- Geben Sie den Befehl ein, der Folgendes enthält cmg/Bibliothek/Anwendungen und warten Sie, bis der Vorgang abgeschlossen ist.

Suchen Sie nach den Dateien am Speicherort, um zu beweisen, dass sie vorbei sind.
Teil #2: So deinstallieren Sie Unity auf einem Mac mit dem Finder
Das Finder Option ist, wenn Sie die manuelle Option verwenden müssen, da Sie die Dateien einzeln aus den Speicherorten entfernen müssen. Es ist auch eine gute Möglichkeit, Unity auf dem Mac zu deinstallieren, bringt aber auch einige Nachteile mit sich.
Erstens ist der Prozess umständlich und ermüdend und erfordert daher viel Zeit und ein gewisses Maß an Geduld. Zweitens besteht die Möglichkeit, dass die empfindlichen Systemdateien versehentlich gelöscht werden, und schließlich können Sie möglicherweise nicht alle Dateien von ihrem jeweiligen Speicherort entfernen.
Hier ist das einfache Verfahren zur Verwendung der Anwendung:
- Öffnen Sie auf Ihrem Mac-Gerät das Finder-Menü und klicken Sie auf Anwendungen , um auf das Unity-Toolkit zuzugreifen, und klicken Sie auf , um die zugehörigen Dateien bzw. Dateien in diesem Ordner auszuwählen. Markieren Sie die Dateien und klicken Sie mit der rechten Maustaste darauf, um darauf zuzugreifen „In den Papierkorb senden“ Menü und warten Sie, bis die Dateien an den Ordner gesendet werden.
- Wenn Sie sie vollständig vom Mac-Gerät entfernen möchten, öffnen Sie den Papierkorb und wählen Sie die Dateien erneut aus. Klicken Sie mit der rechten Maustaste und wählen Sie "Leerer Müll" und warten Sie, bis der Vorgang abgeschlossen ist.

Die Wahl dieser Option ist ideal, wenn Sie nur wenige Dateien haben und auch eine Vorstellung vom Speicherort haben. Wenn nicht, ist die automatische Methode die beste und zuverlässigste von allen.
Teil #3: So deinstallieren Sie Unity auf einem Mac mit Mac Cleaner
TechyCub Mac-Reiniger ist Ihre bevorzugte Anwendung, die alle Mac-Reinigungsfunktionen mit minimalem Aufwand unterstützt. Das Toolkit läuft auf einer einfachen Benutzeroberfläche, die ideal für alle Benutzer ist, und enthält außerdem einige zusätzliche Toolkits, darunter Junk Cleaner, Shredder, App Uninstaller und Large and Old Files Remover.
Mac-Reiniger
Scannen Sie Ihren Mac schnell und bereinigen Sie einfach Junk-Dateien.
Überprüfen Sie den primären Status Ihres Mac, einschließlich Festplattennutzung, CPU-Status, Speichernutzung usw.
Beschleunigen Sie Ihren Mac mit einfachen Klicks.
Kostenlos herunterladen
Die Anwendung unterliegt keinen Beschränkungen hinsichtlich der Mac-Geräte und der Versionen, unabhängig davon, ob es sich um die alte oder die neue Version handelt. Zu den zusätzlichen Funktionen der Anwendung gehören:
- Wird mit einem App-Deinstallationsprogramm geliefert, um Anwendungen zu entfernen und zu deinstallieren, unabhängig davon, ob sie installiert sind oder nicht App Store.
- Wird mit einem Junk Cleaner geliefert, der Junk-Dateien, Restdateien, doppelte Dateien und beschädigte Dateien entfernt, die ohne ersichtlichen Grund den Festplattenspeicher füllen.
- Unterstützt die Vorschau von Dateien, was die selektive Bereinigung von Dateien auf Mac-Geräten zusätzlich erleichtert.
- Ermöglicht eine Datenbereinigung von bis zu 500 MB, sodass Sie die Dateien ohne zusätzliche Kosten entfernen können, solange der Grenzwert eingehalten wird.
- Unterstützt ein umfassendes Scannen der Dateien, sodass Sie die Dateien ohne zusätzliche Kosten erkennen und aus dem System entfernen können.
Mit den oben genannten Funktionen, So deinstallieren Sie Unity auf dem Mac mit diesem Toolkit?
- Laden Sie auf dem Mac-Gerät Mac Cleaner herunter, installieren Sie es und führen Sie es auf der Benutzeroberfläche aus, bis Sie den Status der Anwendung auf der Benutzeroberfläche sehen können.
- Klicken Sie auf der linken Seite des Bereichs auf App Uninstaller Wählen Sie die Unity-Anwendung aus und suchen Sie nach allen zugehörigen Dateien, die auf dem Bildschirm angezeigt werden.
- Wählen Sie diejenigen aus, die Sie aus dem System entfernen möchten, und klicken Sie auf sauber um mit dem Reinigungsvorgang zu beginnen, bis Sie das sehen können „Bereinigung abgeschlossen“ klicken.

Was für eine unkomplizierte digitale Lösung, die alle Mac-Reinigungsfunktionen unterstützt und Ihnen einfach weiterhilft Steigern Sie die Geschwindigkeit Ihres Mac.
Menschen Auch Lesen So deinstallieren Sie Apps auf dem Mac am einfachsten vollständig So deinstallieren Sie Google Chrome von Mac Sierra [Update 2023]
Fazit
Die Wahl der Option hängt von Ihnen und Ihrem Erfahrungsstand ab. Wenn Sie Programmierer sind, ist die Terminal-Option ideal So deinstallieren Sie Unity auf dem Mac. Wenn Sie keine Ahnung von der Software haben, müssen Sie nach der manuellen Option suchen, so umständlich sie auch sein mag.
Der automatische und zuverlässigste von allen ist schließlich der Mac Cleaner, der beste und zuverlässigste von allen. Es schadet nicht, die Hunderte von Toolkits auszuprobieren, die auf der Benutzeroberfläche verfügbar sind. Die Wahl der Option liegt ganz in Ihrem Ermessen.
