Es gibt mehrere Möglichkeiten So deinstallieren Sie Pages vom Mac die Sie ausprobieren und erforschen müssen, um eine praktikable Lösung für Sie zu finden. In diesem Artikel betrachten wir drei Methoden, die alle Kategorien abdecken, die es auf dem digitalen Markt gibt.
In Teil 1 werden wir uns den Mac Cleaner ansehen beste Mac-Dateiverwaltungslösung um die Mac-Reinigungsfunktionen auszuführen und zu verwalten. In Teil 2 werden wir den manuellen Weg untersuchen, bei dem die Seiten einzeln aus ihrem spezifischen Speicherort entfernt werden. Abschließend möchten wir Programmiersprachenexperten dabei helfen, auch eine Möglichkeit zu finden, die Seiten mit minimalem Aufwand vom Mac-Gerät zu entfernen.
Die Wahl der Option hängt ganz davon ab, was Sie zur Hand haben und ob Sie bereit sind, sie zu nutzen, um die Seiten vollständig aus dem System zu entfernen. Lesen Sie weiter und erfahren Sie die Details.
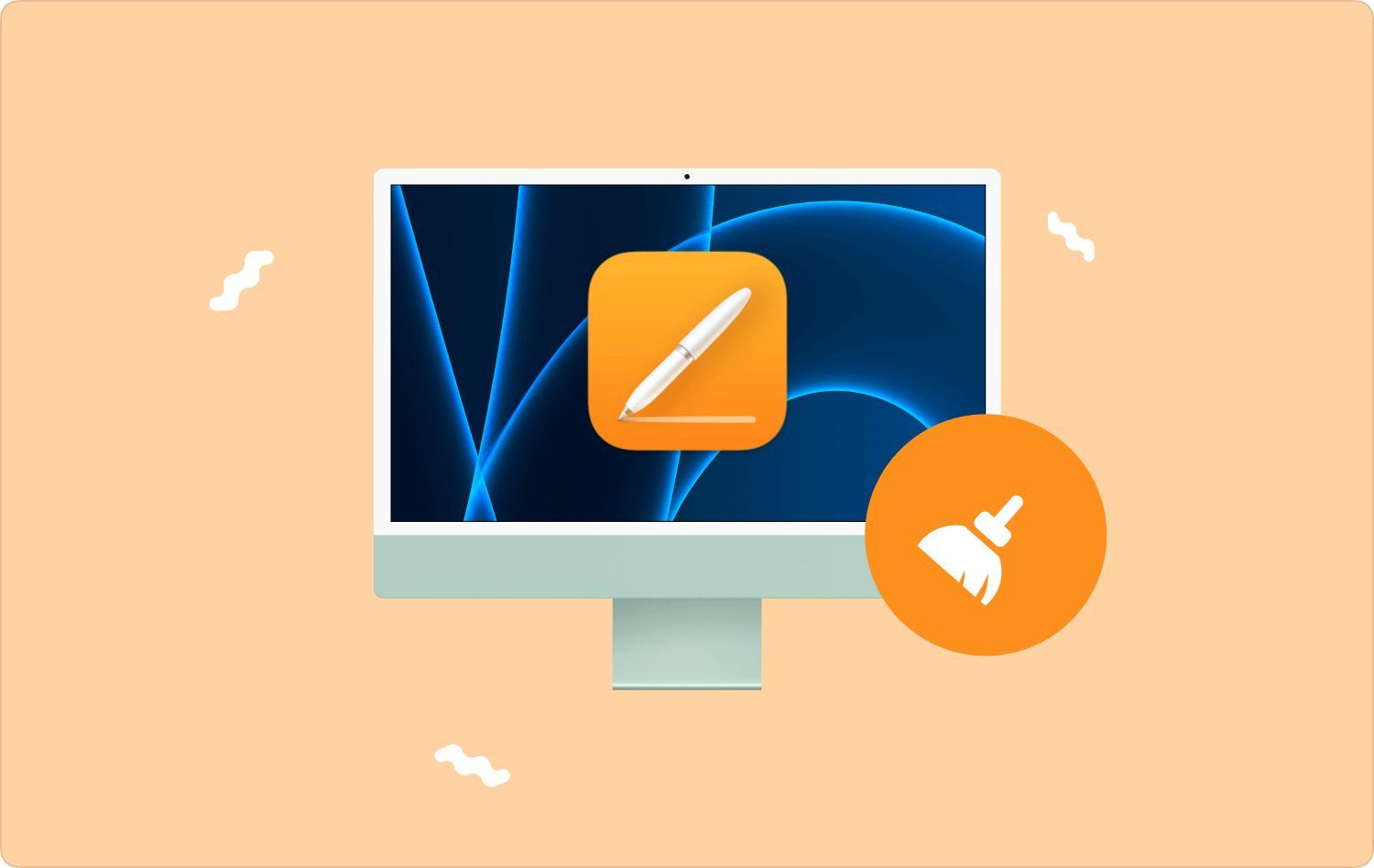
Teil Nr. 1: So deinstallieren Sie Seiten mit Mac Cleaner vom MacTeil #2: So deinstallieren Sie Seiten mit dem Finder vom Mac Teil Nr. 3: So deinstallieren Sie Seiten mithilfe des Terminals vom MacFazit
Teil Nr. 1: So deinstallieren Sie Seiten mit Mac Cleaner vom Mac
TechyCub Mac-Reiniger ist Ihre Go-to-Anwendung, die alle Reinigungsfunktionen unterstützt, einschließlich So deinstallieren Sie Pages vom Mac. Das Toolkit läuft auf einer einfachen Oberfläche, die sich ideal für alle Benutzer eignet, unabhängig von ihrem Erfahrungsniveau.
Mac-Reiniger
Scannen Sie Ihren Mac schnell und bereinigen Sie einfach Junk-Dateien.
Überprüfen Sie den primären Status Ihres Mac, einschließlich Festplattennutzung, CPU-Status, Speichernutzung usw.
Beschleunigen Sie Ihren Mac mit einfachen Klicks.
Kostenlos herunterladen
Darüber hinaus sind zusätzliche Toolkits enthalten, zu denen unter anderem App Uninstaller, Shredder, Large and Old Files Remover und Junk Cleaner gehören. Die Wahl der Option hängt von der Funktion ab, die Sie reinigen möchten. Hier sind einige der zusätzlichen Funktionen, die dieses Toolkit bietet:
- Kommt mit einem Junk Cleaner, der Entfernt alle Mac-Junk-Dateien, Restdateien, beschädigte Dateien und doppelte Dateien auf dem System.
- Wird mit einem App-Deinstallationsprogramm geliefert, das die Anwendungen mit minimalem Aufwand vom System deinstalliert.
- Bietet dank des auf der Benutzeroberfläche unterstützten Vorschaumodus eine selektive Bereinigung von Dateien basierend auf dem Dateiordner.
- Im Lieferumfang ist ein Speicherlimit von 500 MB für die kostenlose Datenbereinigung enthalten. Wenn Sie also innerhalb dieses Limits Dateien bereinigen müssen, zahlen Sie nichts.
- Unterstützt Deep Scan des Geräts, um die Dateien mit minimalem Aufwand zu erkennen und auszuwählen.
Wie funktioniert die Anwendung am besten?
- Laden Sie Mac Cleaner auf Ihr Mac-Gerät herunter, installieren Sie es und führen Sie es aus, bis Sie den Status der Anwendung sehen können.
- Wählen Sie auf der linken Seite des Bereichs die Option aus App Uninstaller Und klicken Sie auf die Scannen Klicken Sie auf die Schaltfläche, um eine Vorschau der Anwendungen auf der Benutzeroberfläche anzuzeigen.
- Wähle die Seiten das Sie entfernen möchten, und klicken Sie darauf sauber und warten Sie, bis der Vorgang abgeschlossen ist, wo Sie das sehen können „Aufräumen abgeschlossen“ klicken.

Dies ist eine einfache Option, die den Reinigungsprozess automatisiert.
Teil #2: So deinstallieren Sie Seiten mit dem Finder vom Mac
Dies ist die manuelle Möglichkeit, die Seiten aus dem System zu entfernen. Es ist ein umständlicher und ermüdender Prozess, der bedeutet, dass Sie sie einzeln von ihrem spezifischen Speicherort aus dem System entfernen müssen.
Wenn Sie Zeit haben und keine Ahnung von der besten und zuverlässigsten Anwendung zum Deinstallieren von Pages vom Mac haben, dann ist dies ein Muss, denn man weiß nie, wann es nützlich ist. Hier ist ein einfaches Verfahren, das Sie auch verwenden können. Lesen Sie weiter und erfahren Sie die Details:
- Öffnen Sie auf Ihrem Mac-Gerät die Finder Menü auf dem Mac-Gerät und klicken Sie auf Bibliothek Option, um außerhalb des Systems auf die Seiten zuzugreifen, die Sie benötigen.
- Klicken Sie auf die Dateien, die mit den Seiten verknüpft sind, und klicken Sie fest, um auf ein Menü zuzugreifen, und klicken Sie auf „In den Papierkorb senden“ um alle Dateien im Papierkorbordner zu haben.
- Öffnen Sie den Papierkorbordner auf dem System und wählen Sie die Dateien erneut aus. Nach einiger Zeit sind Sie sicher, dass sie sich bereits im Ordner befinden.
- Klicken Sie erneut auf die Dateien und klicken Sie auf "Leerer Müll" und warten Sie, bis der Vorgang abgeschlossen ist.
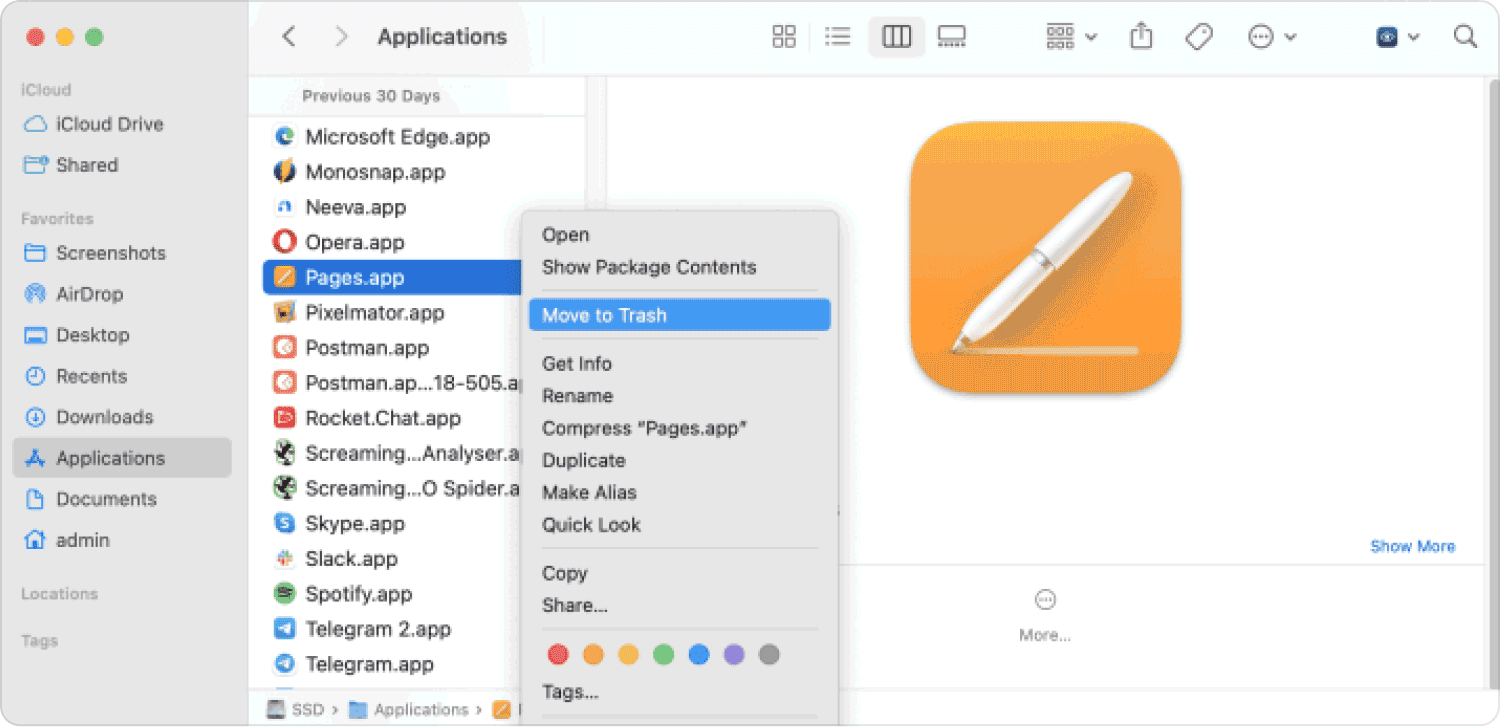
Dies ist ein einfacher Vorgang, der externe Erfahrung erfordert, um Seiten aus dem System zu löschen, wenn diese ohne ersichtlichen Grund festen Speicherplatz belegen.
Teil Nr. 3: So deinstallieren Sie Seiten mithilfe des Terminals vom Mac
Das Terminal ist die Befehlszeilenfunktion des Mac-Geräts, die praktisch ist, um die Reinigungsfunktionen mit minimalem Aufwand zu verwalten und auszuführen. Das Toolkit ist ideal für Personen mit Befehlszeilenkenntnissen, darunter Softwareentwickler und Programmierer.
Darüber hinaus verfügt das Toolkit auch über eine Ein-Klick-Funktion, die irreversibel ist und über kein Bestätigungssymbol verfügt. Das bedeutet, dass Sie, wenn Sie sich für diese Option entscheiden, die Befehlszeilensprache verstehen müssen.
Hier ist das einfache Verfahren, um es als Option zum Deinstallieren von Pages vom Mac zu verwenden:
- Öffnen Sie auf Ihrem Mac-Gerät das Finder-Menü und klicken Sie auf die Terminal Option für den Zugriff auf die Befehlszeilen-Eingabeaufforderung.
- In der Befehlszeile erscheint ein Texteditor, mit dem Sie den Befehl eingeben können cmg/lIbrary/txt oder jede andere Dateierweiterung, die mit den Seiten verknüpft ist.
- Presse Enter und warten Sie, bis der Vorgang abgeschlossen ist.

Sie können die Aktion nur bestätigen, indem Sie zum jeweiligen Speicherort gehen und nach den Seiten suchen, um zu beweisen, dass sie sich nicht auf dem Mac-Gerät befinden.
Menschen Auch Lesen Effizientes Löschen der Mail-App auf dem Mac [Leitfaden 2023] So löschen Sie Adobe Acrobat im Jahr 2023 vom Mac
Fazit
Es steht Ihnen frei, eine der drei Optionen auszuwählen So deinstallieren Sie Pages vom Mac. Die Wahl der Option hängt vom technologischen Know-how und der Erfahrung ab. Programmierer werden mit der Terminal-Option vertraut sein. Anfänger und Personen, die nur wenige Seiten bereinigen müssen, entscheiden sich für die Finder-Option, die den manuellen Weg nutzt.
Der beste und zuverlässigste Weg ist jedoch der Einsatz einer automatisierten digitalen Lösung. Mac Cleaner ist nur einer von ihnen, aber er hat sich als der beste erwiesen. Es steht Ihnen frei, andere auszuwählen und Ihre Effizienz auf der Grundlage dessen zu beweisen, was Ihnen zur Verfügung steht.
