Es besteht keine Notwendigkeit, Gimp auf dem System zu haben, wenn es den Platz einnimmt und für Sie wertvoll ist. An diesem Punkt sollten Sie es wissen So deinstallieren Sie Gimp auf dem Mac, um es vollständig aus dem System zu entfernen Lassen Sie etwas Platz für Ihren Mac.
Deshalb werden wir uns in diesem Artikel im ersten Teil dieses Artikels mit dem Mac Cleaner befassen, bei dem es sich um eine automatisierte Option handelt. In Teil 2 werden wir die manuelle Methode untersuchen, die für alle Benutzer der Mac-Reinigung immer der erste Gedankengang ist. Auch wenn es umständlich ist, lohnt es sich. Abschließend schauen wir uns die grundlegende Reinigungsoption an, bei der das integrierte Deinstallationsprogramm zum Einsatz kommt. Lesen Sie weiter und erfahren Sie mehr Details.
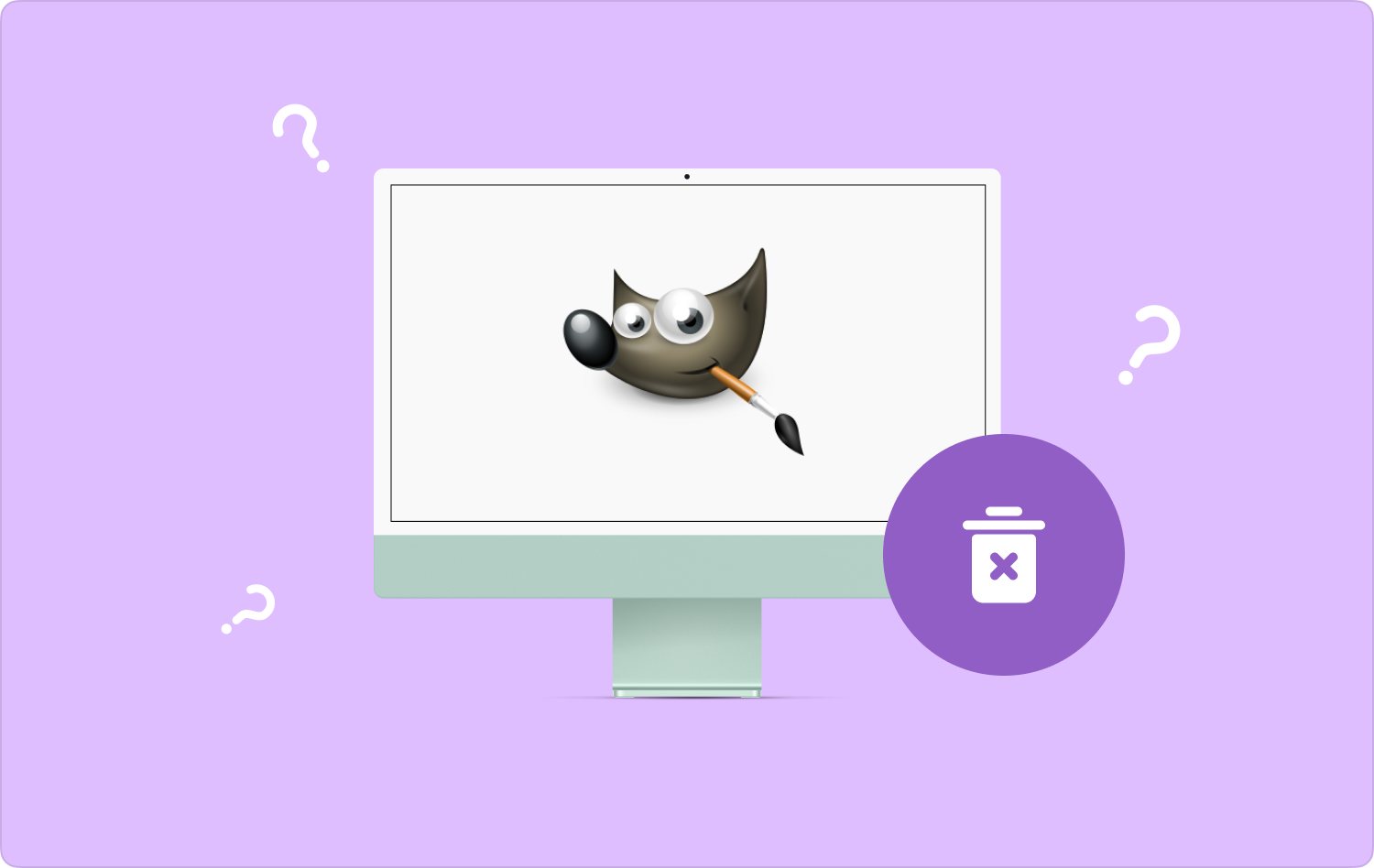
Teil #1: So deinstallieren Sie Gimp auf einem Mac mit Mac CleanerTeil #2: So deinstallieren Sie Gimp auf einem Mac mit dem FinderTeil #3: So deinstallieren Sie Gimp auf einem Mac mit dem DeinstallationsprogrammFazit
Teil #1: So deinstallieren Sie Gimp auf einem Mac mit Mac Cleaner
TechyCub Mac-Reiniger ist Ihre erste Wahl, wenn es um die Automatisierung der gesamten Mac-Reinigungsfunktionen geht. Das Toolkit ist einfach und unterliegt keinen Beschränkungen hinsichtlich der Mac-Geräte und -Versionen, unabhängig davon, ob es sich um alte oder neue Dateien handelt.
Mac-Reiniger
Scannen Sie Ihren Mac schnell und bereinigen Sie einfach Junk-Dateien.
Überprüfen Sie den primären Status Ihres Mac, einschließlich Festplattennutzung, CPU-Status, Speichernutzung usw.
Beschleunigen Sie Ihren Mac mit einfachen Klicks.
Kostenlos herunterladen
Darüber hinaus verfügt das Toolkit über einige digitale Funktionen, darunter App Uninstaller, Junk Cleaner, Shredder und Large and Old Files Remover. Wie hilfreich sind einige der Funktionen beim Reinigungsprozess? Lesen Sie weiter und erfahren Sie die Details:
- Im Lieferumfang ist ein Junk-Cleaner enthalten, der Junk-Dateien, Restdateien, doppelte Dateien und alle unnötigen Dateien auf der Benutzeroberfläche entfernt.
- Wird mit einem App-Deinstallationsprogramm geliefert, um alle Dateien auf der Benutzeroberfläche zu entfernen, einschließlich der vorinstallierten und der im App Store befindlichen.
- Es verfügt über einen Vorschaumodus, der die selektive Bereinigung der Funktionen auf der Benutzeroberfläche unterstützt.
- Unterstützt ein umfassendes Scannen des Systems, um die gewünschten Dateien zu erkennen, zu testen und aus dem System zu entfernen.
- Bietet Ihnen bis zu 500 MB Dateien kostenlos. Wenn Sie dieses Limit erreichen, können Sie die kostenpflichtige Version im kostenlosen Modus genießen.
So deinstallieren Sie Gimp auf dem Mac Verwenden Sie diese Anwendung?
- Laden Sie Mac Cleaner herunter, installieren Sie es und führen Sie es auf der Benutzeroberfläche aus, bis Sie den Status der Anwendung erfahren.
- Wähle die App Uninstaller auf der Schnittstelle, die in der Liste der Dateien erscheint, und klicken Sie auf Scannen um eine Liste aller Anwendungen auf der Schnittstelle zu haben.
- Wähle die Gimpe Option, um eine Liste aller Dateien auf der Schnittstelle anzuzeigen.
- Wählen Sie alle gewünschten Dateien aus dem Systemklick aus sauber Starten Sie den Entfernungsvorgang und warten Sie, bis Sie das erhalten „Aufräumen abgeschlossen“ klicken.

Haben Sie eine andere einfache Möglichkeit, Gimp zu deinstallieren? Dies ist das Beste unter den vielen, die auf dem System erscheinen.
Teil #2: So deinstallieren Sie Gimp auf einem Mac mit dem Finder
Das Finder Option ist die manuelle Methode, die Sie als Option zum Deinstallieren von Gimp auf dem Mac verwenden müssen. Dies ist eine Option, bei der Sie alle Dateien auf der Schnittstelle entfernen müssen. Dies ist ein umständlicher und ermüdender Prozess, da Sie möglicherweise keine Ahnung von allen Speicherorten der Dateien haben.
Aber alles in allem ist dies die Option, die jetzt jeder Mac-Benutzer kennen sollte, da es sich um die Option handelt, die Sie erkunden müssen, wenn alle digitalen Lösungen weggelassen werden müssen. Hier sind einige der Optionen, die das System bietet. Lesen Sie weiter und erfahren Sie die Details:
- Öffnen Sie auf Ihrem Mac-Gerät das Finder-Menü und wählen Sie „ Bibliothek Optionen und weiter die Anwendungen Menü.
- Wählen Sie Gimp unter den digitalen Lösungen, die auf der Benutzeroberfläche angezeigt werden.
- Klicken Sie mit der rechten Maustaste, wenn Sie die Dateien markieren, klicken Sie mit der rechten Maustaste und klicken Sie auf „In den Papierkorb senden“ um alle Dateien im Papierkorbordner zu haben.
- Öffnen Sie den Papierkorb, wählen Sie alle Dateien aus, die auf der Benutzeroberfläche angezeigt werden, klicken Sie erneut mit der rechten Maustaste und wählen Sie "Leerer Müll" um alle Dateien im Papierkorbordner zu entfernen.
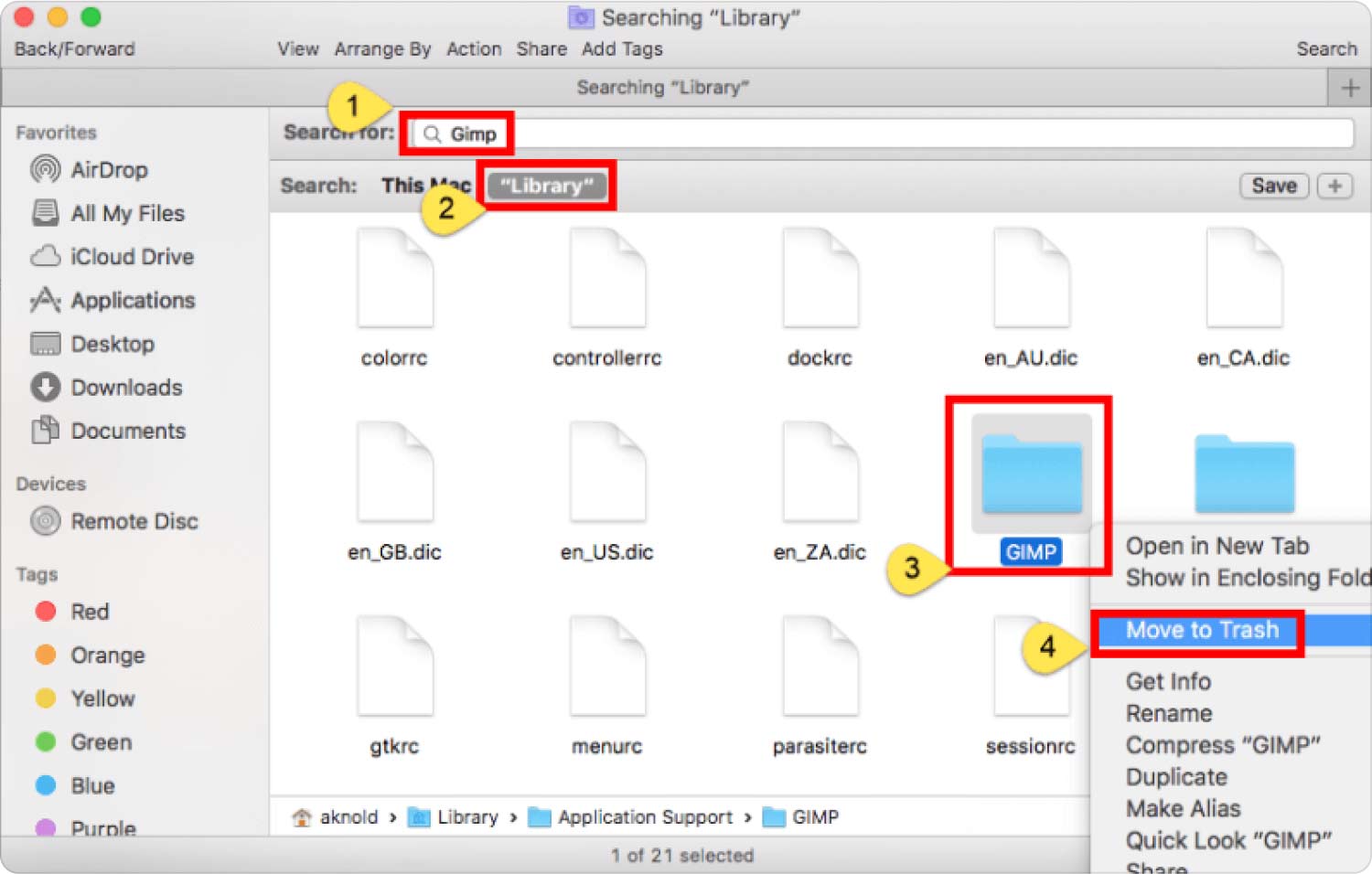
Möchten Sie andere verfügbare Optionen ausprobieren, um bei der Entfernung der digitalen Lösung Abwechslung zu schaffen?
Teil #3: So deinstallieren Sie Gimp auf einem Mac mit dem Deinstallationsprogramm
Solange sich die Anwendung im App Store befindet, verfügt das System über ein integriertes Deinstallationsprogramm. Dies ist jedoch immer der erste Schritt, wenn Sie wissen möchten, wie Sie Gimp auf dem Mac deinstallieren. Die mit dieser Option verbundene Herausforderung, die der Rest der Auswahl lösen muss, besteht jedoch darin, dass Sie nicht alle Dateien aus den gerooteten Teilen des Systems entfernen können.
Alles in allem ist hier das einfache Verfahren, das Sie befolgen müssen, wenn Sie Gimp aus dem System entfernen möchten:
- Schließen Sie die Gimp-Anwendung und alle anderen zugehörigen Dateien, die möglicherweise auf dem Gerät geöffnet wurden.
- Markieren Sie auf Ihrem Desktop die Anwendung, klicken Sie mit der rechten Maustaste darauf und wählen Sie die aus Deinstallieren .
- Warten Sie, bis der Vorgang abgeschlossen ist, und bestätigen Sie die Aktion.
- Es ist einfach und unkompliziert und erfordert keine externe Erfahrung, um es auszuführen und zu verwalten.
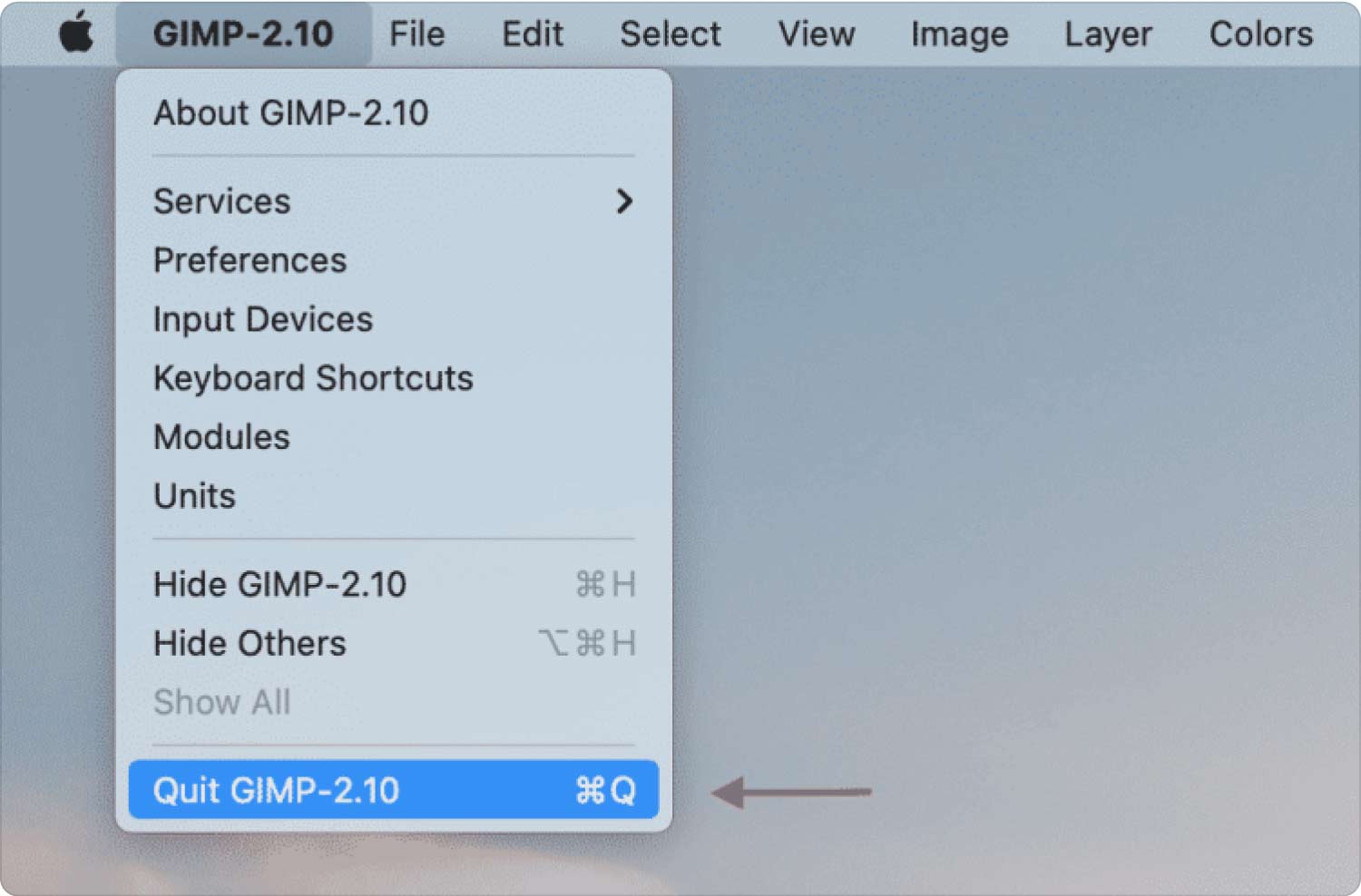
Welches der drei Programme eignet sich Ihrer Meinung nach für Ihre Mac-Reinigungsanforderungen?
Menschen Auch Lesen So deinstallieren Sie Google Chrome von Mac Sierra [Update 2023] Wie kann ich Mozilla Firefox vom Mac deinstallieren
Fazit
Die Wahl der Option hängt davon ab, was Sie gerade zur Hand haben. Wenn Sie keine Ahnung von einer Lösung haben, ist die Menüoption hilfreich. Wenn Sie den sanftesten Weg wünschen So deinstallieren Sie Gimp auf dem Mac, dann ist die automatisierte Option praktisch.
Obwohl wir uns den Mac Cleaner angesehen haben, a Top kostenloser Computerreiniger, der digitale Markt bietet mehrere Optionen auf dem Markt, die Sie ausprobieren und erkunden müssen, um das Beste aus dem herauszuholen, was der Markt zu bieten hat. Sind Sie bereit, andere digitale Lösungen auszuprobieren, um die Effizienz der Funktionen zu testen und zu beweisen?
