macOS-Computer bieten Benutzern unterschiedliche Funktionen und Fähigkeiten. Eine solche Frage, die die Leute stellen, ist on So wählen Sie mehrere Dateien auf dem Mac aus Computers. Durch die Auswahl mehrerer Dateien können Sie diese Daten durch Kopieren, Einfügen, Löschen usw. bearbeiten.
Daher sind wir hier, um Ihnen bei der Navigation durch Ihren macOS-Computer zu helfen. Wir werden darüber sprechen, wie Sie mehrere Dateien auf Ihrem macOS auswählen. Hier werden verschiedene Methoden zur Lösung der Aufgabe vorgestellt. Anschließend zeigen wir Ihnen auch die Schritte, die Sie zur Auswahl mehrerer Fotos und E-Mails benötigen. Zu guter Letzt gibt es noch einen Bonus, den wir Ihnen zur Verfügung stellen ultimatives Mac-Reinigungstool.
Teil #1: So wählen Sie mehrere Dateien auf Mac-Computern ausTeil #2: Verschiedene Möglichkeiten zum Auswählen von Fotos auf macOS-ComputernTeil #3: So wählen Sie ganz einfach mehrere E-Mails aus (Mac)Teil Nr. 4: Wie Sie Ihren macOS-Computer schneller laufen lassenZusammenfassung
Teil #1: So wählen Sie mehrere Dateien auf Mac-Computern aus
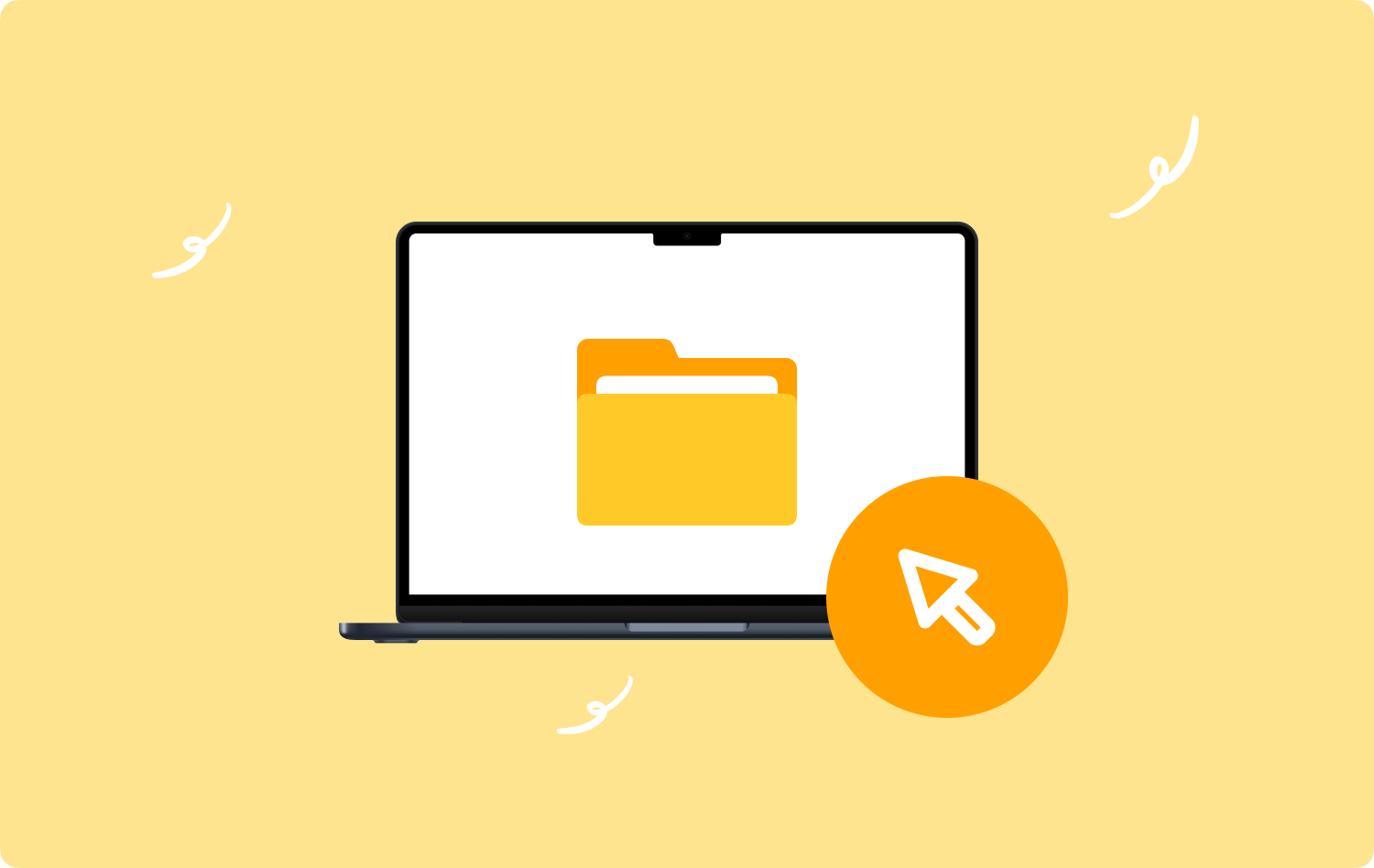
Methode Nr. 1: Dateien einzeln auswählen
Das Auswählen der Dateien einzeln ist eine gute Möglichkeit, Dateien in einem Ordner auszuwählen, die nicht nebeneinander liegen. Darüber hinaus ist es eine großartige Option, wenn Sie nicht alle Dateien im Ordner benötigen. Wie wählt man also mehrere Dateien auf dem Mac aus?
Um verschiedene Dateien auf Ihrem macOS-Computer auszuwählen, halten Sie einfach die CMD-Taste auf Ihrer Tastatur gedrückt und wählen Sie mit der Maus die Dateien aus, die Sie auswählen möchten. Halten Sie die CMD-Taste gedrückt, bis Sie alle Dateien ausgewählt haben, die Sie verwalten möchten. Die ausgewählten Dateien werden mit der Farbe Blau hervorgehoben, sodass Sie die Dateien leicht visualisieren können.
Methode Nr. 2: Klicken und Ziehen mit der Maus
Wenn Sie nebeneinander liegende Dateien auswählen möchten, können Sie mit der Maus ein Feld erstellen. Klicken Sie einfach auf eine leere Stelle im Ordner, halten Sie den Klick gedrückt und ziehen Sie zu den Dateien, die Sie auswählen möchten. Durch Klicken und Ziehen mit der Maus wird ein Feld erstellt, dessen Größe geändert werden kann, um die Dateien auszuwählen, die Sie auswählen möchten. Sobald Sie die Dateien ausgewählt haben, werden diese wieder in der Farbe Blau hervorgehoben. Anschließend können Sie die Dateigruppe ziehen und in einen anderen Ordner verschieben oder sie alle löschen.
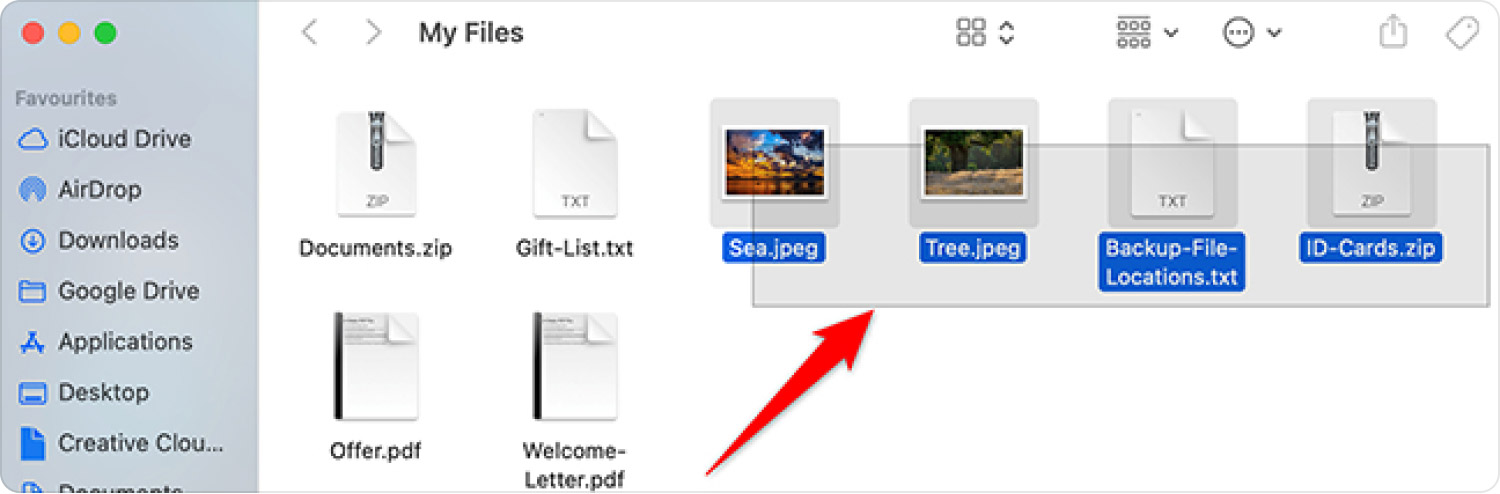
Methode Nr. 3: Alle Dateien auswählen
Wenn Sie alle Dateien und Ordner in einem Hauptordner oder Speicherort (z. B. Desktop und Finder) auswählen möchten, können Sie einfach die Tasten CMD und A drücken. Dies wird Ihnen helfen, jede Datei an einem bestimmten Speicherort auf Ihrem Computer auszuwählen. Dies ist eine großartige Möglichkeit, viele Dateien zu löschen, insbesondere wenn Sie Tausende auf Ihrem Computer entfernen müssen.
Methode Nr. 4: Das Erste und das Letzte erhalten
Wenn Dateien in einer bestimmten Reihenfolge angeordnet oder sortiert werden sollen, insbesondere vom oberen zum unteren Teil, können Sie dies tun, indem Sie mit der Maus auf die erste Datei oben klicken. Drücken Sie anschließend die UMSCHALTTASTE und halten Sie diese gedrückt. Klicken Sie dann auf die letzte Datei in der Liste und lassen Sie die UMSCHALTTASTE los. Diese Methode wählt das gesamte Dateiarray von oben nach unten aus.
Teil #2: Verschiedene Möglichkeiten zum Auswählen von Fotos auf macOS-Computern
Der erste Teil konzentrierte sich auf die Auswahl mehrerer Dateien auf Ihren macOS-Computern. Was aber, wenn Sie einen bestimmten Dateityp (z. B. Fotos) nur auf Ihrem Computer auswählen möchten? Wie machst du das? Es ist eigentlich ein einfacher Prozess, der von jedem umgesetzt werden kann. Schauen Sie sich die folgenden Methoden an.
Methode Nr. 1: Verwenden des CMD-Schlüssels
Diese CMD-Taste ist auf macOS-Computern sehr praktisch und nützlich. Sie können dies im Finder-Fenster Ihres Computers tun. Wählen Sie mit dieser Methode einfach die gewünschten Bilder aus. Befolgen Sie dazu die folgenden Schritte:
- Gehen Sie in das Verzeichnis oder den Ordner, in dem sich die gewünschten Bilder befinden.
- Drücken und halten Sie die Taste gedrückt CMD-Taste.
- Drücken Sie danach die Ein Schlüssel Einmal.
- Sobald alle Fotos markiert sind, können Sie die Tasten CMD + A loslassen.
- Sie können die Fotos nun nach Ihren Wünschen bearbeiten, verschieben, löschen oder übertragen.
Methode Nr. 2: Verwenden des Bearbeitungsmenüs im Finder
Diese Methode ist eine weitere Möglichkeit, mehrere Dateien auf dem Mac auszuwählen, insbesondere Fotos. Sie können dies über das Bearbeiten-Menü Ihres tun Finder. Führen Sie dazu die folgenden Schritte aus:
- Öffnen Sie ein Finder-Fenster auf Ihrem macOS-Computer.
- Stellen Sie sicher, dass Sie im Finder-Fenster alle benötigten Fotos finden.
- Klicken Sie im Menü auf die Registerkarte für Bearbeiten.
- Wählen Sie anschließend die Option „Alle auswählen”im angezeigten Menü.
- Sie können die Dateien nun nach Ihren Wünschen bearbeiten, nachdem sie alle ausgewählt wurden.
Methode Nr. 3: Klicken und Ziehen mit der Maus
Dies ist eine weitere Methode zum Auswählen von Fotos von Ihrem Computer und erfordert keine Tastaturen. Sie benötigen lediglich eine Maus bzw Trackpad für diese Methode. Sehen Sie sich die folgenden Schritte an, um zu erfahren, wie es geht:
- Gehen Sie in das Verzeichnis, in dem sich die Fotos befinden, die Sie auswählen möchten.
- Drücken Sie die linke Maustaste und halten Sie diese gedrückt, während Sie auf das erste Bild klicken, das Sie auswählen möchten.
- Danach, Halten Sie die Taste weiterhin in Richtung des unteren Bereichs gedrückt und ziehen Sie die Maus zu jedem Foto, das Sie auswählen möchten.
- Die Fotos werden blau hervorgehoben. Wenn Sie mit der Auswahl der Fotos fertig sind, lassen Sie die Maustaste los.
Methode Nr. 4: Verwenden der Umschalttaste der Tastatur
Wie die CMD-Taste ist auch die SHIFT-Taste sehr wichtig. Sie können damit verschiedene Optionen oder Menüs in verschiedenen Apps durchgehen. Sie können es auch verwenden, um die Dateien, die Sie auswählen (oder die Auswahl aufheben) möchten, auszuwählen und dann die Auswahl aufzuheben. Hier sind die Schritte zur Verwendung:
- Besuchen Sie den jeweiligen Ordner, der alle Fotos enthält, die Sie auswählen möchten.
- Drücken Sie im Finder-Fenster die Tabulatortaste für Anzeigen.
- Wählen "Als Liste” im angezeigten Menü.
- Besuchen Sie die Registerkarte „Ansicht“ erneut.
- Wählen Sie anschließend die Option „Anordnen nach".
- Es erscheint ein brandneues Menü. Wählen "Typ" von hier. Mit dieser Methode können Sie Dateien nach ihrem Datentyp gruppieren.
- Jetzt drücken das erste Foto innerhalb der angezeigten Liste.
- Drücken Sie anschließend die Taste und halten Sie sie gedrückt Shift Taste.
- Im unteren Teil des Ordners Drücken Sie mit der Maustaste auf das letzte Foto.
- Alle Fotos werden blau hervorgehoben und Sie können sie nun nach Ihren Wünschen bearbeiten.
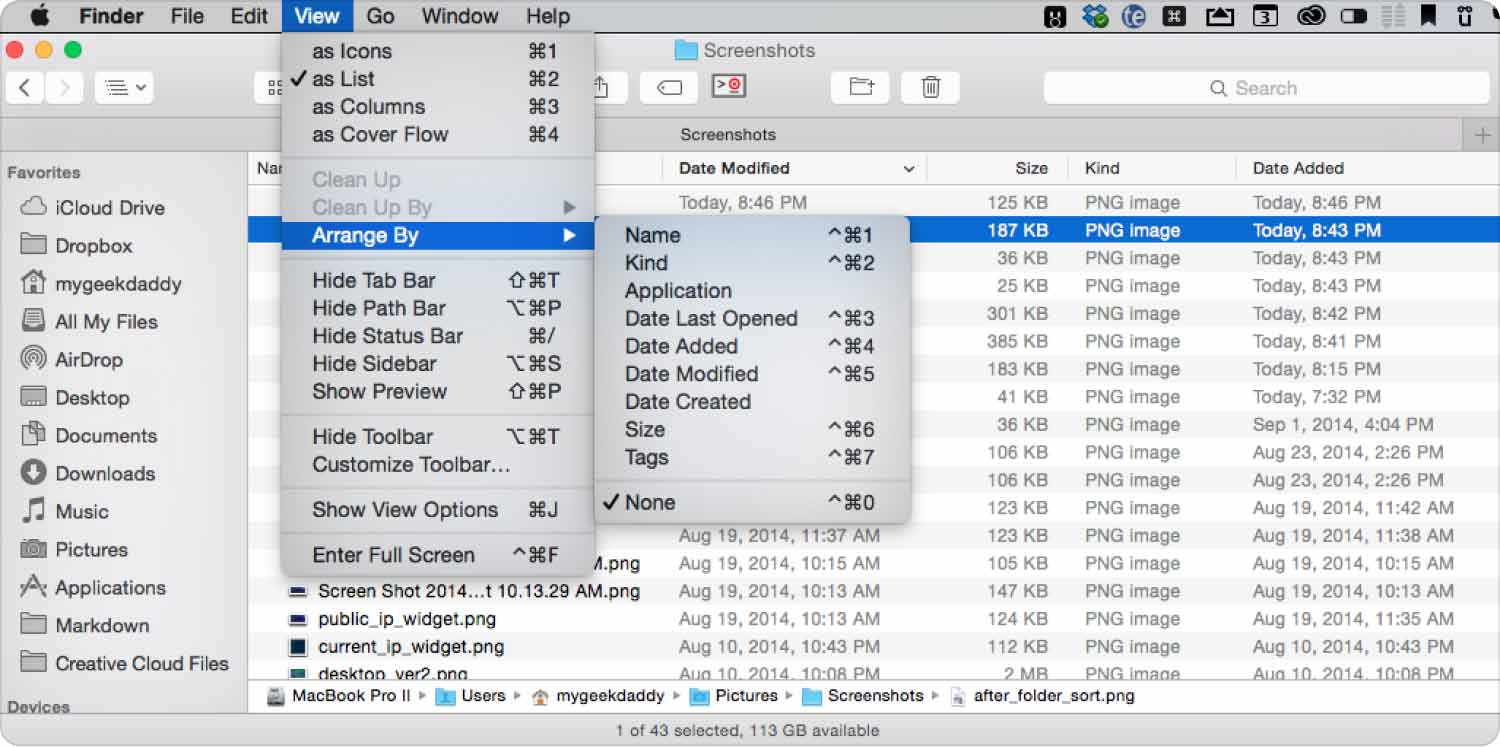
Teil #3: So wählen Sie ganz einfach mehrere E-Mails aus (Mac)
E-Mail-Nachrichten ähneln nicht den Standarddateitypen. Es unterscheidet sich also ein wenig von der Auswahl mehrerer Dateien auf einem macOS-Computer. Normalerweise verfügen Sie über die macOS Mail-Anwendung, sodass keine weitere E-Mail-Verwaltungsanwendung erforderlich ist. Im Folgenden finden Sie einige Möglichkeiten zum Auswählen von E-Mails auf Ihrem macOS-Computer.
Methode Nr. 1: Auswählen mehrerer E-Mail-Nachrichten in der richtigen Reihenfolge
Wenn Ihre E-Mail-Nachrichten gruppiert sind, können Sie die folgende Methode verwenden, um diese E-Mails auszuwählen, die bereits in der richtigen Reihenfolge sind:
- Klicken Sie mit der Maustaste, um die erste E-Mail-Nachricht zu markieren Sie auswählen möchten.
- Drücken Sie danach die Shift Taste auf Ihrer Tastatur und halten Sie diese Taste gedrückt.
- Klicken Sie bei gedrückter UMSCHALTTASTE auf die letzte E-Mail innerhalb der Gruppe.
- Die E-Mails werden zu diesem Zeitpunkt ausgewählt. Jetzt können Sie die UMSCHALTTASTE loslassen.
Methode #2: E-Mails zu einer fertigen Auswahl hinzufügen
Was ist, wenn Sie Ihrer aktuellen Auswahl weitere E-Mail-Nachrichten hinzufügen möchten? Wenn diese E-Mail-Nachrichten nicht mit der aktuellen Auswahl gruppiert sind, können Sie die folgenden Schritte ausführen:
- Drücken Sie die CMD-Taste und halten Sie diese dann gedrückt.
- Während Sie immer noch die CMD-Taste drücken, wählen Sie die zusätzlichen E-Mail-Nachrichten aus, die Sie auswählen möchten.
- Tun Sie dies nacheinander, indem Sie andere E-Mails auswählen in der Liste.
- Sobald dies erledigt ist, können Sie die CMD-Taste loslassen.
Methode Nr. 3: Hinzufügen einer Gruppe von E-Mails zu einer fertigen Auswahl
Wenn Sie Ihre erste Auswahl nicht verlieren möchten, können Sie die folgenden Schritte ausführen, um Ihrer aktuellen Auswahl weitere E-Mail-Nachrichten hinzuzufügen:
- Drücken Sie die CMD-Taste der Tastatur und halten Sie die Taste gedrückt.
- Verwenden Sie Ihre Maus, Klicken Sie auf die erste E-Mail innerhalb des Bereichs oder der Liste.
- Lassen Sie danach die CMD-Taste los.
- Drücken Sie dann die Taste Shift Taste und halten Sie die Taste gedrückt auf dem besagten Schlüssel.
- Wählen Sie die jeweilige E-Mail aus unten (das letzte in der Liste).
- Danach, Lass deinen Halt los auf der UMSCHALTTASTE Ihrer Tastatur.
Methode Nr. 4: E-Mails aus der aktuellen Auswahl abwählen
Wenn Sie der aktuellen Auswahl eine E-Mail hinzugefügt haben, die Sie nicht benötigen, können Sie diese über die CMD-Taste abwählen. Führen Sie dazu die folgenden Schritte aus:
- Drücken Sie die CMD-Taste Ihrer Tastatur. Halten Sie diese Taste gedrückt.
- Klicken Sie auf die E-Mail, die Sie abwählen möchten. Tun Sie dies für alle E-Mail-Nachrichten, die Sie aus der aktuellen Auswahl entfernen möchten.
- Danach kannst du Lassen Sie die CMD-Taste los.
Methode Nr. 5: Alle E-Mails auswählen
Wenn Sie viele E-Mail-Nachrichten auswählen möchten, kann die Durchführung der vier oben genannten Methoden Ihre Zeit und Energie in Anspruch nehmen. Daher müssen Sie eine Tastenkombination verwenden. Führen Sie dazu die folgenden Schritte aus:
- Nutzen Sie die Suchfunktion der macOS Mail-App und finden Sie alle gewünschten E-Mail-Nachrichten. Geben Sie ein Schlüsselwort ein, das diese Nachrichten gemeinsam haben, und überprüfen Sie dann die angezeigte Liste.
- Danach drücken Sie CMD + A auf Ihrer Tastatur, um alle E-Mails in der Liste hervorzuheben.
Methode Nr. 6: Verwenden Ihrer Maus
Sie können Ihre Maus auch per Klick-und-Ziehen-Methode verwenden, um mehrere E-Mails gleichzeitig auszuwählen. Führen Sie dazu die folgenden Schritte aus:
- Beginnen Sie mit einem bestimmten Punkt im E-Mail-Bereich.
- Klicken Sie auf diese E-Mail und halten Sie die Maustaste gedrückt.
- Danach, Ziehen Sie die Maus zum Speicherort der letzten E-Mail, um alle Dateien im Feld auszuwählen.
- Sobald Sie fertig sind, können Sie die Maustaste Ihres Computers loslassen.
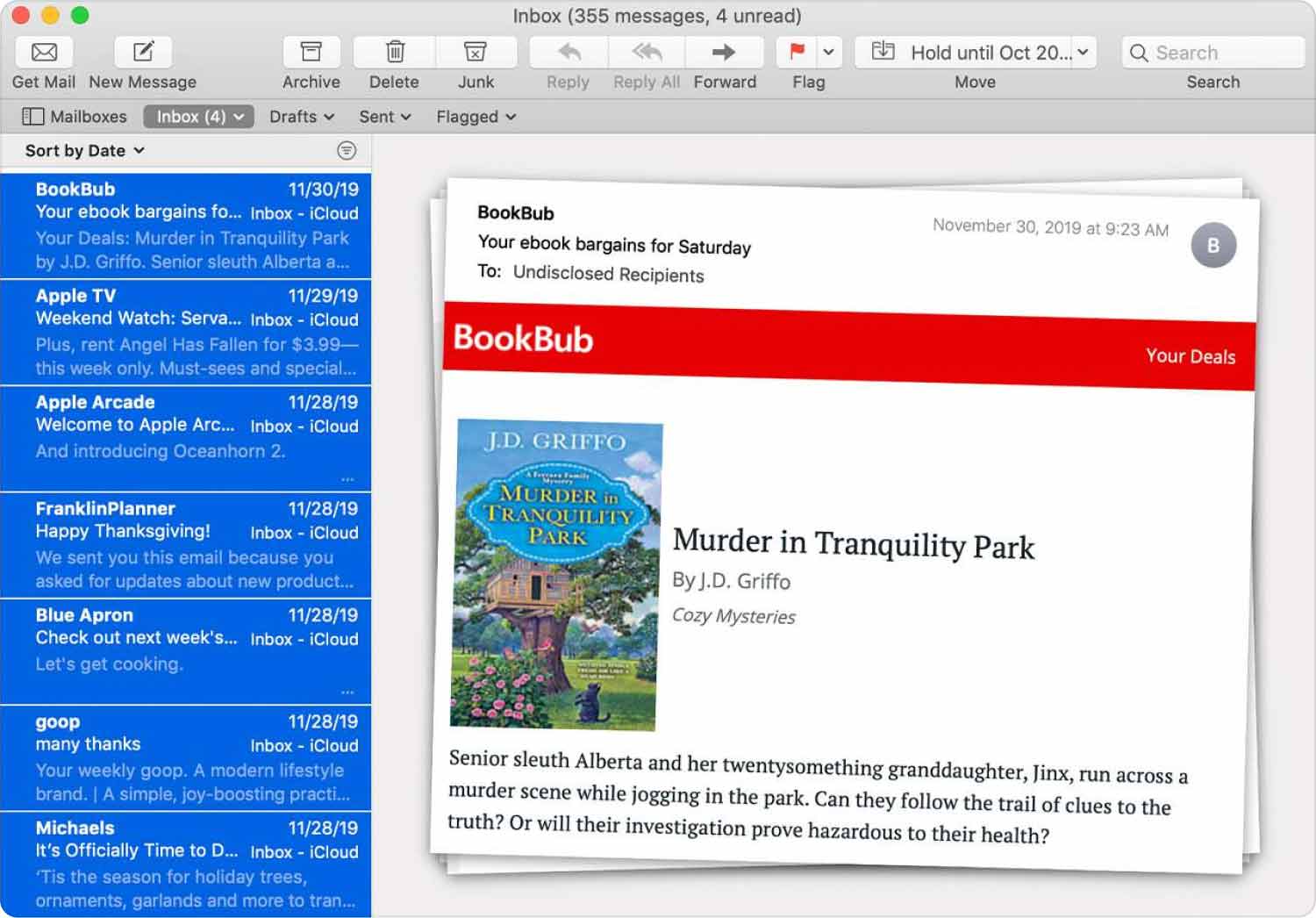
Teil Nr. 4: Wie Sie Ihren macOS-Computer schneller laufen lassen
Jetzt hast du gelernt So wählen Sie mehrere Dateien auf dem Mac aus, wie wäre es mit etwas Neuem? TechyCub Mac Cleaner, eine Optimierungsanwendung für Mac, die sicherstellen soll, dass Sie über ausreichend Speicherplatz verfügen, ist das beste Tool, mit dem Sie Ihren Computer schneller und effizienter machen können. Es ermöglicht Ihnen Finden Sie unnötige Junk-Dateien auf Ihrem Mac-Computer und beseitigen Sie sie mit ein paar schnellen Mausklicks.
Die Anwendung enthält außerdem eine Reihe kleiner Dienstprogramme, mit denen Sie Ihren macOS-Computer bereinigen können, damit er effizienter läuft und weniger überlastet ist. Die beste Alternative für Benutzer, die eine schnelle Möglichkeit zur Optimierung ihrer Macs suchen, ist TechyCub Mac-Reiniger.
Die Verfahren zur Verwendung TechyCub Mac Cleaner sind wie folgt:
- Verwenden Sie dieses Paket, um das Programm auf Ihrem Mac-Gerät zu installieren, nachdem Sie das Installationsprogramm von der Online-Webseite des Produkts heruntergeladen haben.
- Starten Sie einfach die TechyCub Mac Cleaner auf Ihrem Computer, nachdem das Tool installiert wurde.
- Im linken Bereich finden Sie verschiedene Module, mit denen Sie die Leistung Ihres macOS-Computers verbessern und aufräumen können. Wir werden wählen Müllmann zur allgemeinen Orientierung.
- Klicken Sie auf die SCAN Taste und dann danach. Mithilfe der Anwendung können Sie alle überflüssigen Systemdateien finden und löschen.
- Wählen Sie die unnötigen Junk-Dateien aus, die Sie entfernen möchten. Alternativ können Sie alle nutzlosen Daten aus der angezeigten Liste auswählen, indem Sie darauf klicken Alle auswählen.
- Klicken Sie auf die REINIGEN Knopf danach.
- Um sicherzustellen, dass der Vorgang zum Bereinigen Ihres macOS-Computers abgeschlossen ist, warten Sie, bis das Programm die Meldung „Bereinigung abgeschlossen".

Das Programm enthält außerdem eine Reihe kleiner Dienstprogramme, mit denen Sie Ihren macOS-Computer aufräumen und ihn schneller und weniger überlastet machen können. TechyCub Mac Cleaner ist die beste Lösung für alle, die eine schnelle Möglichkeit zur Optimierung ihrer Macs suchen.
Menschen Auch Lesen Eine einfache Möglichkeit, große Dateien auf dem Mac zu finden und zu löschen 17 Gründe, warum Ihr Mac langsam läuft!
Zusammenfassung
Das beste Tool, mit dem Sie Ihren Computer schneller und effektiver machen können, ist TechyCub Mac Cleaner, ein Optimierungsprogramm für Mac, das sicherstellen soll, dass Sie über genügend Speicherplatz verfügen. Scheint, als wäre es die Antwort auf „So wählen Sie mehrere Dateien auf dem Mac aus“. Mit nur wenigen Mausklicks können Sie damit unerwünschte Dateien auf Ihrem Computer lokalisieren und löschen.
