Es scheint einige Gründe zu geben, warum Sie sich entscheiden könnten, einen Hard-Reset direkt auf Ihrem Mac durchzuführen, wie Sie es möchten Beschleunige deinen Mac usw. Ob Sie Probleme mit Ihrem Mac haben, ein guter Werksreset kann daher sicherlich hilfreich sein. Dabei gibt es zahlreiche Methoden So setzen Sie den Mac auf die Werkseinstellungen zurück sowie das Wiederherstellen des Mac-Betriebssystems in seinen ursprünglichen Zustand. Nehmen Sie sich die Zeit zum Lesen, indem Sie nach unten scrollen:
Teil 1: Was ist zuerst zu tun, bevor Sie den Mac auf die Werkseinstellungen zurücksetzen?Teil 2: Smart Assistant Cleaning Tool zum Zurücksetzen des Mac auf die Werkseinstellungen - TechyCub Mac-ReinigerTeil 3: Möglichkeiten zum Zurücksetzen des Mac auf die WerkseinstellungenSchlussfolgerung
Teil 1: Was ist zuerst zu tun, bevor Sie den Mac auf die Werkseinstellungen zurücksetzen?
Diese Anleitung konzentriert sich darauf, wie Sie den Mac auf die Werkseinstellungen zurücksetzen, obwohl es tatsächlich einige Vorsichtsmaßnahmen gab, die Sie beachten sollten, bevor Sie Ihr Mac-Betriebssystem tatsächlich werkseitig neu konfigurieren. All diese Vorschläge helfen Ihnen dabei, den Verlust aller wichtigen Dokumente, Bilder und Anwendungen zu vermeiden, wenn Sie einmal von einem Mac auf einen anderen wechseln. Im Folgenden sind einige Faktoren aufgeführt, über die Sie nachdenken sollten, bevor Sie Ihre Mac-Geräte tatsächlich zurücksetzen.
Erstellen Sie eine Sicherungskopie Ihres Mac
Wir können nicht betonen, wie wichtig diese Phase ist. Das Erstellen eines Backups kann sehr gut dazu beitragen, Ihre wichtigsten Dokumente zu schützen. Denn wenn Sie diese Technik nicht anwenden, können die Daten tatsächlich verloren gehen, noch bevor Sie ein Zurücksetzen auf die Werkseinstellungen erfolgreich abgeschlossen haben.
Melden Sie sich weiter von Ihrem iTunes-Konto ab
Wählen Sie die Option, die voraussetzt "Einstellungen" Danach auf die Option klicken, die voraussetzt "Berechtigungen" und drücke schließlich auf die Option, die so anzeigt "Deautorisieren Sie diesen Computer". Wenn Sie die neueste Version von macOS verwenden, können Sie diesen Vorgang wirklich umgehen.
Melden Sie sich weiter von Ihrem iCloud-Konto ab
Navigieren Sie in die Registerkarte Apple, wählen Sie die Auswahl, die somit speziell "Systemeinstellungen" und danach tippen Sie auf die apple ID, wählen Sie die Auswahl, die somit ausdrücklich "iCloud" aus der Seitenleiste sowie deaktivieren "Find My Mac". Wählen Sie daraufhin die Auswahlmöglichkeiten aus, die somit ausdrücklich "Übersicht" und danach "Abmelden".
Melden Sie sich weiter von Ihrem iMessage-Konto ab
Erweitern Sie diese Nachrichtenanwendung und wählen Sie danach das Angebot aus, das "Chat-Funktion„und würde dann“Voreinstellungen". Wählen Sie in der Auswahl die Wahl, die also speziell anzeigt "iMessage" ebenso gut wie "Abmelden".
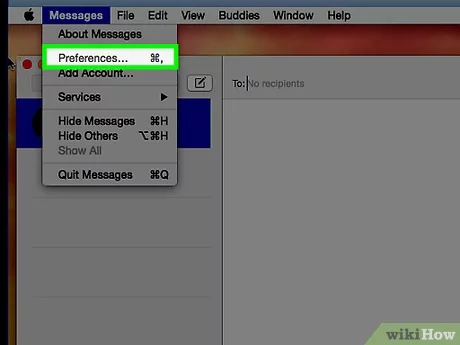
Bluetooth-Geräte müssen entkoppelt werden
Navigieren Sie weiter in die Apple-Navigationsleiste, wählen Sie dann die Option, die voraussetzt "Systemeinstellungen" und wählen Sie erst dann die Option aus, die dann eindeutig "Bluetooth". Entkoppeln Sie auch die oben genannten Tastaturen, Ohrhörer und anderen Bluetooth-fähigen Geräte.
Teil 2: Smart Assistant Cleaning Tool zum Zurücksetzen des Mac auf die Werkseinstellungen - TechyCub Mac-Reiniger
Zweifellos, um voranzukommen So setzen Sie den Mac auf die Werkseinstellungen zurück, sollten Sie in der Tat zuerst besitzen TechyCub Mac-Reiniger auch das könnte dazu beitragen, den gesamten Prozess plausibel zu machen.
Mac-Reiniger
Scannen Sie Ihren Mac schnell und bereinigen Sie einfach Junk-Dateien.
Überprüfen Sie den primären Status Ihres Mac, einschließlich Festplattennutzung, CPU-Status, Speichernutzung usw.
Beschleunigen Sie Ihren Mac mit einfachen Klicks.
Kostenlos herunterladen
Dieses Mac Cleaner, das ist das Beste und kostenlos hatte immer die Aussicht, als äußerst nützliche Initiative zu fungieren, die tiefgreifend reinigen kann und jetzt sogar versucht, Ihr Mac-Gerätesystem zu verbessern. Diese „Junk Cleaner“-Funktion sollte darauf ausgelegt sein, Prozessmüll zu entfernen und gleichzeitig potenzielle Junk-Archive in Ihrem Gerätesystem zu entfernen, häufig zusammen mit Origin-Archiven, Konfigurations- und Verbrauchsprotokollen sowie Authentifizierungskorrekturen, sekundärem Speicher, Nutzungen und vielem mehr andere Dinge.
Infolgedessen können Sie auch eine gründliche Untersuchung durchführen und gleichzeitig Mistdatentypen entfernen. Berücksichtigen Sie einfach die folgenden Faktoren, um das Beste aus jedem fantastischen Premium-Feature herauszuholen.
- Um in diesem Prozess voranzukommen, sollten Sie dann zuerst herunterladen und herunterladen. Vergessen Sie nicht, diesen Tool Cleaner in Ihrem Gerätesystem einzurichten. Daher müssen Sie nicht vergessen, diesen Tool Cleaner einzusetzen, sondern ihn auch nutzen.
- Und von dort aus müssen Sie dann nachsehen und auf diese Auswahl tippen, die ausdrücklich „Müllmann“ und vergessen Sie nicht, auch auf die Auswahl zu tippen, die ausdrücklich „Scannen“, damit es auf jeden Fall sofort mit dem Scanvorgang beginnt.
- Nachdem Sie dies getan haben und dieser Vorgang abgeschlossen ist, können Sie nun die erkannten Dateien überprüfen, die kategorisiert und organisiert wurden, damit Sie sie einhalten können. Von dort aus könnten Sie nun diese Dateien überprüfen, aber auch die Caches, die Sie selektiv löschen möchten.
- Wenn Sie andererseits möchten, dass diese Dateien und Caches gelöscht werden, tippen Sie einfach auf die Option, die ausdrücklich „Alle auswählen“ und ab diesem Vorgang wird der Löschvorgang auf einmal durchgeführt.
- Woraufhin Sie von hier aus einfach auf den Schalter tippen sollten, der eindeutig besagt: „Clean“, dadurch würde der Tool Cleaner dann sofort diese Gegenstände, Dateien, aber auch jene Caches löschen, die bereits vor einer Weile ausgewählt wurden, um innerhalb weniger Sekunden gelöscht zu werden. Und von da an sind Sie fertig. Sie können sich auch diese gelöschten Dateien, aber auch diese Caches noch einmal ansehen, oder wenn Sie sich nicht entscheiden, ist es von hier aus bereits in Ordnung.

Teil 3: Möglichkeiten zum Zurücksetzen des Mac auf die Werkseinstellungen
Sobald Sie die notwendigen Vorsichtsmaßnahmen getroffen und Ihre Transaktionen sowie Kontoinformationen deaktiviert haben, scheint es an der Zeit zu sein, das Systemlaufwerk Ihres Macs zu löschen und zu lernen, wie Sie den Mac auf die Werkseinstellungen zurücksetzen. Lesen Sie unten weiter:
Zurücksetzen des Mac auf die Werkseinstellungen über den Wiederherstellungsmodus
Mithilfe des Wiederherstellungsmodus können Benutzer tatsächlich ihre Mac-Geräte bereinigen und die für die Festplatte relevanten Informationen vollständig entfernen. Das Verfahren zum Aufrufen des Wiederherstellungsmodus variiert jedoch erheblich Intel aber auch M1-Macs, aber wir werden das hier auch nur umfassen. Wenn Sie vorhaben, einen Mac auf die Werkseinstellungen zurückzusetzen, stellen Sie sicher, dass er bereits integriert ist, wenn Sie beginnen.
So booten Sie tatsächlich im Wiederherstellungsmodus auf einem Intel Mac:
- Tippen Sie zunächst einfach auf das Apple-Symbol in der oberen linken Ecke Ihres Computermonitors und wählen Sie die Option aus, die dann deutlich "Wiederaufnahme".
- Auch bevor sich Ihr Mac wieder ein- und wieder ausschaltet, tippen und halten Sie "Cmd + R." bis Sie auf das Apple-Symbol stoßen. Die Tasten sollten dann losgelassen werden.
- Danach könnten Sie vielleicht auf "Wiederherstellungsmodus".
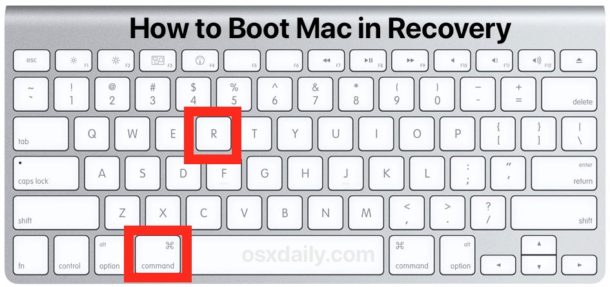
So booten Sie im Wiederherstellungsmodus auf einem M1 Mac:
- Darunter müssen Sie daher einfach auf das Apple-Symbol in der oberen linken Ecke Ihres Displays tippen und die Option auswählen, die eindeutig besagt "schließen".
- Wenn also alles vollständig ausgeschaltet ist, drücken Sie fest und halten Sie die Taste "Power" umschalten. Ihr Mac könnte sehr gut hochfahren, und Sie werden früher oder später "Start laden„Auswahl.
- Wählen Sie anschließend für den Zugriff auf die Wiederherstellung die Registerkarte mit der eindeutigen Angabe „Optionen".
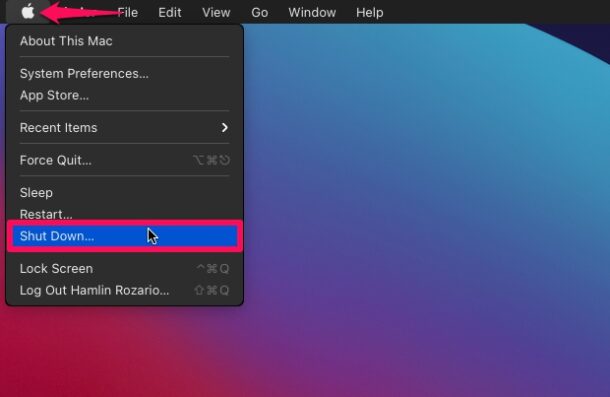
Um mit dem Zurücksetzen innerhalb des Wiederherstellungsmodus fortzufahren, gehen Sie wie folgt vor:
- Sie werden im Wiederherstellungsmodus nicht Ihre reguläre Anmeldeanzeige sehen. Stattdessen wird stattdessen die Anzeige der macOS-Dienstprogramme angezeigt. Wählen Sie danach die Auswahl aus, die somit ausdrücklich "Festplatten-Dienstprogramm" gefolgt von der Option, die dann explizit umreißt "Fortfahren".
- Wählen Sie die Auswahl, die somit ausdrücklich „Macintosh HD“ aus dem Katalog auf dieser linken Seite. Wählen Sie danach die Option, die dann sagt: "Löschen".
- Sie müssen nun ein Dateisystemformat auswählen. Wählen Sie lieber die Option, die dann ausdrücklich „APFS“ für macOS High Sierra und ansonsten danach. Wählen Sie diese Option, die dann impliziert „MacOS Erweitert” für frühere macOS-Varianten (Journaled). Und von dort aus wählen Sie die Option, die so lautet: "GUID-Partitionstabelle". Wählen Sie danach die Option aus, die irgendwie besagt: "Löschen".
- Worauf Sie einfach warten müssen, bis der Vorgang abgeschlossen ist, bevor Sie auf die Option klicken, die dann ausdrücklich "Erledigt ". Wenn alles fertig ist, tippen Sie einfach auf „Rotes Kreuz”-Symbol, um das Festplattendienstprogramm zu beenden.
- Wählen Sie am Ende die Option, die dann ausdrücklich „Installieren Sie Mac OS neu” aus dem Dienstprogrammbereich des Mac-Betriebssystems heraus.
- Bestätigen Sie die Benutzervereinbarung, indem Sie die Option drücken, die dann ausdrücklich "Fortfahren". Wählen Sie danach ein beliebiges macOS-Laufwerk für die Startdiskette aus.
- Direkt nach Abschluss der Installation können Sie Ihren Mac bereits effektiv auf die Werkseinstellungen zurücksetzen.

Menschen Auch Lesen 3 Bester Mac-Speicherreiniger im Jahr 2023 3 Bester Mac-Speicherreiniger im Jahr 2023
Schlussfolgerung
Wann immer Sie tatsächlich vorhatten, Ihr bestimmtes Mac-Gerät zu ändern oder aufzugeben, müssen Sie es immer sauber machen, damit Sie keine Probleme mehr mit Datenlecks und anderen Problemen haben, die auftreten können.
Also bevor man es wirklich weiß So setzen Sie den Mac auf die Werkseinstellungen zurück, denken Sie immer daran, Backups Ihrer wichtigen Dateien zu haben. Wenn Sie einen Reiniger suchen, der nicht viel Energie verbraucht, können Sie auf den stoßen TechyCub Mac-Reiniger. Von hier aus haben Sie einen herrlichen Tag vor sich.
