Das einzige Problem bei Bootcamp ist der große Platzbedarf, um Platz für die gesamten Windows-Updates und seine Komponenten zu schaffen.
Um das beste Erlebnis zu erzielen, benötigen Sie mindestens 64 GB freien Speicherplatz. Für eine bessere Leistung benötigen Sie jedoch 128 GB Speicherplatz für Windows 10. Möglicherweise benötigen Sie jedoch mehr, wenn Sie die automatischen Windows-Updates aktivieren.
Und wenn Ihr System bereits mit vielen Daten gefüllt ist, kann es sein, dass Sie am Ende eines haben langsam laufender Mac. Wenn Sie nach Wegen suchen So entfernen Sie Bootcamp vom MacLassen Sie sich von diesem Artikel leiten.
Teil #1: Was ist Bootcamp und wie funktioniert es?Teil #2: So entfernen Sie Bootcamp für Mac manuellTeil #3: Der bequemste Weg, Bootcamp für Mac zu entfernenZusammenfassung
Teil #1: Was ist Bootcamp und wie funktioniert es?
Bootcamp ist ein kostenloses Dienstprogramm, das zusammen mit dem Dual-Boot-Dienstprogramm auf dem Mac vorinstalliert ist. Sie benötigen lediglich die Windows-ISO-Datei und können mit Hilfe des Bootcamp-Assistenten Microsoft Windows 10 auf Ihrem Mac nutzen.
Viele Benutzer bevorzugen die Verwendung von Bootcamp, da es schneller lädt. Dies liegt daran, dass Bootcamp Windows auf einer unabhängigen Partition installiert, die weniger Speicher benötigt.
Im Vergleich zur Virtualisierung, die den gleichzeitigen Betrieb zweier Betriebssysteme ermöglicht, ermöglicht Bootcamp hingegen die Nutzung jeweils eines einzigen Betriebssystems.
Die meisten Entwickler und Gamer bevorzugen Bootcamp für unterbrechungsfreies Spielen und intensive Programmtests.
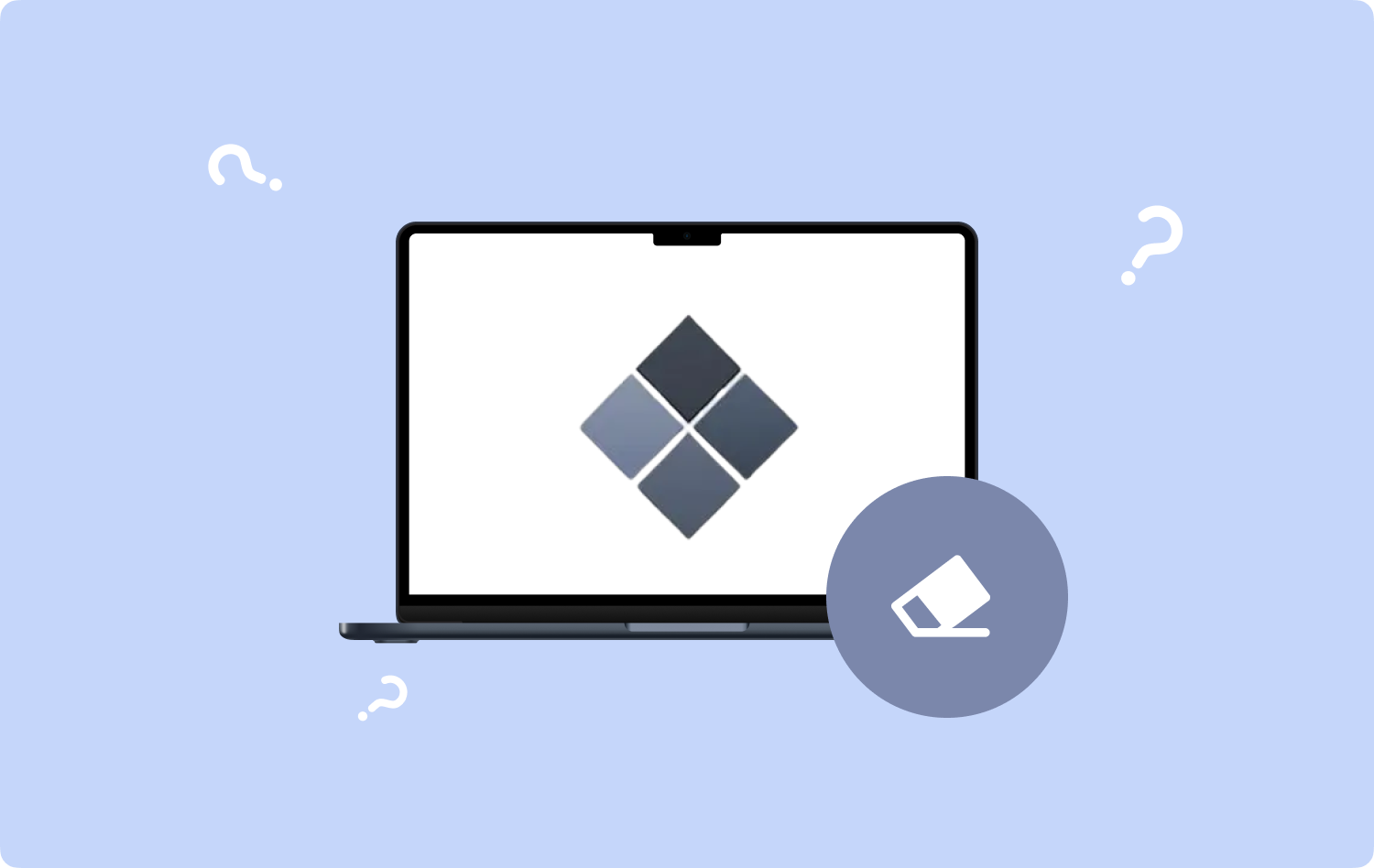
1.1 Kann ich Bootcamp auf Apple Silicon verwenden?
Apple brachte im November 2020 drei Mac-Modelle mit eigener Systemarchitektur auf den Markt und nannte sie M1 und ersetzte Intel-CPUs. Der M2-Chip wurde in Kürze im Juli 2022 veröffentlicht.
Seit dem Apple M1 hatte Bootcamp mit macOS keine glänzende Zukunft mehr, da ersteres kein Apple-Silizium unterstützt. Daher möchten Mac-Benutzer möglicherweise wissen, wie sie Bootcamp vom Mac entfernen können.
Stattdessen können Apple M1-Benutzer die Virtualisierung nutzen, indem sie Mitglied des Windows Insider-Programms werden und eine ARM Insider Preview über eine Software namens Parallels installieren.
Jedoch mit Parallels Desktopkönnen Sie nur ARM-basiertes Windows verwenden, was bedeutet, dass Sie bei der Auswahl der auszuführenden Programme weiterhin eingeschränkt sein können.
Teil #2: So entfernen Sie Bootcamp für Mac manuell
Der größte Nachteil bei der Verwendung von Bootcamp ist der Platzbedarf auf einem Mac. Wenn Ihr Hauptziel bei der Verwendung von Bootcamp die Produktivität ist, dann müssen Sie dies tun Räumen Sie einen großen Teil des Speicherplatzes auf um diesem Dienstprogramm gerecht zu werden.
Welche Gründe Sie auch haben mögen, Sie können Bootcamp jederzeit löschen. Es gibt drei manuelle Möglichkeiten, dieses Dienstprogramm zu entfernen.
2.1 So entfernen Sie Bootcamp mit dem Bootcamp-Assistenten vom Mac
Hinweis: Am besten sichern Sie alle Daten, bevor Sie mit der Entfernung von Bootcamp beginnen.
- Finder starten.
- Gehen Sie zu Anwendungen .
- Scrollen Sie und wählen Sie Bootcamp-Assistent.
- Öffnen Sie den Bootcamp-Assistenten.
- Wählen Fortfahren.
- Select Entfernen Sie Windows 10 oder eine neuere Version wenn die Eingabeaufforderung „Wählen Sie Aufgaben' wird auf Ihrem Bildschirm angezeigt.
- Klicken Sie Fortfahren.
- Select Wiederherstellen für eine einzelne interne Festplatte Mac oder klicken Sie Datenträger wiederherstellen auf eine einzelne MacOS-Partition für mehrere Festplatten.
- Klicken Sie erneut Fortfahren.
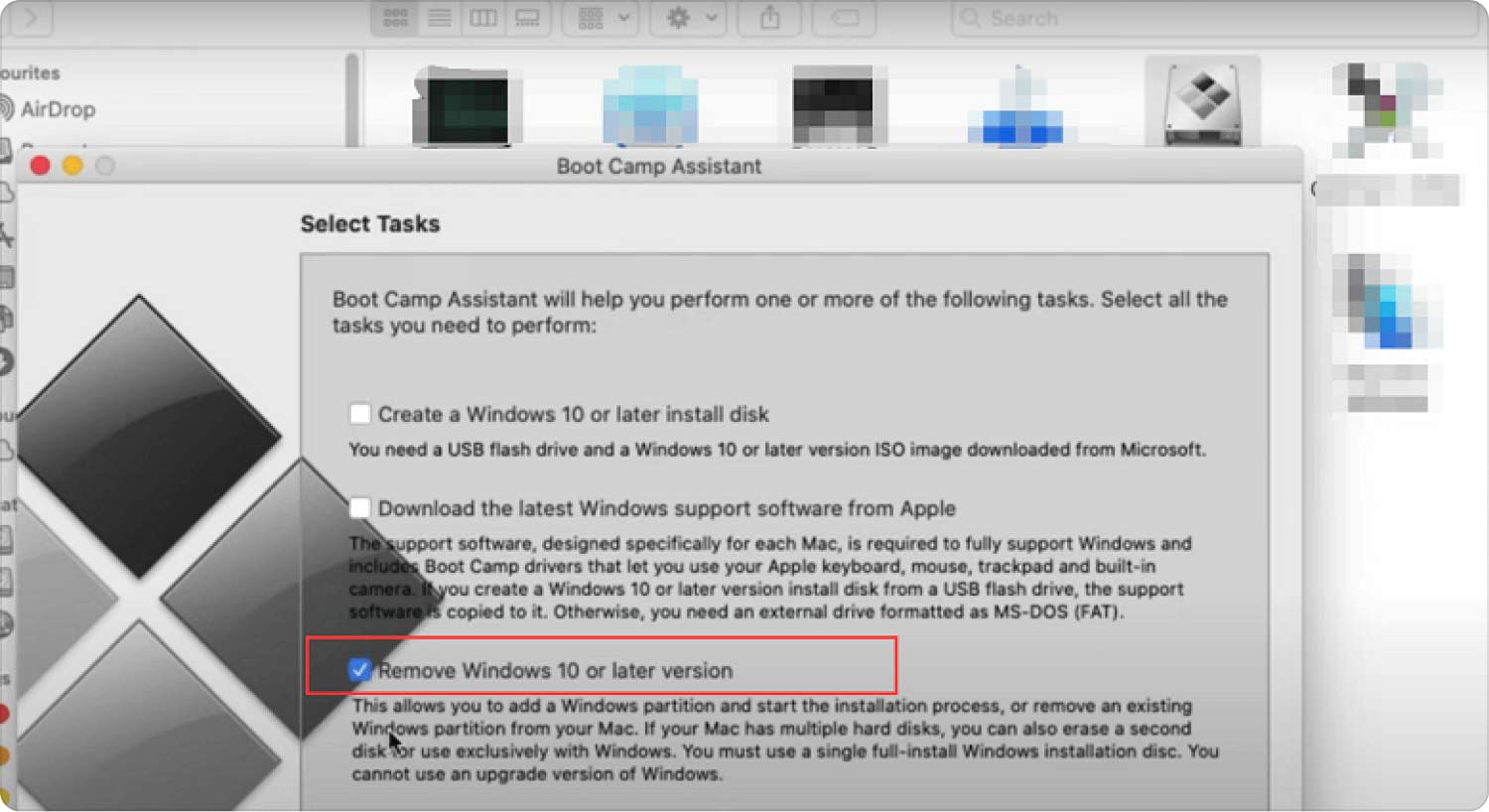
2.2 Verwenden Sie das Terminal, um Bootcamp zu entfernen
Die Verwendung von Terminal mag für viele Benutzer einschüchternd wirken, aber dies ist eine effiziente Möglichkeit, Bootcamp vom Mac zu entfernen. Hier ist wie:
- Gehen Sie in der Spotlight-Suche zu Terminal.
- Geben Sie den Befehl ein 'Discutil-Liste'.
- Unter 'sudo diskutil eraseVolume JHFS+ deleteme/dev/disk0s3', suchen Sie die Festplatte und Partition, die Sie entfernen möchten, unter 'IDENTIFIKATOR' Spalte.
- Suchen und Ersetzen 'disk0s3' durch den Partitionsnamen, den Sie löschen möchten.
- Geben Sie Ihr Passwort ein.
- Select Action.
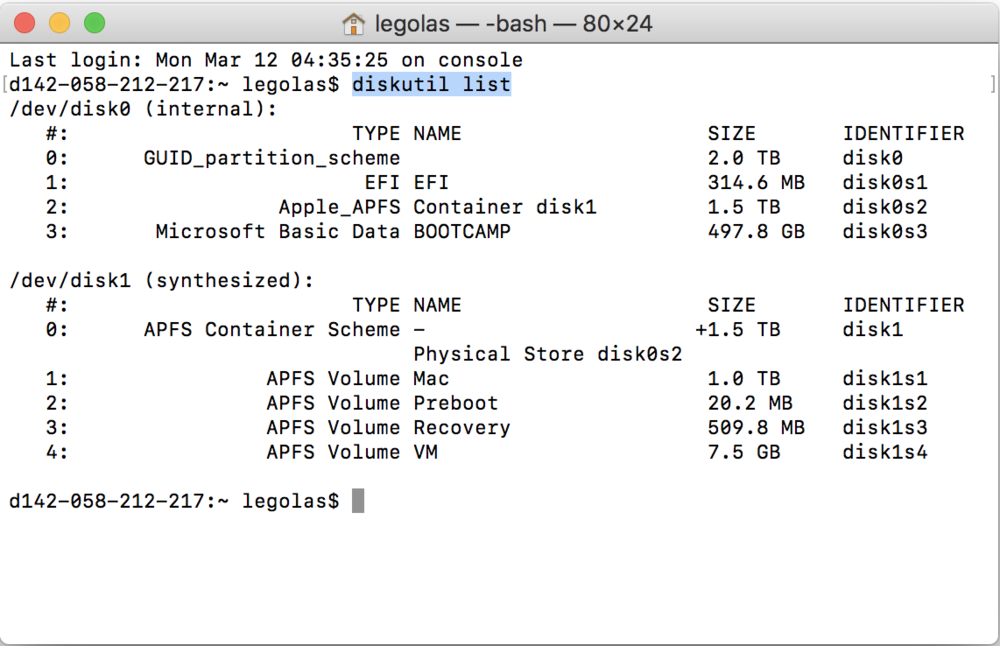
2.3 Bootcamp über das Festplatten-Dienstprogramm löschen
Wenn Sie das Terminal als schwierig empfinden, können Sie auch erfahren, wie Sie Bootcamp mithilfe des Festplatten-Dienstprogramms vom Mac entfernen:
- Öffnen Sie das Festplatten-Dienstprogramm auf Ihrem Mac. Dazu können Sie auf klicken Launchpad Geben Sie im Dock Festplatten-Dienstprogramm in das Suchfeld ein und wählen Sie das aus Festplatten-Dienstprogramm Symbol. Alternativ können Sie auch den Finder verwenden und auf klicken Go, und wählen Sie Versorgungsunternehmen. Doppelklicken Sie auf Festplatten-Dienstprogramm klicken.
- Wählen Windows-Partition.
- Select Löschen.
- Unter der Formatoption Verwenden Sie Mac OS Extended (Journalisiert).
- Löschen Sie die Partition.
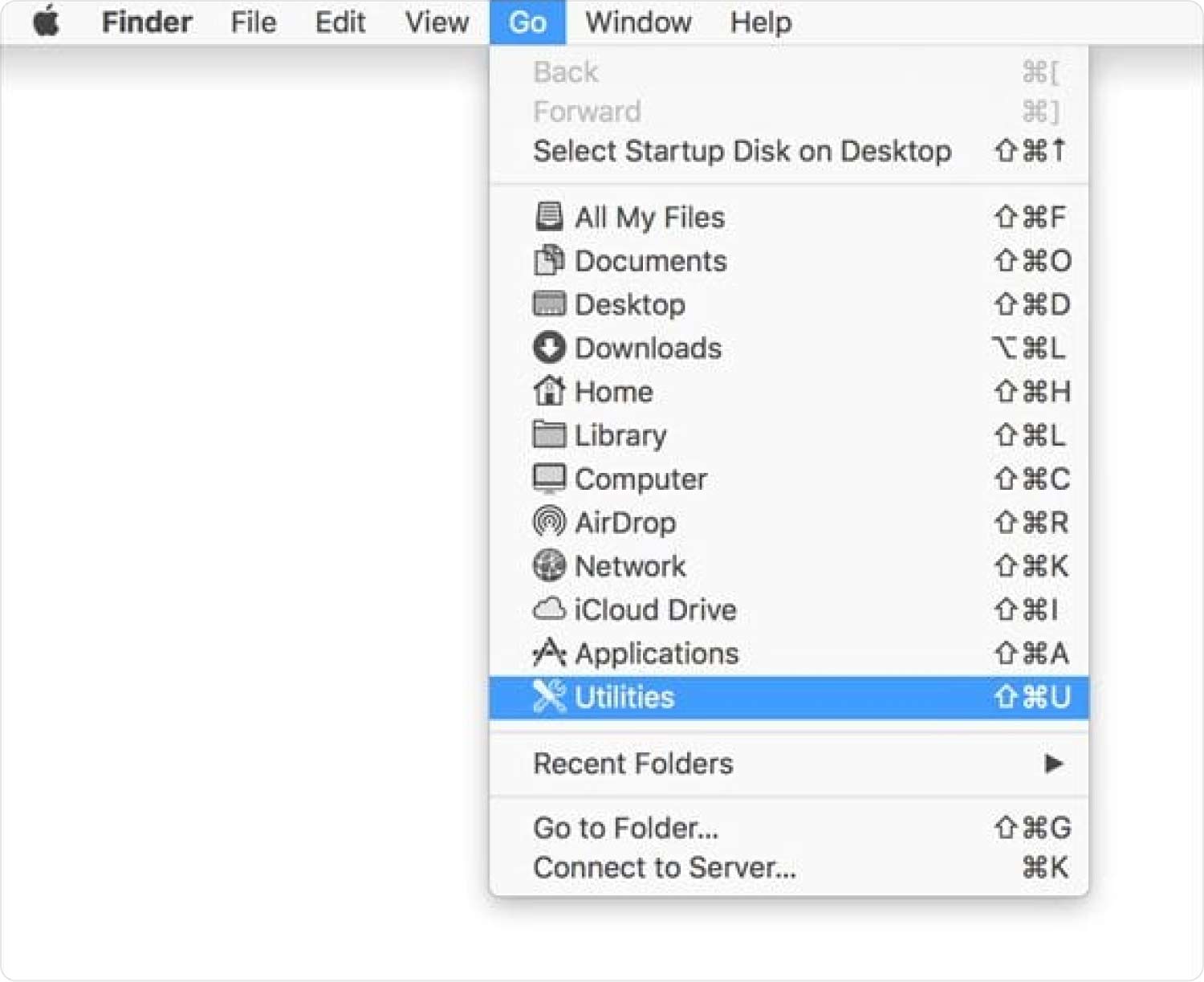
Teil #3: Der bequemste Weg, Bootcamp für Mac zu entfernen
Bootcamp ist vorinstalliert, was bedeutet, dass Sie es nicht wie jede andere System-App entfernen können. Sie können die Software zurücksetzen, um ihre Dateien und Daten zu löschen und dringend benötigten Speicherplatz zurückzugewinnen.
So So entfernen Sie Bootcamp vom Mac? Sie können dies erreichen, indem Sie einen Mac Cleaner verwenden, der Anwendungen, ungenutzte Programme und sogar Softwarereste schnell entfernen kann. Einfach herunterladen und installieren TechyCub Mac-Reiniger und verwenden Sie die App-Deinstallationsfunktion:
Mac-Reiniger
Scannen Sie Ihren Mac schnell und bereinigen Sie einfach Junk-Dateien.
Überprüfen Sie den primären Status Ihres Mac, einschließlich Festplattennutzung, CPU-Status, Speichernutzung usw.
Beschleunigen Sie Ihren Mac mit einfachen Klicks.
Kostenlos herunterladen
- Wenn Sie nicht haben TechyCub Wenn Sie noch keinen Mac Cleaner haben, laden Sie ihn am besten herunter und installieren ihn auf Ihrem Mac. Befolgen Sie die Anweisungen auf dem Bildschirm, um das Programm erfolgreich zu installieren.
- Starten Sie die Software und klicken Sie auf App Uninstaller.
- Klicken Sie Scannen.
- Scrollen Sie über die gescannten Anwendungen und suchen Sie nach Bootcamp.
- Aktivieren Sie das Kontrollkästchen daneben und klicken Sie auf Clean .

TechyCub Mac Cleaner ist vielseitig und deinstalliert nicht nur Anwendungen. Außerdem hilft es Ihnen, Ihren Computer zu optimieren, indem es Junk-Dateien und andere Daten entfernt, die sich in Ihrem System versteckt haben.
Menschen Auch Lesen Drei einfache Möglichkeiten, Dropbox vom Mac zu entfernen 2023 Detaillierte Anleitung: So entfernen Sie den My Inbox Helper auf dem Mac
Zusammenfassung
So entfernen Sie Bootcamp von Mac Computer ist einfach und unkompliziert. Sie können die drei manuellen Optionen nutzen, um dieses Dienstprogramm vollständig zu entfernen.
Erstens können Sie den Bootcamp-Assistenten verwenden. Zweitens nutzen Sie Ihre Terminal-App und schließlich das Festplatten-Dienstprogramm, um sie vollständig zu löschen.
Wenn Sie Schwierigkeiten haben, Bootcamp mit einer dieser Methoden zu entfernen, können Sie die Software „ TechyCub Mac-Reiniger. Dieses Programm hilft Ihnen bei der Verwaltung und Optimierung Ihres Mac, indem es Ihnen die richtigen Tools zur Verfügung stellt.
