Irgendwann kommt der Punkt, an dem Sie einen anderen E-Mail-Anbieter verwenden möchten und Gmail verwendet haben. Dann müssen Sie es wissen So löschen Sie Gmail dauerhaft auf dem Mac. Es gibt viele Möglichkeiten, dies zu tun. In diesem Artikel werden wir drei Möglichkeiten untersuchen, die vorhandenen Kategorien darzustellen Entfernen solcher E-Mail-Apps auf dem Mac-Gerät.
In Teil 1 werden wir eine der gebräuchlichsten Methoden untersuchen, nämlich die Verwendung der manuellen Methode. Bei der manuellen Methode werden die Dateien vom Speicherort entfernt und einzeln gelöscht. Es ist mühsam, aber am Ende des Tages werden Sie Ihr Ziel erreichen.
In Teil 2 werden wir untersuchen, wie Sie die Befehlszeilenoption verwenden, eine Ein-Klick-Funktion, bei der Sie nur das Gerät und den Befehl eingeben müssen, und schon kann es losgehen. In Teil 3 dieser Anwendung müssen Sie die Software verwenden. Konkret besprechen wir Mac Cleaner als die digitale Lösung für alle Mac-Reinigungsfunktionen. Lesen Sie weiter und erfahren Sie mehr Details.
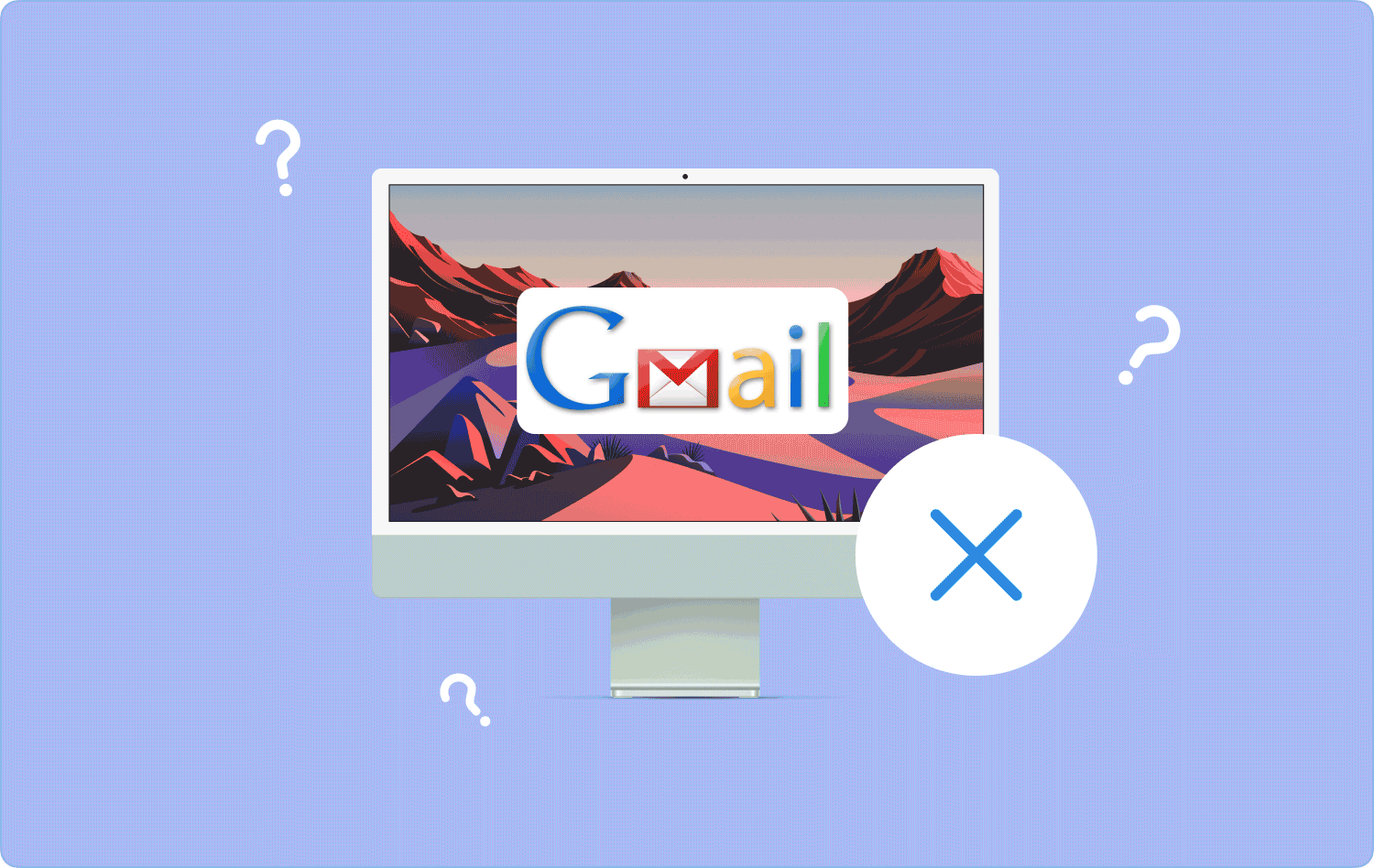
Teil Nr. 1: So löschen Sie Gmail auf dem Mac mit dem Finder dauerhaftTeil #2: So löschen Sie Gmail auf dem Mac dauerhaft über die BefehlszeileTeil #3: So löschen Sie Gmail auf dem Mac mit Mac Cleaner dauerhaftFazit
Teil Nr. 1: So löschen Sie Gmail auf dem Mac mit dem Finder dauerhaft
Der manuelle Weg ist der erste Gedanke, wenn es darum geht, Gmail auf dem Mac dauerhaft zu löschen. Der manuelle Weg bedeutet, dass Sie die Dateien vom Speicherort entfernen müssen. Der einzige Nachteil dieser Option besteht darin, dass sie umständlich und ermüdend ist, insbesondere wenn Sie viele Dateien entfernen müssen.
Darüber hinaus besteht die Möglichkeit, dass Sie versehentlich die Systemdateien entfernen, was zu einem Systemfehler führen und dazu führen kann, dass Sie den Debugging-Prozess durchlaufen müssen. Hier ist das einfache Verfahren, das Sie dafür verwenden können:
- Öffnen Sie auf Ihrem Mac-Gerät die Finder Menü und klicken Sie auf Anwendungen um alle Anwendungen im System aufzulisten.
- Klicken Sie Google Mail Wählen Sie unter den Anwendungen alle mit der digitalen Lösung verknüpften Dateien aus, klicken Sie mit der rechten Maustaste darauf, um auf ein Menü zuzugreifen, und klicken Sie auf „In den Papierkorb senden“.
- Öffnen Sie den Papierkorb, wählen Sie die Dateien erneut aus, klicken Sie mit der rechten Maustaste und klicken Sie "Leerer Müll" um sie vollständig aus dem System zu entfernen.

Dies ist ein umständlicher Vorgang, aber er ist ideal, wenn Sie bei der Software keine Option zur Verwendung haben.
Teil #2: So löschen Sie Gmail auf dem Mac dauerhaft über die Befehlszeile
Sind Sie mit den Befehlszeilenfunktionen vertraut und möchten diese als Option zum dauerhaften Löschen verwenden? Google Mail auf dem Mac? Dies ist das Beste, da es sich um eine Ein-Klick-Funktion handelt, die alle Reinigungsfunktionen unterstützt. Das Toolkit läuft nur dann auf einem einfachen Toolkit, wenn Sie über die entsprechenden Kenntnisse verfügen.
Hier ist der einfache Vorgang zum dauerhaften Löschen von Gmail mit Terminal:
- Öffnen Sie auf Ihrem Mac-Gerät das Finder-Menü und klicken Sie auf Terminal um auf den Befehlszeileneditor zuzugreifen.
- Geben Sie darauf Folgendes ein cmg/Library.txt abhängig von den Dateierweiterungen.
- Presse Enter und bestätigen Sie, dass sich die Dateien am Speicherort befinden. Wenn nicht, ist der Befehl ausgeführt. Der einzige Nachteil dieser Anwendung besteht darin, dass sie versehentlich Systemdateien löschen kann, was zu einem schwerwiegenden Systemfehler führen kann. Darüber hinaus muss es sich über den Prozess im Klaren sein, da es sich um einen irreversiblen Vorgang ohne Benachrichtigung handelt.

Angenommen, Sie sind mit Ihren Programmierkenntnissen vertraut. In diesem Fall ist dies die schnellste aller Optionen zum dauerhaften Löschen von Gmail auf dem Mac.
Teil #3: So löschen Sie Gmail auf dem Mac mit Mac Cleaner dauerhaft
Diese unverzichtbare Anwendung verfügt über alle Reinigungsfunktionen für Junk-Dateien und -Anwendungen. TechyCub Mac-Reiniger ist ein einfaches Toolkit mit zusätzlichen Toolkits, darunter Junk Cleaner, App Uninstaller, Shredder und Large and Old Files Remover. Das Toolkit läuft auf einer einfachen Oberfläche, die ideal für alle Benutzer ist, unabhängig von ihrem Erfahrungsniveau. Darüber hinaus verfügt es über einige zusätzliche Funktionen, darunter:
Mac-Reiniger
Scannen Sie Ihren Mac schnell und bereinigen Sie einfach Junk-Dateien.
Überprüfen Sie den primären Status Ihres Mac, einschließlich Festplattennutzung, CPU-Status, Speichernutzung usw.
Beschleunigen Sie Ihren Mac mit einfachen Klicks.
Kostenlos herunterladen
- Ein App-Deinstallationsprogramm, das die Dateien vom System deinstalliert, unabhängig davon, ob sie aus dem App Store stammen oder nicht oder ob sie vorinstalliert sind oder nicht.
- Ein Müllreiniger Entfernt alle System-Junk-Dateien, doppelte Dateien, Restdateien und beschädigte Dateien, unter anderem.
- Unterstützt das Entfernen von Apps durch eine selektive Reinigungsoption, die durch den Vorschaumodus unterstützt wird, der Ihnen die Möglichkeit gibt, auszuwählen, was entfernt werden soll und was nicht.
- Führt einen Tiefenscan auf dem System durch, um Dateien und mit Gmail verknüpfte Anwendungen mit minimalem Aufwand zu erkennen, zu scannen und zu entfernen.
- Unterstützt das kostenlose Entfernen von Dateien bis zu 500 MB.
So löschen Sie Gmail dauerhaft Verwenden Sie diese Anwendung?
- Laden Sie auf Ihrem Mac-Gerät Mac Cleaner herunter, installieren Sie es und führen Sie es aus, bis Sie den Status der Anwendung sehen können.
- Klicken Sie auf die App Uninstaller Wählen Sie in der Liste der Dinge auf der linken Seite des Menüs aus und klicken Sie auf Scannen um den Scanvorgang zu starten.
- Wählen Sie alle mit Gmail verknüpften Dateien aus, die in der Liste angezeigt werden, und klicken Sie auf "Reinigen" , um mit dem Reinigungsvorgang zu beginnen, bis Sie das sehen können „Aufräumen abgeschlossen“ klicken.

Was für ein einfaches Toolkit, ideal für alle Benutzer, unabhängig vom Erfahrungsniveau.
Menschen Auch Lesen Leitfaden zur Fehlerbehebung zum Beheben von Mac Mail-Problemen 2023 Umfassender Leitfaden: So löschen Sie den Mac Mail Cache
Fazit
Sie haben jetzt drei Optionen, die Sie erkunden müssen, wenn Sie nach Möglichkeiten und Mitteln suchen, Gmail auf dem Mac dauerhaft zu löschen. Die gewählte Option hängt von der Erfahrung und den verfügbaren Toolkits ab.
Auf dem digitalen Markt gibt es neben dem Mac Cleaner, den wir ausführlich besprochen haben, mehrere Anwendungen, die Sie ausprobieren und erkunden sollten. Es ist nicht schwer, jede andere Anwendung auf dem digitalen Markt auszuprobieren, zu testen und ihre Effizienz zu beweisen. Darüber hinaus müssen Sie verschiedene Optionen erkunden und erhalten So löschen Sie Gmail dauerhaft auf dem Mac.
Wenn es darum geht, Gmail aus dem System zu entfernen, haben Sie die Wahl zwischen der besten und zuverlässigsten Option. Sind Sie jetzt sicher, dass Sie die Mac-Reinigungsfunktionen mit minimalem Aufwand ausführen und verwalten können? Wenn ja, dann haben Sie vielfältige Möglichkeiten.
