Ein häufiger Benutzer des Mac-Geräts wird nicht viele Dateien auf dem System verpassen. Sie müssen es nur wissen So organisieren Sie Dateien auf dem Mac basierend auf verschiedenen Kategorien. Bevor Sie sich jedoch dafür entscheiden. Sie sollten sich fragen, ob alle Dateien auf dem System den von ihnen belegten Platz wert sind.
Wussten Sie, dass Sie viele Dateien haben, aber nur wenige davon verwenden können, der Rest sind Papierkorb, Junk-Dateien und Restdateien? Und das könnten sie auch Verlangsamen Sie Ihren Mac. Deshalb schauen wir uns in diesem Artikel an, wie man einige der Dateien entfernt, bevor wir uns dazu entschließen, die integrierten Funktionen zu nutzen, um sie in geordneter Weise zu organisieren. Wir werden uns in Teil 1 dieses Artikels ansehen, wie Sie die Dateien über die Befehlszeile entfernen.
In Teil 2 werden wir uns auch damit befassen, wie Sie mithilfe der manuellen Methode sicherstellen können, dass nur die erforderlichen Dateien auf dem System vorhanden sind, und schließlich werden wir eine automatisierte Funktion untersuchen, bei der es sich um die Software handelt, die auch einige der unnötigen Dateien aus dem Toolkit löscht . Lesen Sie weiter und erfahren Sie die Details.
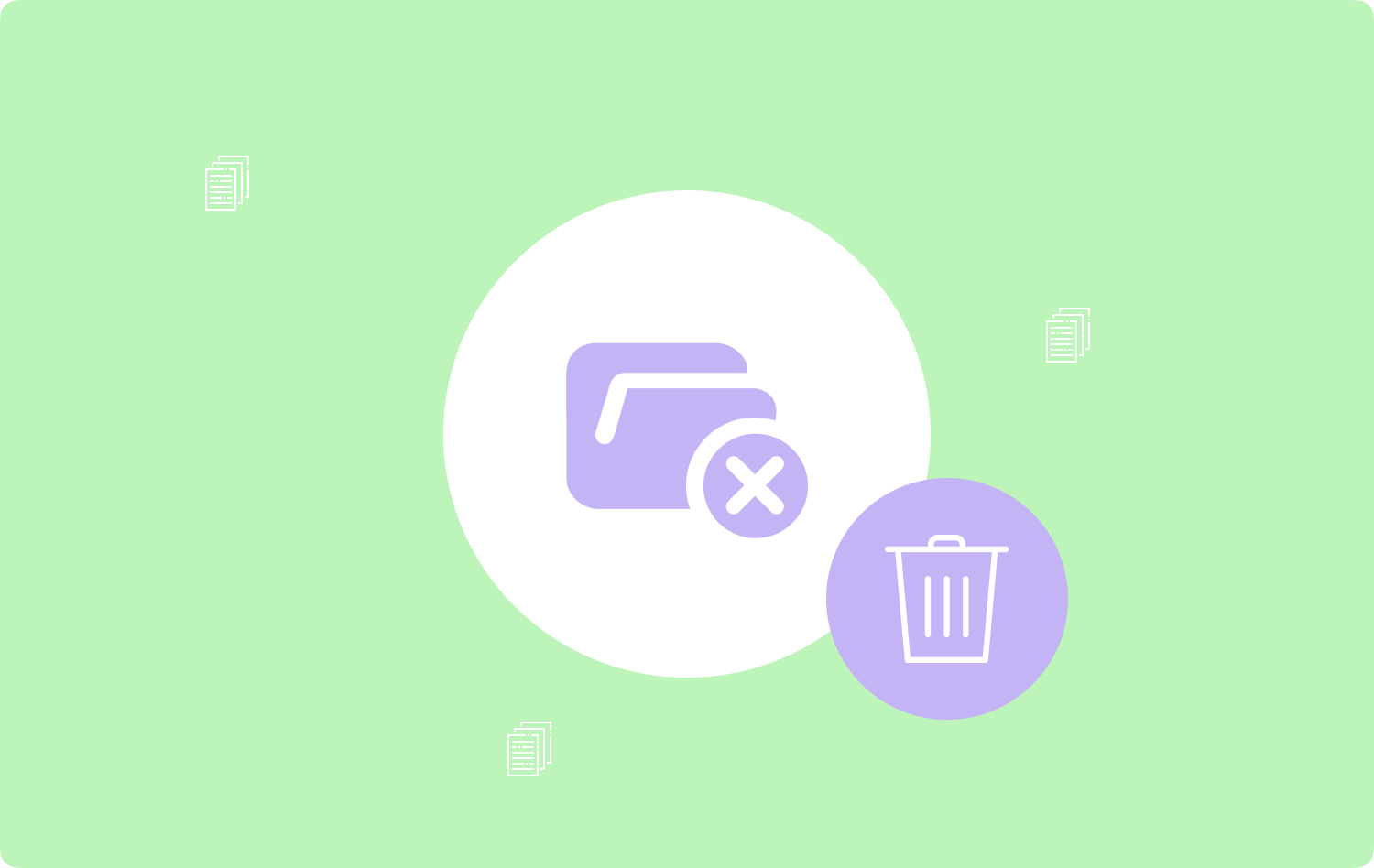
Teil #1: So organisieren Sie Dateien auf dem Mac mit TerminalTeil #2: So organisieren Sie Dateien auf dem Mac manuellTeil #3: So organisieren Sie Dateien auf dem Mac mit Mac CleanerFazit
Teil #1: So organisieren Sie Dateien auf dem Mac mit Terminal
Das Terminal ist eine Befehlszeilenaktion, die nützlich ist, um das Entfernen einiger Dateien zu verwalten und Dateien auf dem Mac zu organisieren. Die Option ist ideal für Experten mit Programmiersprachen, also Programmierer und Softwareentwickler.
Es verfügt über eine einfache Ein-Klick-Funktion, jedoch nur, wenn Sie über Kenntnisse in Befehlszeilenfunktionen verfügen. Hier ist das einfache Verfahren zur Verwendung:
- Öffnen Sie auf Ihrem Mac-Gerät das Finder-Menü und klicken Sie weiter auf Terminal um auf die Befehlszeilenfunktion zuzugreifen.
- Geben Sie darauf Folgendes ein cmg/Bibliothek/Bewerbungen und warten Sie, bis der Vorgang abgeschlossen ist.

Gehen Sie zu den Speicherorten und stellen Sie sicher, dass die Dateien nicht vorhanden sind. An dieser Stelle können Sie nun wählen, ob Sie die Dateien in einer bestimmten Reihenfolge organisieren möchten. Das heißt, Sie können wählen, ob Sie die Ordneroption oder die alphabetische Reihenfolge verwenden möchten, was die Ausführung und Verwaltung erleichtert.
Teil #2: So organisieren Sie Dateien auf dem Mac manuell
Die manuelle Option ist die beste, da Sie eine Vorstellung von allen Speicherorten haben und das Organisieren von Dateien auf dem Mac vereinfacht. Wenn Sie jedoch viele Dateien haben, wird diese Option umständlich und ermüdend. Bevor Sie sich jedoch dafür entscheiden, die Dateien per Drag-and-Drop in die spezifischen Ordner zu ziehen, müssen Sie auch eine Vorstellung davon haben, wie Sie die Dateien manuell entfernen können. Hier ist das einfache Verfahren:
- Öffnen Sie auf Ihrem Mac-Gerät die Finder Menü und klicken Sie auf Bibliothek um auf alle Dateien in den jeweiligen Ordnern zuzugreifen.
- Wählen Sie die Dateien aus und klicken Sie mit der rechten Maustaste, um auf ein anderes Menü zuzugreifen, und klicken Sie auf „In den Papierkorb legen“, um die Dateien im Papierkorbordner zu haben.
- Warten Sie, bis die Dateien im Papierkorbordner verfügbar sind, wählen Sie die Dateien erneut aus, klicken Sie mit der rechten Maustaste und wählen Sie „Papierkorb leeren“ und warten Sie, bis der Vorgang abgeschlossen ist.

Sie sollten sich für diese Option entscheiden, wenn Sie keine andere Wahl haben. Andernfalls sind die automatisierten Toolkits hilfreich, um den Prozess zu vereinfachen.
Teil #3: So organisieren Sie Dateien auf dem Mac mit Mac Cleaner
TechyCub Mac-Reiniger ist Ihre bevorzugte Anwendung, die alle Mac-Reinigungsfunktionen unterstützt und Ihnen indirekt eine Option zum Organisieren von Dateien auf dem Mac bietet.
Mac-Reiniger
Scannen Sie Ihren Mac schnell und bereinigen Sie einfach Junk-Dateien.
Überprüfen Sie den primären Status Ihres Mac, einschließlich Festplattennutzung, CPU-Status, Speichernutzung usw.
Beschleunigen Sie Ihren Mac mit einfachen Klicks.
Kostenlos herunterladen
Dieses Tool zum Reinigen von Mac-Speichern wird mit zusätzlichen Reinigungs-Toolkits geliefert, darunter Junk Cleaner, App Uninstaller, Shredder, Large and Old Files Remover und andere. Es läuft auf einer einfachen Benutzeroberfläche, die ideal für alle Benutzer ist, unabhängig von ihrem Erfahrungsniveau.
Das Toolkit schützt die Systemdateien vor versehentlichem Löschen, was dazu führen kann, dass Sie die umständlichen Debugging-Funktionen durchlaufen müssen. Darüber hinaus verfügt die Anwendung über Mehrwertfunktionen, darunter:
- Ein App-Deinstallationsprogramm, das die Anwendungen deinstalliert, unabhängig davon, ob sie aktiviert sind App Store oder sie sind auf dem Gerät vorinstalliert.
- Im Lieferumfang ist ein Junk-Reiniger enthalten, der unter anderem Restdateien, Junk-Dateien, doppelte Dateien und beschädigte Dateien entfernt.
- Verfügt über einen Vorschaumodus, der die selektive Bereinigung von Dateien unterstützt, was ein Pluspunkt ist und Ihnen die Möglichkeit gibt, die zu entfernenden und die beizubehaltenden Dateien auszuwählen.
- Unterstützt die kostenlose Reinigung des Geräts bis zu einem Speicherlimit von 500 MB, was bedeutet, dass Sie die App für die wenigen Dateien kostenlos nutzen.
- Führt einen Tiefenscan auf dem System durch, um die Dateien unabhängig vom Speicherort auf dem System zu erkennen und zu entfernen.
Hier ist das einfache Verfahren, um die Anwendung als Option zu verwenden So organisieren Sie Dateien auf dem Mac. Rea don und erfahren Sie die Details:
- Laden Sie Mac Cleaner auf Ihr Mac-Gerät herunter, installieren Sie es und führen Sie es aus, bis Sie den Status der Anwendung sehen können.
- Klicken Sie auf die Müllmann auf der linken Seite der Seite und klicken Sie auf „Scannen”, um den Scanvorgang zu starten
- Auf dem Bildschirm wird eine Vorschau der Dateiliste angezeigt, aus der Sie auswählen können, was am besten ist. Klicken Sie dann auf „Clean” und warten Sie, bis der Vorgang abgeschlossen ist, wenn Sie die Meldung „Bereinigung abgeschlossen" Symbol.

Menschen Auch Lesen Eine einfache Möglichkeit, große Dateien auf dem Mac zu finden und zu löschen So zeigen Sie versteckte Dateien auf dem Mac an
Fazit
Die Wahl der Option liegt ganz in Ihrem Ermessen. Allerdings müssen Sie vor der Suche eine fundierte Entscheidung treffen So organisieren Sie Dateien auf dem Mac auf den Mac-Reinigungsfunktionen. Mac Cleaner ist die einzige Option, die in dem Artikel besprochen wird, aber Sie müssen immer mehr Toolkits erkunden und sich besorgen, für den Fall, dass Mac Cleaner Sie zu diesem Zeitpunkt im Stich lässt.
Allerdings dürfen die Terminal-Experten die Ein-Klick-Befehlszeilenfunktion nutzen, die sich ideal zum Verwalten und Ausführen der automatischen Reinigungsfunktion eignet. Wenn nicht, haben Sie keine andere Wahl, als den manuellen Weg zu beschreiten, der Geduld und Zeit erfordert.
