Wenn Sie schon lange einen macOS-Computer besitzen, stellen Sie möglicherweise fest, dass dieser nicht mehr so flott ist wie beim ersten Kauf. Daher möchten Sie vielleicht die besten Möglichkeiten kennenlernen Computer schneller machen und auf Leistung optimiert. Auf diese Weise werden Sie eine bessere Erfahrung beim Arbeiten, Studieren und Wirtschaften haben.
Es gibt verschiedene Methoden, um den Computer schneller und schneller laufen zu lassen. Dieser Leitfaden konzentriert sich auf die besten Möglichkeiten, dies zu erreichen. Wir sprechen über die besten Methoden und Tools, mit denen Sie sicherstellen können, dass Ihr Mac in einem Top-Zustand ist.
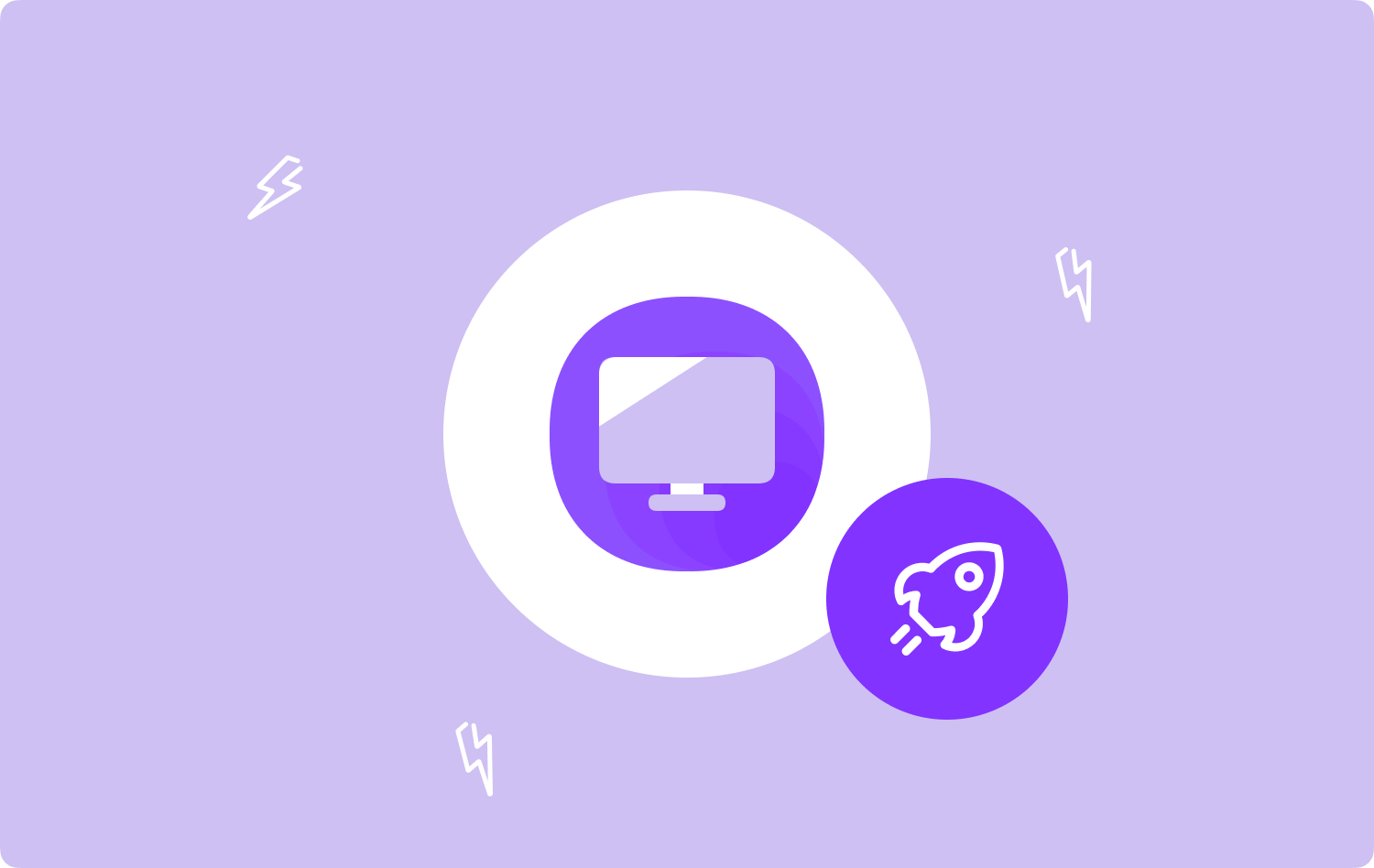
Teil Nr. 1: Wie macht man Computer schneller? Hier ist das beste Tool für MacsTeil #2: Top-Methoden, um Computer schneller zu machen [macOS-Version]Schlussfolgerung
Teil Nr. 1: Wie macht man Computer schneller? Hier ist das beste Tool für Macs
Das beste Tool, mit dem Sie Ihren Computer schneller und optimierter machen können, ist TechyCub Mac-Reiniger, ein Mac-Optimierungstool, das dafür sorgt, dass Sie über genügend Speicherplatz verfügen. Es hilft Ihnen, die Junk-Dateien in Ihrem System zu finden und sie mit ein paar einfachen Mausklicks zu löschen.
Mac-Reiniger
Scannen Sie Ihren Mac schnell und bereinigen Sie einfach Junk-Dateien.
Überprüfen Sie den primären Status Ihres Mac, einschließlich Festplattennutzung, CPU-Status, Speichernutzung usw.
Beschleunigen Sie Ihren Mac mit einfachen Klicks.
Kostenlos herunterladen
Darüber hinaus verfügt das Tool über mehrere Mini-Dienstprogramme, die Ihnen dies ermöglichen Bereinigen Sie Ihren macOS-Computer damit das System nicht verstopft ist und eine bessere Leistung erbringt. TechyCub Mac Cleaner ist die beste Option für Benutzer, die eine einfache Möglichkeit suchen, ihre Macs zu optimieren.
Hier ist, Computer schneller machen Verwendung von TechyCub Mac-Reiniger:
- Laden Sie das Installationsprogramm von der offiziellen Website herunter und verwenden Sie dieses Paket, um das Tool auf Ihrem Mac-Computer zu installieren.
- Sobald das Tool installiert ist, starten Sie es einfach TechyCub Mac Cleaner auf Ihrem Computer.
- Im linken Bereich sehen Sie verschiedene Module, die Ihnen helfen, Ihren macOS-Computer zu bereinigen und seine Leistung zu optimieren. Zu Informationszwecken wählen wir aus Müllmann.
- Drücken Sie danach die SCAN Taste. Das Tool hilft Ihnen, alle unnötigen Systemdateien zu finden, die Sie bereinigen können.
- Wählen Sie die Daten aus, die Sie löschen möchten. Oder Sie können klicken Alle auswählen um alle Junk-Daten aus der angezeigten Liste auszuwählen.
- Danach klicken Sie auf REINIGEN .
- Warten Sie, bis das Tool sagt: „Bereinigung abgeschlossen” um zu bestätigen, dass der Aufräumvorgang Ihres macOS-Computers abgeschlossen ist.

Teil #2: Top-Methoden, um Computer schneller zu machen [macOS-Version]
Methode Nr. 1: Starten Sie den Mac neu
Eine offensichtliche Möglichkeit, den Computer schneller zu machen, besteht darin, ihn neu zu starten. Damit meinen wir, es herunterzufahren, etwa drei bis fünf Minuten zu warten und es dann wieder einzuschalten. Dies ist die erste Lösung für einen langsamen Mac-Computer. Es wird außerdem empfohlen, den Computer herunterzufahren und ihn nicht die ganze Nacht über in den Ruhezustand zu versetzen, wenn Sie ihn nicht verwenden.
Methode Nr. 2: Beenden Sie Apps, die Sie nicht verwenden
Wenn das Herunterfahren Ihres Computers für Sie keine Option ist, möchten Sie möglicherweise die Anwendungen beenden, die Sie nicht verwenden. Es gibt viele Anwendungen, die im Systemhintergrund ausgeführt werden und möglicherweise Ihre RAM- und CPU-Ressourcen beanspruchen.
Sie können dies einfach tun, indem Sie das Dock Ihres macOS-Computers überprüfen. Schließen Sie einfach die Apps, die Sie nicht verwenden, indem Sie mit der rechten Maustaste auf das entsprechende Symbol im Dock klicken und drücken Verlassen. Oder Sie können das Beenden von Anwendungen, die Sie nicht verwenden, sogar erzwingen, indem Sie das Fenster „Beenden erzwingen“ durch Drücken von öffnen OPTION + CMD + ESC gleichzeitig Tasten auf der Tastatur drücken. Sobald das Fenster geöffnet ist, erzwingen Sie einfach das Beenden der Anwendungen, die Sie nicht benötigen.

Methode Nr. 3: Stellen Sie sicher, dass Ihre Software auf die neueste Betriebssystemversion aktualisiert ist
Sie müssen sicherstellen, dass das Betriebssystem des Computers in der neuesten Version ist, um Fehler zu vermeiden, die zu einer Verlangsamung Ihres Computers führen können. Starten Sie dazu die Systemeinstellungen auf Ihrem Computer und wählen Sie dann Software-Update.
Alternativ können Sie die folgenden Schritte ausführen:
- Klicken Sie in der Menüleiste Ihres Mac auf das Symbol für das Apple-Logo.
- Danach wählen Sie Software-Update.
- Warten Sie, bis der macOS-Computer Ihnen mitteilt, ob ein Update verfügbar ist oder nicht. Wenn ein Update verfügbar ist, installieren Sie es.
Sie können außerdem prüfen, ob bestimmte Apps auf Ihrem Computer auf die neueste Version aktualisiert werden müssen. Führen Sie dazu die folgenden Schritte aus:
- Besuchen Sie den App Store auf Ihrem Computer.
- Klicken Sie anschließend auf den Abschnitt für Updates.
- Überprüfen Sie, ob einige Ihrer Apps aktualisiert werden müssen, und aktualisieren Sie sie.
Wenn Sie sicherstellen möchten, dass die Apps automatisch aktualisiert werden, können Sie besuchen Systemeinstellungen und klicken auf App Store. Markieren Sie anschließend die Kästchen für „Updates automatisch prüfen" und "Installieren Sie App-Updates“. Auf diese Weise sucht der Computer automatisch nach Updates und installiert diese anschließend.
Methode Nr. 4: Geben Sie den Arbeitsspeicher (RAM) Ihres Computers frei
Am einfachsten können Sie es umsetzen Geben Sie mehr RAM-Speicher auf Ihrem Mac-Computer frei ist durch einen Neustart. Sie können dafür jedoch auch den Aktivitätsmonitor verwenden. Um dies umzusetzen, befolgen Sie die Schritte, die wir im Folgenden beschreiben:
- Starten Sie den Aktivitätsmonitor auf Ihrem macOS-Computer.
- Besuchen Sie die Registerkarte „Speicher“.
- Im unteren Teil des Fensters erhalten Sie einen Überblick über die vom Computer verwendete RAM-Menge.
- Drücken Sie die “Memory”-Spalte oder Kopfzeile und sortieren Sie die Apps oder Systemprozesse vom größten bis zum kleinsten Speicherverbraucher.
- Schließen Sie die Apps, die Sie nicht verwenden und die viel Speicher auf Ihrem Computer beanspruchen. Sie können dies einfach tun, indem Sie in Ihrem Aktivitätsmonitor auf die jeweilige App klicken und dann auf drücken X Schaltfläche in seinem Menü.
Methode Nr. 5: Überprüfen Sie den Zustand Ihres Mac-Computers
Stellen Sie sicher, dass der von Ihnen verwendete macOS-Computer fehlerfrei genug ist, um seine Aufgaben auszuführen. Dazu können Sie das Festplatten-Dienstprogramm verwenden. Hier sind die Schritte, die Sie befolgen sollten:
- Starten Sie den Anwendungsordner und besuchen Sie dann Dienstprogramme.
- Besuchen Sie dann das Festplatten-Dienstprogramm.
- Wählen Sie im linken Teil der angezeigten Liste ein Startlaufwerk aus.
- Klicken Sie auf der rechten Seite auf die Registerkarte mit dem Namen Erste Hilfe.
- Danach drücken Sie Verify.

Das Festplatten-Dienstprogramm teilt Ihnen mit, ob es Probleme mit Ihrem Laufwerk gibt. Wenn Ihnen angezeigt wird, dass Probleme vorliegen, müssen Sie Ihr Laufwerk im Wiederherstellungsmodus starten, um das Problem zu beheben. Sobald sich der Computer im Wiederherstellungsmodus befindet, möchten Sie möglicherweise erneut die Festplatten-Dienstprogrammfunktion verwenden, um die Laufwerksfehler zu beheben.
Methode Nr. 6: Stellen Sie sicher, dass Ihr Desktop aufgeräumt ist
Eine einfache Möglichkeit, den Computer schneller zu machen, besteht darin, sicherzustellen, dass der Desktop sauber ist. Die Symbole auf Ihrem Desktop beanspruchen einen Teil des Arbeitsspeichers Ihres Computers, insbesondere wenn Sie auf Ihrem macOS-Computer in den QuickLook- oder Desktop-Modus wechseln.
Je mehr Dateien Sie auf Ihrem Desktop haben, desto mehr Ressourcen werden beansprucht. Deshalb ist es wichtig, dass Ihr Desktop sauber und ordentlich ist. Sie können die Dateien einfach in den entsprechenden kategorisierten Ordnern ablegen, um sie zu organisieren.
Methode Nr. 6: Beschränken Sie die Spotlight-Indizierung
Spotlight ist ein erstaunliches Tool für macOS-Computer. Mehrere Laufwerke können jedoch dazu führen, dass Spotlight viel Zeit benötigt, um das Dateisystem des Computers zu indizieren (und auch neu zu indizieren). Dies führt zu einer Verlangsamung Ihres macOS-Computers.
Daher müssen Sie die Anzahl der Dateien, die das Spotlight-Tool indiziert, begrenzen. Sie können dies in den Systemeinstellungen im Bereich für Spotlight tun. Hier sind die Schritte dazu:
- Klicken Sie auf Ihrem Computer auf das Apple-Menü.
- Danach wählen Sie Systemeinstellungen. Wählen Sie dann den Bereich für aus Highlight.
- Drücken Sie die Registerkarte für Datenschutz.
- Ziehen Sie anschließend Volumes oder Ordner, die für die Suche mit Spotlight nicht erforderlich sind. Dadurch wird die Anzahl der Dateien reduziert, die das Spotlight-Tool tatsächlich indizieren muss, wodurch Ihr Computer schneller wird.
Methode Nr. 7: Beschränken Sie das Öffnen von Programmen während des Startvorgangs
Sie können das Öffnen bestimmter Programme während des Startmodus Ihres Computers verhindern. Es ist ein großartiges Tool, wenn Sie Apps sofort öffnen möchten, insbesondere für Apps, die Sie regelmäßig verwenden müssen. Möglicherweise möchten Sie jedoch verhindern, dass Apps, die Sie nicht verwenden, während des Startvorgangs geöffnet werden, damit der Startvorgang schneller erfolgt. Darüber hinaus sind weniger Apps geöffnet, wodurch CPU und RAM für andere wichtige Aufgaben frei werden.
Führen Sie dazu die folgenden Schritte aus:
- Launch Systemeinstellungen.
- Klicken Sie danach auf die Option für Benutzer & Gruppen.
- Gehen Sie zu der Registerkarte mit der Bezeichnung Startobjekte.
- Schauen Sie sich alle Apps an, die beim Start geöffnet werden. Wenn Sie eine App entfernen möchten, klicken Sie auf das Element und drücken Sie dann die Minus-Taste befindet sich im unteren Bereich Ihrer Start-App-Liste.

Methode Nr. 8: Einstellungsfenster ändern
Hier ist eine weitere Möglichkeit, wie Sie Ihren Computer schneller machen können. Sie können Ihre Einstellungsbereiche ändern. Führen Sie dazu die folgenden Schritte aus:
- Starten Sie die Systemeinstellungen auf Ihrem macOS-Computer.
- Sie sollten sich die Zeile im unteren Teil der Benutzeroberfläche ansehen. Überprüfen Sie in diesem Abschnitt, ob darin Einträge enthalten sind, die nichts mit Apple zu tun haben. Sie werden feststellen, dass diese zusätzliche Zeile benutzerdefinierte Elemente enthält, die die Ressourcen Ihrer CPU und Ihres RAM beanspruchen.
- Wenn Sie einen Artikel nicht benötigen, klicken Sie mit der rechten Maustaste darauf. Wählen Sie anschließend die Option zum Entfernen aus Ihrem Einstellungsbereich.
Methode Nr. 9: Visuelle Effekte deaktivieren
Es gibt verschiedene visuelle Effekte, die einige Ressourcen Ihres Computers beanspruchen. Sie sollten sie daher möglicherweise aus dem System entfernen. Mit den folgenden Schritten können Sie das Dock statisch machen:
- Besuch des Systemeinstellungen Fenster auf Ihrem Computer.
- Dann besuchen Sie Dock & Menü Bar
- Deaktivieren die Box, die sagt Sie sollten den Start von Anwendungen animieren.
- Deaktivieren die Box, die sagt Sie sollten das Dock automatisch ausblenden (oder sogar einblenden)..
- Im Abschnitt, in dem Sie die Einstellungen für „Minimieren Sie Windows", wählen Skaleneffekt statt Genie-Effekt.
- Deaktivieren die Box für Vergrößerungen.
- Übernehmen Sie die Änderungen.
Methode Nr. 10: Leeren Sie Ihre Downloads und Papierkorbordner
Möglicherweise haben Sie viele große Dateien auf Ihrem Computer gelöscht, sie aber im Papierkorb behalten. Oder es gibt Downloads, die Sie nicht mehr verwenden. Daher müssen Sie unnötige Dateien im System löschen, einschließlich der Downloads, die Sie zuvor aus dem Internet heruntergeladen haben. Danach müssen Sie den Papierkorb auf Ihrem Computer leeren.
Sie können den macOS-Computer auch so einstellen, dass der Papierkorb nach 30 Tagen automatisch gelöscht wird. Führen Sie dazu die folgenden Schritte aus:
- Besuchen Sie die Menüleiste und klicken Sie auf das Logo von Apple.
- Wählen Sie die Option „Über diesen Mac".
- Wählen Sie dann „Speicher“. Wählen Sie anschließend die Option für Verwalten.
- Schalten Sie die Option ein oder aktivieren Sie sie, die Folgendes sagt: Der Papierkorb wird nach 30 Tagen automatisch gelöscht bzw. geleert.
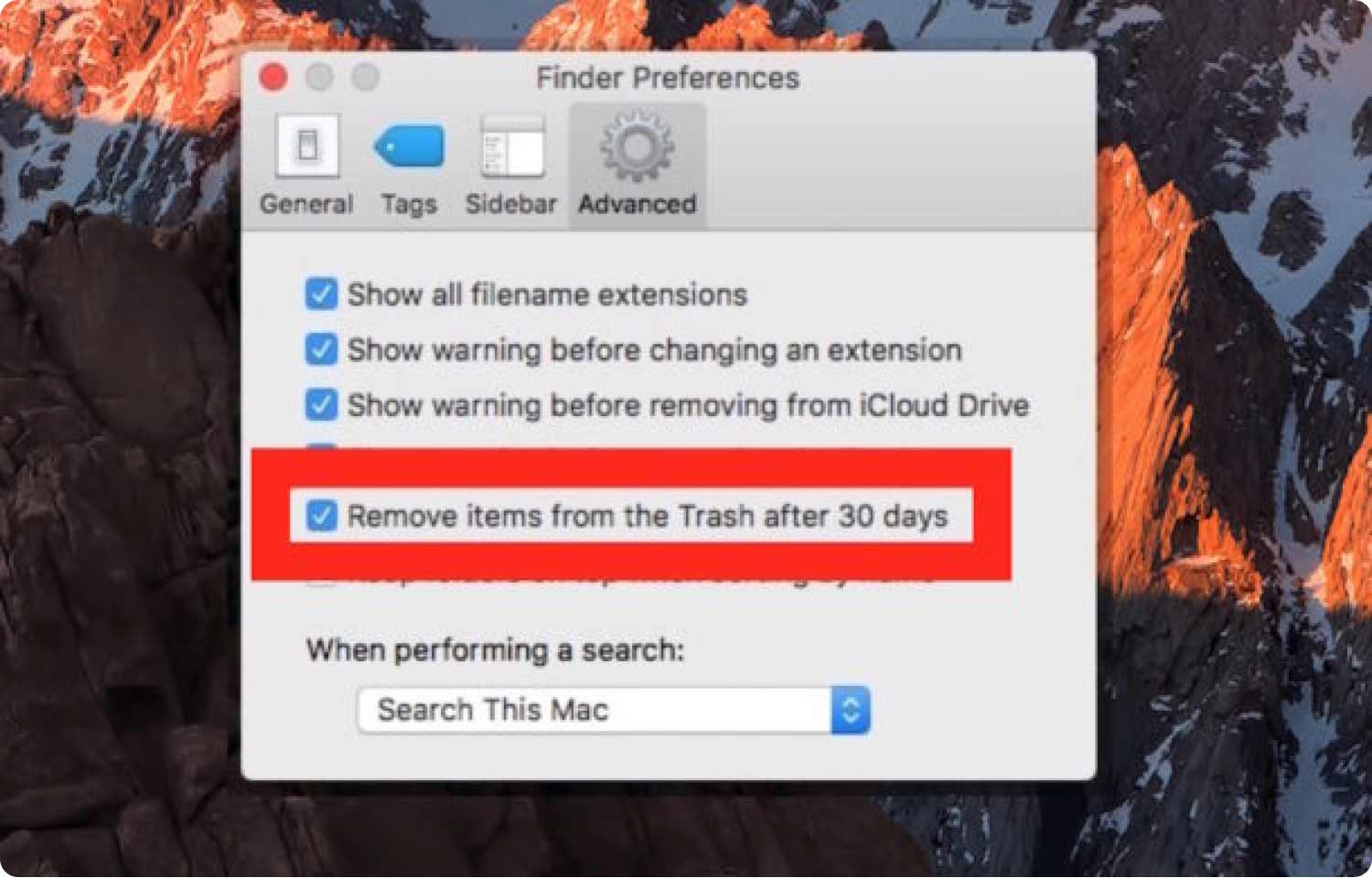
Methode Nr. 11: Unnötige Apps deinstallieren
Entfernen Sie bestimmte Apps, die Sie nicht verwenden. Möglicherweise haben Sie Spiele installiert, die Sie nicht mehr spielen. Sie können diese Apps einfach deinstallieren, indem Sie ihre Hauptanwendungsdatei in den Papierkorb verschieben. Gehen Sie anschließend zum Bibliotheksordner, um die zugehörigen Dateien zu den Apps zu entfernen, die Sie deinstallieren.
Sie müssen jedoch vorsichtig sein und dürfen keine wichtigen Systemdateien löschen, die für das Funktionieren Ihres macOS-Computersystems von entscheidender Bedeutung sind. Leeren Sie anschließend Ihren Papierkorb und starten Sie Ihren Computer neu.
Menschen Auch Lesen Einfache Möglichkeiten, den Mac für Spiele zu beschleunigen Effektiver Leitfaden zur Beschleunigung von iMovie 2023
Schlussfolgerung
Wie Sie sehen, gibt es mehrere Möglichkeiten zur Implementierung Computer schneller machen. Ein einfacher Tipp ist, Ihre Fotos und Mediendateien auf Cloud-Speicherplattformen wie zu speichern iCloud oder Google Drive. Wenn Sie Speicherplatz auf Ihrem Computer sparen, kann dies zu einer schnelleren Leistung führen.
Der beste Weg, das System Ihres macOS-Computers zu bereinigen, ist durch TechyCub Mac Cleaner, ein Optimierungstool, das viele Mini-Dienstprogramme zur Beschleunigung Ihres Mac bietet. Es bietet Bereinigungstools, Deinstallationsprogramme, Duplikatsucher und andere Optimierungsprozesse, um sicherzustellen, dass Ihr macOS-Computer in einem hervorragenden Zustand ist.
Besorgen Sie sich die TechyCub Laden Sie Mac Cleaner noch heute herunter und stellen Sie sicher, dass Ihr macOS-Computer eine hervorragende Leistung erbringt!
