Solange der RAM langsam arbeitet, können Sie Überprüfen Sie die RAM-Auslastung auf Ihrem Mac und sehe eine verrückte Prozentzahl. Dann haben Sie eine langsame Aufnahme von Funktionen, weshalb es wichtig ist, dies zu wissen So geben Sie RAM auf dem Mac frei.
Es gibt mehrere Methoden, die Sie verwenden können; Sie können auch die Befehlszeilenoption verwenden, um den RAM-Speicherplatz zu löschen. In Teil 2 dieses Artikels werden wir uns die manuelle Möglichkeit ansehen, wie Sie auch Festplattenspeicher freigeben können. Teil 3 dieser Anwendung bietet Ihnen die automatisierte Methode, mit der Sie die Dateien entfernen können, die den RAM-Speicherplatz belegen.
Es gibt auch Fälle, in denen der RAM-Platz klein ist und Sie ihn möglicherweise erweitern möchten, um die Leistung der Aufgaben zu verbessern. Es ist gut, den Arbeitsspeicher zu erweitern, um eine schnelle Verarbeitung der Funktionen zu ermöglichen. Lesen Sie weiter und erfahren Sie mehr über die Möglichkeiten und Mittel, Ihren Ram-Speicherplatz freizugeben.
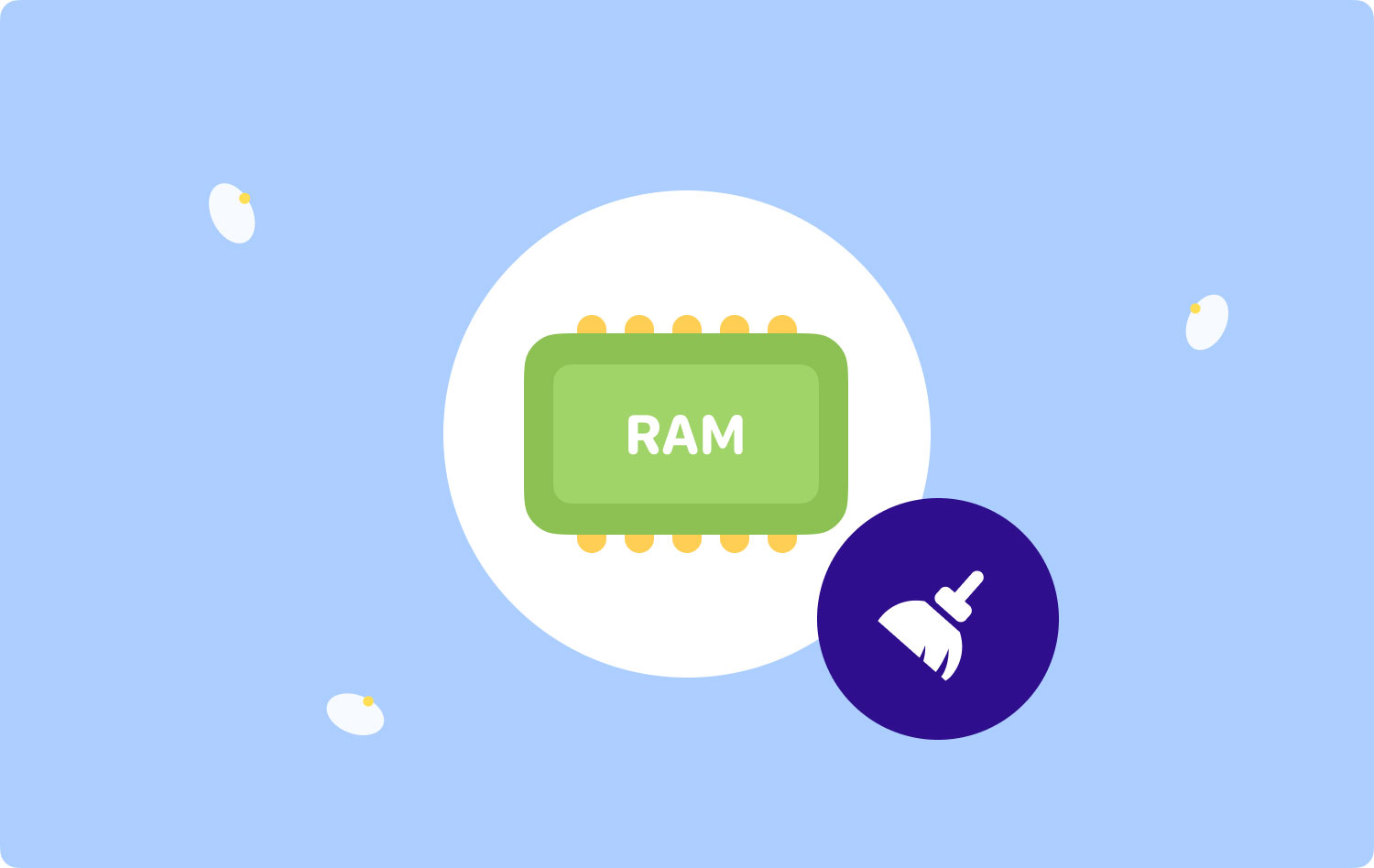
Teil 1: So geben Sie RAM auf dem Mac über die Befehlszeile freiTeil 2: Manuelles Freigeben von RAM auf dem MacTeil 3: So geben Sie RAM auf dem Mac mit Mac Cleaner freiSchlussfolgerung
Teil 1: So geben Sie RAM auf dem Mac über die Befehlszeile frei
Wussten Sie, dass die Befehlszeilenoption zum Freigeben von RAM auf dem Mac eine Ein-Klick-Option ist? Allerdings muss man die kennen Syntax und die Anordnung der Kommandozeilen-Eingabeaufforderungen. Wenn nicht, können Sie die Systemdateien stören, was Ihr System verwüsten kann. Hier ist das einfache Verfahren, das Sie befolgen müssen:
- Öffnen Sie den Microsoft Store auf Ihrem Windows-PC. Activity Monitor auf Ihrem Mac-Gerät.
- Wähle aus Memory Tippen Sie auf die Liste der auf der Benutzeroberfläche verfügbaren Optionen.
- Wähle die Arbeitsspeicher und klicken Sie auf die Dateien im RAM, die möglicherweise unnötig sind. Sie werden sie kennenlernen, wenn Sie die Dateierweiterungen kennen.
- Durch Anklicken von „Verlassen“ und befolgen Sie die Schritte, um den Vorgang abzuschließen und den Aktivitätsmonitor zu schließen.

Solange Sie den Speicherort der RAM-Dateien kennen, ist Activity Monitor die beste Option, um RAM auf dem Mac freizugeben.
Teil 2: Manuelles Freigeben von RAM auf dem Mac
Wussten Sie, dass, wenn Sie den Speicherort der Dateien kennen, die den Festplattenspeicher füllen, es einfach ist, sie zu entfernen? In diesem Teil dieses Artikels wird beschrieben, wie Sie RAM auf dem Mac freigeben. Dies ist einfach, aber umständlich, insbesondere wenn Sie mit vielen Dateien zu tun haben.
Darüber hinaus können Sie auch die Systemdateien stören, was zu Systemfehlern und Debugging-Problemen führen kann. Hier ist die einfache Möglichkeit, wie Sie auf manuelle Weise etwas RAM-Speicherplatz freigeben können:
- Suchen Sie auf Ihrem Mac-Gerät nach dem Finder-Symbol.
- Klicken Sie auf die Bibliothek Symbol und wählen Sie die Dateien im RAM-Bereich aus, die Sie anhand der Dateierweiterungen erkennen können.
- Klicken Sie auf die Dateien und klicken Sie nach dem Markieren mit der rechten Maustaste, um auf das Menü in einer Dropdown-Liste mit dem Löschsymbol zuzugreifen.
- Durch Anklicken von „In den Papierkorb sendenSenden Sie die Dateien nicht in den Papierkorbordner, obwohl dies die Dateien nicht vollständig vom Mac-Gerät entfernt, bis Sie in den Papierkorbordner gehen und auf „Papierkorb leeren"Um den Prozess abzuschließen.
- Überprüfen Sie den Papierkorbordner und stellen Sie sicher, dass die Dateien jetzt nicht mehr vorhanden sind.

Dies ist eine einfache Anwendung, wenn und nur wenn Sie den Speicherort und die richtige Dateierweiterung mit der kennen RAM Dateien.
Teil 3: So geben Sie RAM auf dem Mac mit Mac Cleaner frei
TechyCub Mac-Reiniger ist Ihre bevorzugte Anwendung, mit der Sie die Mac-Reinigungsfunktionen mit minimalem Aufwand verwalten und ausführen können. Das Toolkit läuft auf einer einfachen Schnittstelle, die für alle Benutzer geeignet ist, unabhängig vom Erfahrungsniveau.
Mac-Reiniger
Scannen Sie Ihren Mac schnell und bereinigen Sie einfach Junk-Dateien.
Überprüfen Sie den primären Status Ihres Mac, einschließlich Festplattennutzung, CPU-Status, Speichernutzung usw.
Beschleunigen Sie Ihren Mac mit einfachen Klicks.
Kostenlos herunterladen
Darüber hinaus wird es mit einem App-Deinstallationsprogramm geliefert, mit dem Sie installierte Anwendungen deinstallieren können, die möglicherweise nicht im App Store verfügbar sind. Der einzigartige Vorteil der Anwendung besteht darin, dass sie die Systemdateien schützt, was Systemfehler verursachen und das Debuggen von Funktionen reduzieren kann.
Der „Junk Cleaner“ ist ebenfalls ein Plus für dieses Toolkit, sodass Sie alle Junk-Dateien entfernen können, die den RAM-Speicherplatz blockieren könnten. Hier sind einige der erweiterten Funktionen des Toolkits, die Sie ausprobieren müssen:
- Unterstützt die selektive Bereinigung von Funktionen basierend auf den Datentypen.
- Enthält eine Vorschau der Funktionen, mit der Sie die auf der Benutzeroberfläche verfügbaren Dateien auswählen können.
- Kommt mit 500 MB und bietet Datenbereinigung.
- Es gibt keine Begrenzung für die Mac-Geräte und die Versionen, einschließlich der alten und der neuen Version.
- Kommt mit einer einfachen Benutzeroberfläche, ideal für alle Benutzer, unabhängig von der Erfahrungsstufe.
Wie funktioniert das Mac Computer Cleaner, der beste und kostenlosste Arbeit als Option auf So geben Sie RAM auf dem Mac frei?
- Laden Sie Mac Cleaner herunter, installieren Sie es und führen Sie es auf dem Mac-Gerät aus, bis Sie den Status des Toolkits anzeigen können.
- Klicken Sie auf den Button Müllmann“ unter den Optionen, die auf der Benutzeroberfläche verfügbar sind.
- Wählen Sie die Dateien aus, die Sie aus dem RAM entfernen möchten, und klicken Sie auf „Clean“, um den Prozess zu starten, den Sie abschließen, wenn Sie die „Bereinigung abgeschlossen” Benachrichtigung auf dem Bildschirm.

Dies ist eine einfache und zuverlässige Anwendung, die Sie ausprobieren und erkunden müssen, um eines der Toolkits zu erhalten, die Sie als Option zum Freigeben von RAM auf dem Mac benötigen.
Menschen Auch Lesen 17 Gründe, warum Ihr Mac langsam läuft! Warum ist Firefox auf dem Mac so langsam – wie zu lösen? [Leitfaden 2023]
Schlussfolgerung
Sie haben jetzt drei Optionen, die Sie brauchen, wenn Sie nach einem Weg suchen, wie Sie es wissen können So geben Sie RAM auf dem Mac frei. So viel wie wir über den Mac-Reiniger gesprochen haben, gibt es jedoch andere Anwendungen auf dem Markt, die Sie ebenfalls ausprobieren und erkunden müssen, um das Beste aus dem herauszuholen, was der Markt zu bieten hat.
Es ist offensichtlich, dass Sie bei der Suche nach den Besten feststellen werden, dass Mac Cleaner immer noch als das beste und zuverlässigste auf dem digitalen Markt gilt. Sind Sie jetzt beruhigt, dass Sie Ihren Ram-Speicherplatz mühelos verwalten und freigeben können?
