Es könnte der Zeitpunkt kommen, an dem Sie es wissen müssen So erzwingen Sie das Beenden auf dem Mac, insbesondere wenn der Mac-Computer nicht reagiert oder Ihr Gerät nicht funktioniert. Normale Benutzer von Geräten würden normalerweise die beliebten Kombinationstasten Strg-Alt-Entf verwenden, um die Anwendungen zu schließen oder sie so weit wie möglich zu entfernen. Diese beliebte Kombination kann jedoch nur verwendet werden, wenn Sie über Windows-Computer verfügen. Was tun Sie, wenn Sie einen Mac-Computer verwenden?
In diesem Artikel besprechen wir, wie Sie mit verschiedenen Methoden das Beenden auf Ihrem Mac erzwingen können. Wir werden jede der Methoden besprechen, damit Sie eine Vorstellung davon haben, was Sie tun müssen oder tun müssen. Wir werden auch über ein Tool sprechen, das Sie verwenden können, um das immer wieder auftretende Dilemma zu beseitigen.
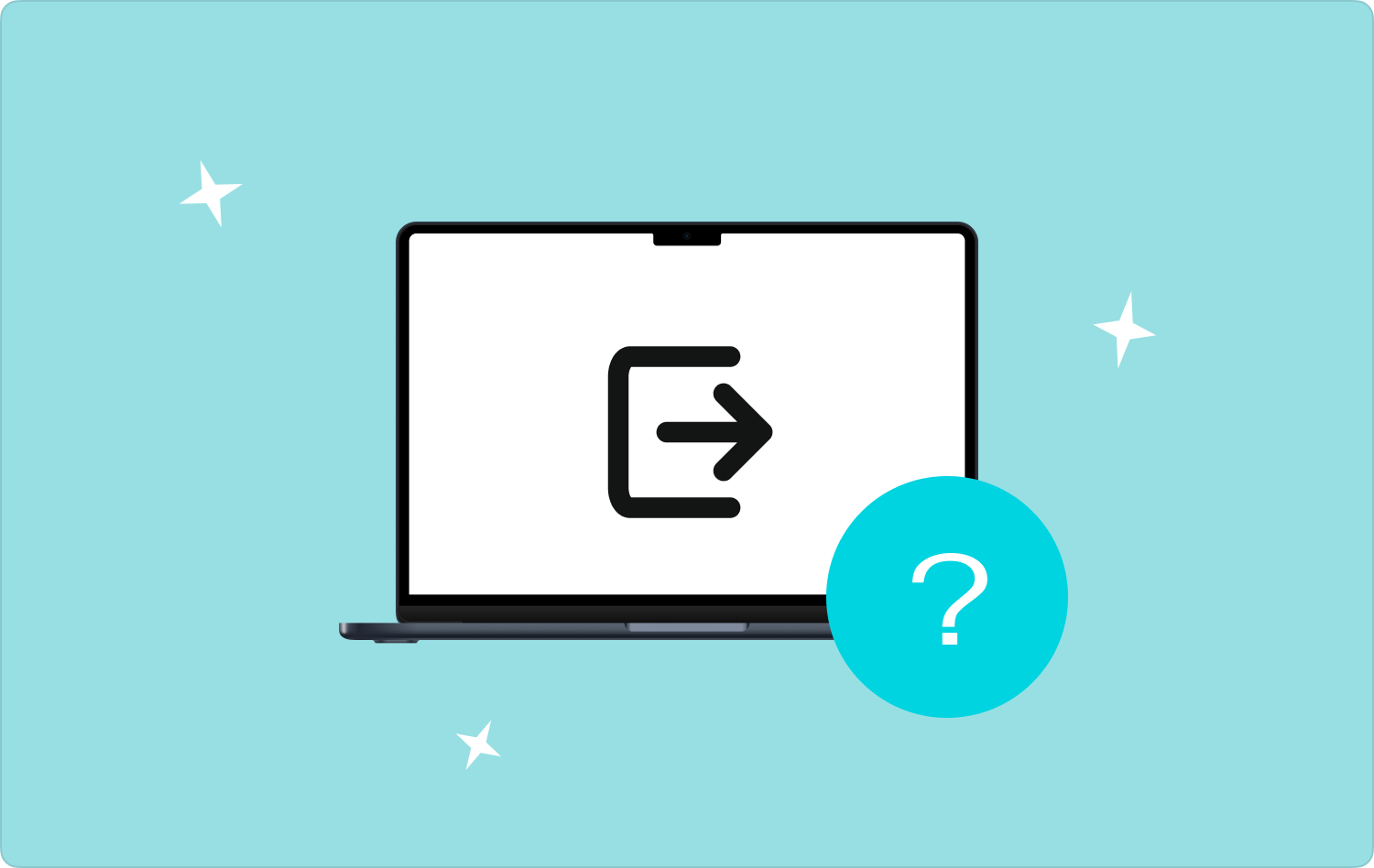
Teil Nr. 1: Welche Methoden gibt es, um das Beenden auf dem Mac zu erzwingen? Teil #2: Was ist der beste Weg, das Beenden auf dem Mac zu erzwingen?Zusammenfassung
Teil Nr. 1: Welche Methoden gibt es, um das Beenden auf dem Mac zu erzwingen?
Mit der Zeit ist es durchaus möglich, dass Sie viele Anwendungen auf Ihrem Mac-Computer installieren. Das besagte Szenario würde Ihr machen Mac-Computer werden langsamer vor allem, wenn Sie viele große Anwendungen gleichzeitig verwenden. Wenn Ihr Gerät zu voll ist, wird es Ihnen irgendwann schwerfallen, das Beenden von Apps auf Ihrem Mac-Computer zu erzwingen. Aus diesem Grund werden wir Ihnen Methoden vorstellen, wie Sie das Beenden auf dem Mac erzwingen können. Nachfolgend finden Sie eine Liste der Methoden.
Starten Sie den Task-Manager auf Ihrem Mac-Computer
Um mit der Liste der Methoden zum erzwungenen Beenden auf Ihrem Mac zu beginnen, versuchen wir, den Task-Manager Ihres Mac-Computers zu öffnen. Der Task-Manager von iOS zeigt Ihnen das an Activity Monitor wie Energieverbrauch, CPU-Status und vieles mehr. Hier sind die Schritte, wie Sie es tun.
- Öffnen Sie zunächst die Launchpad und tippen Sie anschließend auf Anderer Ordner, und dann müssen Sie die Option Aktivitätsmonitor auswählen. Denken Sie dabei daran, dass es auf Ihrer Tastatur keine direkte Tastenkombination gibt, Sie aber trotzdem auf die Tabs tippen können Befehl + Umschalt + U, und dies öffnet die Utility-Ordnerund wählen Sie dann die Activity Monitor Möglichkeit von dort.
- Wenn der Aktivitätsmonitor geöffnet ist, können Sie nun die Programme auswählen, die sich fehlerhaft verhalten, und dann auf tippen Stoppen Klicken Sie auf die Schaltfläche, die Sie im oberen Teil des Fensters sehen. Auch diese sieht aus wie ein Stoppschild. Sie können sich jetzt dafür entscheiden Beenden erzwingen oder beenden Sie einfach die Anwendung.
Schließen Sie die Apps über das Dock Ihres Mac-Computers
Die zweite Möglichkeit, das Beenden auf Ihrem Mac zu erzwingen, besteht darin, die Apps, die Sie nicht benötigen, aus dem Dock Ihres Mac-Computers zu schließen. Dies kann verwendet werden, wenn das von Ihnen verwendete Programm hängen bleibt, wenn Sie es verwenden oder eine Verbindung herstellen möchten. Lassen Sie uns die Schritte sehen, die Sie befolgen müssen.
- Um ein Menü zu öffnen, müssen Sie das Symbol eines Programms steuern und darauf klicken.
- Dann müssen Sie im angezeigten Menü die entsprechende Option auswählen Verlassen.
- Es kann einige Sekunden dauern, bis Sie die App schließen, aber es sollte so aussehen, als würden Sie eine App normalerweise schließen. Wenn dies nicht effektiv ist, können Sie einige andere Methoden ausprobieren, die wir in diesem Artikel vorstellen.
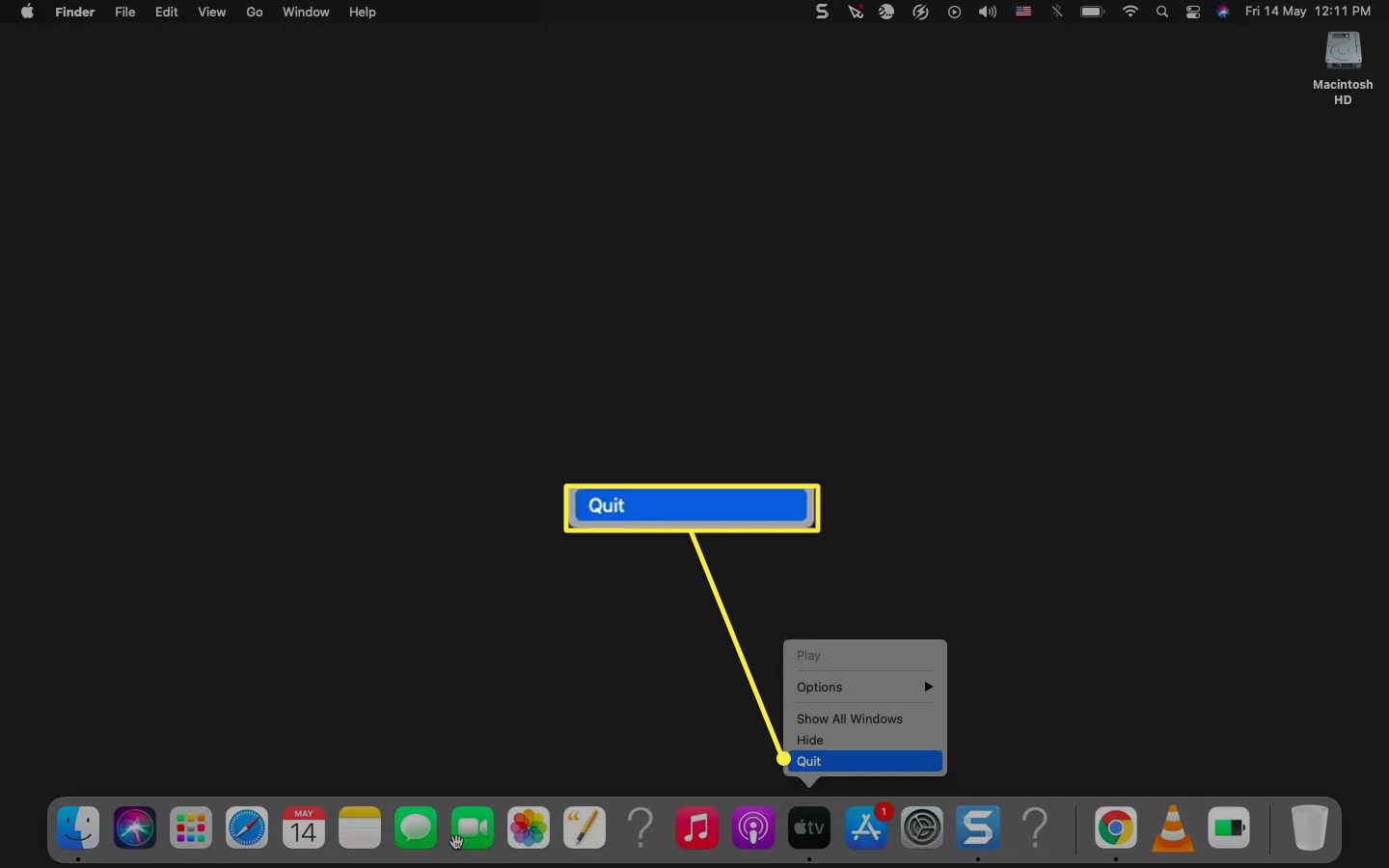
Erzwingen Sie das Beenden der Anwendungen auf Ihrem Mac
Bei der letzten Option, die wir haben, um das Beenden auf dem Mac zu erzwingen, können Sie auch versuchen, das Beenden der auf Ihrem Mac-Computer geöffneten Apps zu erzwingen. Sehen wir uns unten die Schritte an, wie Sie dies tun können.
- Wenn Sie so viele Tastenkombinationen auf der Tastatur Ihres Mac-Computers kennen, haben Sie wahrscheinlich eine Idee dazu. Sie können auf die Registerkarten tippen Wahltaste + Befehlstaste + Esc. Diese Registerkarten oder dieser Befehl können verwendet werden, wenn Sie das Fenster „Anwendungen beenden erzwingen“ öffnen möchten, in dem Sie alle geöffneten Programme auf Ihrem Gerät sehen können.
- Wenn Ihr Mac-Computer über eine Touch Bar verfügt, sehen Sie die Esc-Taste im linken Teil der Touch Bar. Sie haben auch die Möglichkeit, auf die Registerkarten Apple zu tippen und dann zur Option „Beenden erzwingen“ zu wechseln. Dann können Sie nun die App auswählen, bei der das Problem auftritt, und dann auf die Option tippen Beenden erzwingen um die besagte App zu schließen. Falls Sie Probleme mit der Verwendung haben Finder, können Sie diejenigen auswählen, die wir im Fenster „Anwendungen beenden erzwingen“ ausgeführt haben, und dann auf die Option oder die Schaltfläche „Neu starten“ tippen, um das Fenster zurückzusetzen.
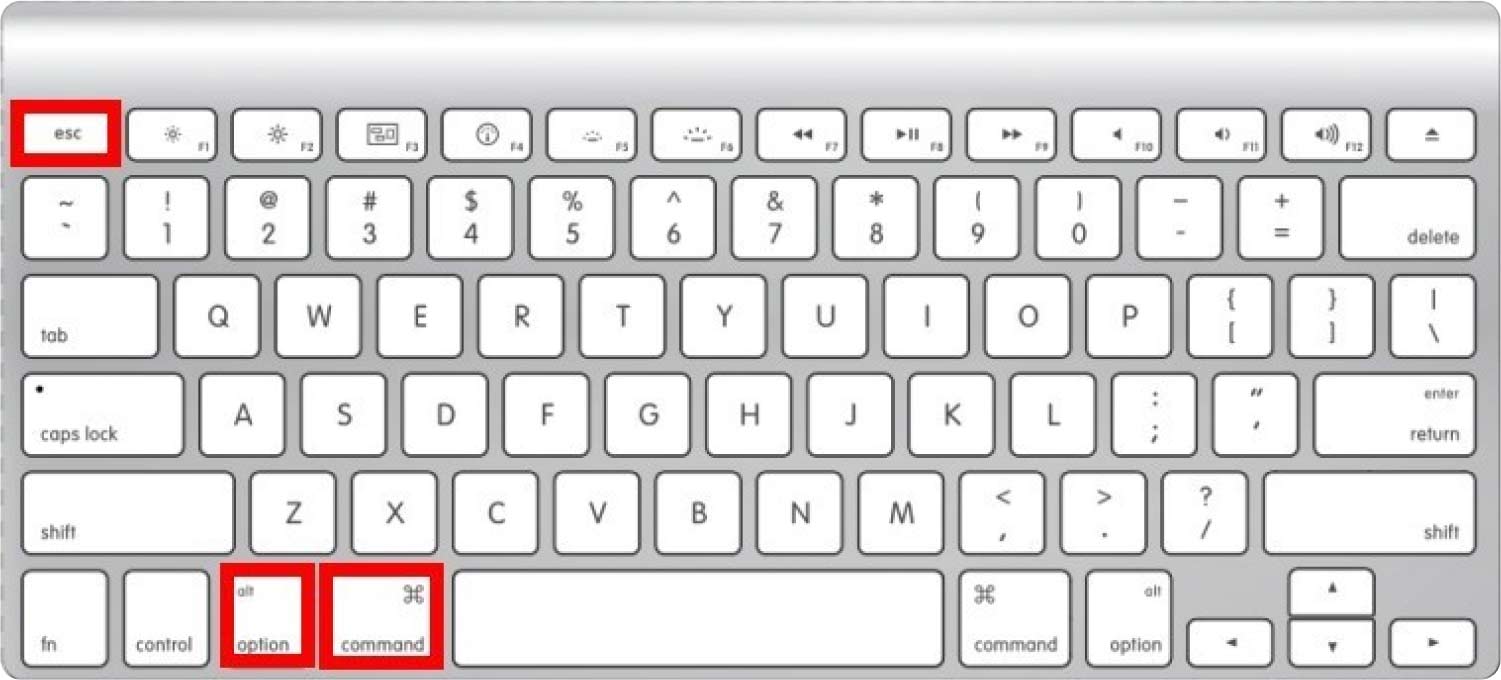
Teil #2: Was ist der beste Weg, das Beenden auf dem Mac zu erzwingen?
Jetzt haben wir viele Möglichkeiten gelernt So erzwingen Sie das Beenden auf dem MacKommen wir zur Diskussion des Tools, das den Prozess einfacher und schneller machen würde. Dieses Mal haben wir gute Nachrichten für Sie, wenn Sie viele Apps haben, die wirklich zur langsamen Geschwindigkeit und Funktionalität Ihres Mac-Computers beitragen. Wir können ein Tool namens verwenden Techycub Mac-Reiniger. Und es gibt viele erstaunliche Dinge, die Sie an diesem Tool lieben würden.
Mac-Reiniger
Scannen Sie Ihren Mac schnell und bereinigen Sie einfach Junk-Dateien.
Überprüfen Sie den primären Status Ihres Mac, einschließlich Festplattennutzung, CPU-Status, Speichernutzung usw.
Beschleunigen Sie Ihren Mac mit einfachen Klicks.
Kostenlos herunterladen
Es ist durchaus möglich, dass es, wenn wir das Gerät über einen längeren Zeitraum verwenden, eine Reihe von Apps gibt, die noch keinen Nutzen haben und unser Gerät nur unübersichtlich machen. Aus diesem Grund neigt der Mac-Computer dazu, langsamer zu werden, und wir haben keine andere Wahl, als das Beenden einiger Apps zu erzwingen, wenn sie sich schlecht verhalten. Um dieses eine Tool kennenzulernen, das uns dabei helfen kann, sehen Sie sich die Liste an, die wir unten vorbereitet haben.
- Wenn Sie viele Junk-Dateien auf Ihrem Mac-Computer gespeichert haben, können Sie das verwenden Techycub Mac Cleaner, um sie loszuwerden. Mit Hilfe dieses Tools können alle Mac-Junk-Dateien können bereinigt werden so bald wie möglich.
- Das Techycub Mac Cleaner gilt auch als einer der besten Aktenvernichter, die wir heute haben. Wenn Sie viele Dateien oder Daten haben, die Sie nicht mehr benötigen, aber nicht aussortiert oder identifiziert werden, ist die Techycub Mac Cleaner hilft Ihnen dabei.
- Das Tool kann Ihnen auch dabei helfen, alle Dateien zu finden, die auf Ihrem Mac-Computer dupliziert wurden Techycub Mac Cleaner sortiert alle diese Dateien und löscht sie, sobald Sie sie benötigen.
- Wenn die Dateien über einen längeren Zeitraum verwendet wurden, können viele große und alte Dateien auf Ihrem Mac-Computer gespeichert sein. Die Dateien können aufgelistet werden und Sie können diejenigen auswählen, die Sie löschen oder entfernen möchten.
- Und für das letzte Feature, das Techycub Mac Cleaner kann Ihnen auch dabei helfen, Apps zu deinstallieren, die Sie nicht mehr benötigen. Es kann vorkommen, dass Sie Apps installiert haben, weil Sie sie in kurzer Zeit benötigen. Dadurch werden sie gespeichert und verursachen Unordnung auf Ihrem Mac-Computer. Der Techycub Mac Cleaner kann Ihnen dabei helfen, die Apps zu löschen, die Sie nicht mehr benötigen.
Lassen Sie uns erfahren, wie man das verwendet Techycub Mac Cleaner, um die Apps zu deinstallieren, die Sie nicht mehr benötigen. Sehen wir uns die folgenden Schritte an.
- Um zu beginnen, laden Sie das . herunter und installieren Sie es Techycub Mac Cleaner auf Ihrem Mac-Computer. Sobald es geöffnet ist, gehen Sie zu App Uninstaller Modul, das Sie im linken Teil der Benutzeroberfläche sehen. Tippen Sie dann auf Scannen Klicken Sie auf die Registerkarte, um mit dem Scannen der Dateien zu beginnen. Anschließend werden alle Apps angezeigt, die Sie auf Ihrem Gerät installiert haben.
- Sie können nun mit der Überprüfung der Scanergebnisse beginnen und die Liste der Apps überprüfen, die Sie auf der rechten Seite der Benutzeroberfläche sehen. Sie können nun die Apps auswählen, die Sie deinstallieren möchten.
- Bevor Sie zum nächsten Schritt gelangen, müssen Sie sicherstellen, dass Sie die ausgewählten Apps wirklich nicht benötigen.
- Nachdem alles überprüft wurde, können Sie nun auf tippen Clean Registerkarte, und warten Sie dann, bis die Techycub Mac Cleaner konnte alle von Ihnen ausgewählten Apps löschen. Die Dauer des Vorgangs hängt davon ab, wie viele Apps Sie ausgewählt haben.
- Sobald alle Apps gelöscht wurden, wird das angezeigt Gereinigt abgeschlossen Benachrichtigung, und schon sind Sie fertig. Sie können immer noch zu den Ergebnissen des Scanvorgangs zurückkehren, indem Sie auf tippen Bewertung Klicken Sie auf die Registerkarte und befolgen Sie die gleichen Anweisungen, die wir oben aufgeführt haben.

Menschen Auch Lesen Eine einfache Möglichkeit, große Dateien auf dem Mac zu finden und zu löschen So reinigen Sie einen Mac
Zusammenfassung
Wir hoffen, dass wir Ihnen beim Lernen geholfen haben So erzwingen Sie das Beenden auf dem Mac unter Verwendung der Methoden und Werkzeuge, die wir oben geteilt und besprochen haben. Es ist auch sinnvoll, Ihren Mac-Computer ständig im Auge zu behalten, um Dinge zu sehen und zu überwachen, die gelernt und ausgeführt werden müssen.
