Wenn Sie weiterhin Screenshots machen, sammelt Ihr Gerät eine große Anzahl von Screenshots, die später unbrauchbar sind. In diesem Fall müssen Sie diese löschen. Wenn Ihre Absicht erfüllt wurde, ist es am besten, die meisten dieser Screenshots zu löschen etwas Speicherplatz sparen. Die folgende Anleitung zeigt es Ihnen So löschen Sie Screenshots auf dem Mac. Und damit fangen wir an.
Teil 1: Wo und wie werden riesige Screenshots auf dem Mac aufgenommen?Teil 2: Nützliches Tool zum Löschen von Screenshots auf dem Mac - TechyCub Mac-ReinigerTeil 3: Verschiedene Möglichkeiten zum Löschen von Screenshots auf dem MacFazit
Teil 1: Wo und wie werden riesige Screenshots auf dem Mac aufgenommen?
Bevor wir uns tatsächlich mit dem Hauptleitfaden zum Löschen von Screenshots auf dem Mac befassen, müssen wir wissen oder wissen, wo sich Screenshots auf Ihrem Mac-Gerät befinden und wie viel oder vielleicht groß es direkt auf Ihrem Gerät einnimmt.
Screenshots wurden standardmäßig immer auf so etwas wie dem Desktop gespeichert. Diejenigen, denen auf diesem Desktop eine eigene Last zugewiesen wird, wenn Sie die neueste Version von macOS verwenden, und scheinen durchgehend unterstützte Stacks zu besitzen Finder. Screenshots auf einem solchen Mac, anders als die auf einem solchen iPhone und vielleicht sogar iPad, werden wirklich nicht zur lokalen Bibliothek der Fotoanwendung hinzugefügt.
Also, wie viel Speicherplatz belegt dieser Screenshot auf Ihrem Gerät? Die Wahrheit hängt von einer Vielzahl von Faktoren ab, zusammen mit dem Bereich, der gescreent wird, der Pixeldichte Ihres Displays und der Detailtiefe hauptsächlich im Bild.
Trotzdem wird wahrscheinlich jeder Screenshot ungefähr nur wenige K bis ungefähr drei oder mehr Megabyte an Daten benötigen. Sie werden feststellen, dass bei einer großen Bildschirmaufnahme von 3-4 MB die Größe des benötigten Speicherplatzes schnell anwächst.
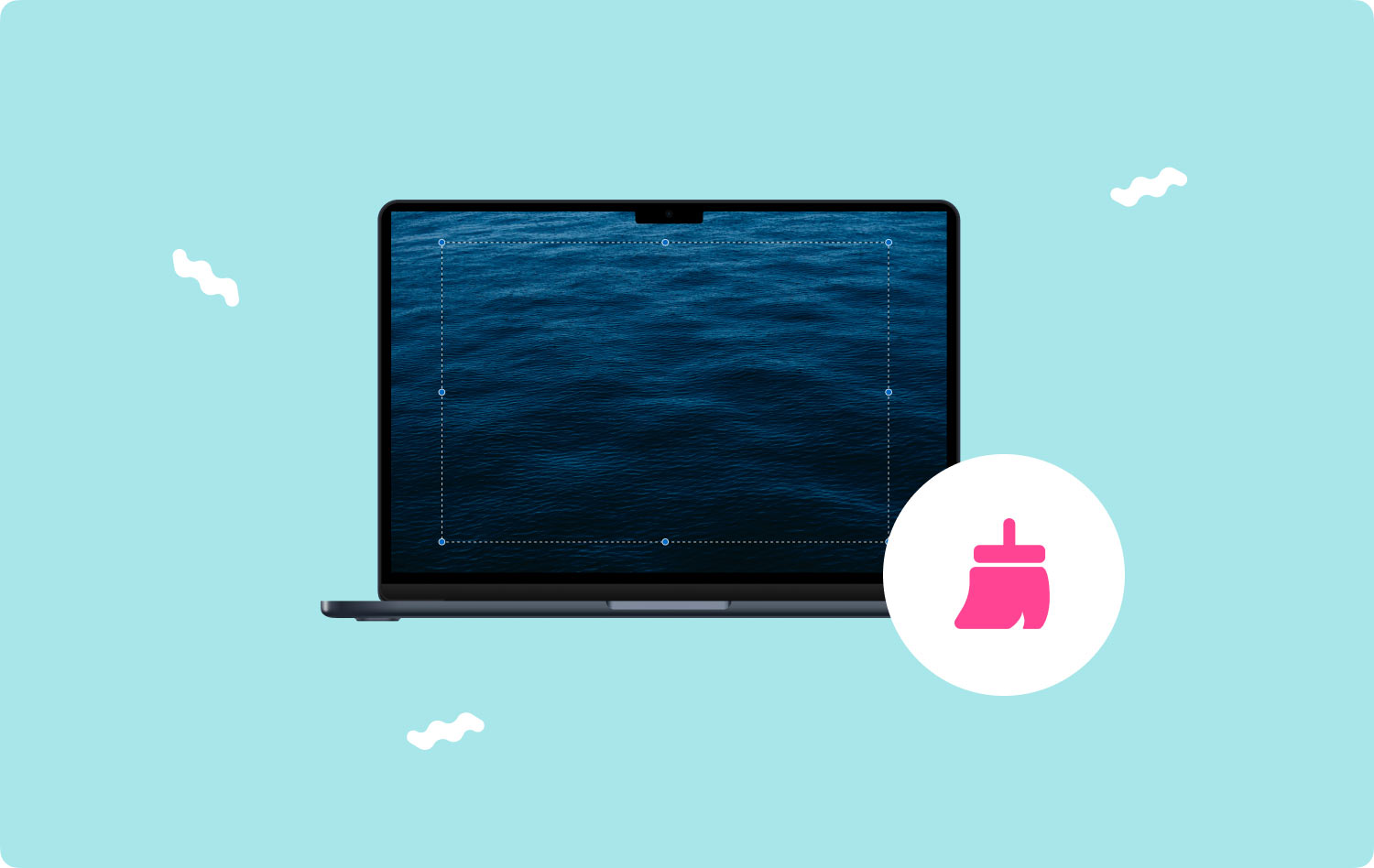
Teil 2: Nützliches Tool zum Löschen von Screenshots auf dem Mac - TechyCub Mac-Reiniger
Wenn Sie einige Einblicke in Screenshots auf einem Mac haben, müssen Sie als nächstes Kenntnisse über diese manuellen Methoden haben So löschen Sie Screenshots auf dem Mac Aber zuerst möchten wir Sie Ihnen vorstellen TechyCub Mac-Reiniger was Ihnen dann während dieses bestimmten Prozesses sehr gut helfen könnte.
Mac-Reiniger
Scannen Sie Ihren Mac schnell und bereinigen Sie einfach Junk-Dateien.
Überprüfen Sie den primären Status Ihres Mac, einschließlich Festplattennutzung, CPU-Status, Speichernutzung usw.
Beschleunigen Sie Ihren Mac mit einfachen Klicks.
Kostenlos herunterladen
Daher könnten wir in diesem Segment sehr gut damit beginnen, die einzuführen TechyCub Mac Cleaner, ein Bereinigungstool, das vollgepackt ist mit Funktionen, die nicht nur wären Junk-Dateien auf dem Mac sicher löschen, steigern darüber hinaus die Leistung und möglicherweise sogar die verschiedenen Funktionen Ihrer Maschine erheblich.
Ein solcher Reiniger ist recht einfach zu bedienen und beginnt, genau diesen Datentyp-Cache-Speicher auf Ihrem Computer zu bereinigen. Um zu erfahren, wie Sie dies verwenden, befolgen Sie die Anweisungen an anderer Stelle hier.
- Um mit diesem Prozess zu beginnen, müssen Sie zunächst die Anwendung installieren oder erwerben und diese in Ihrer Konsole konfigurieren.
- Und von dort aus könnten Sie den Reiniger noch weiter in Ihre Maschine hinein starten.
- Danach sollten Sie jedoch immer die Funktion auswählen, die explizit besagt "Müllmann" und außerdem das umschalten, was explizit anzeigt "SCAN“, um sicherzustellen, dass das letztgenannte Toolkit wirklich mit dem Scannen aller Junk-Informationen und -Dateien direkt in Ihrem Mac-System beginnen kann.
- Ab sofort können Sie nach Abschluss dieser Überwachungsarbeiten die digitalisierten Junk-Informationen und Dateien auswerten, die dann in Untergruppen organisiert wurden.
- Und dann können Sie irgendwo entscheiden, welche Dateien, aber auch Dokumente Sie auf Ihrem Mac bereinigen möchten, oder Sie könnten eine solche alternative Lösung ausprobieren, bei der Sie die Funktion überprüfen müssen, die dann zu sagen scheint:Alle auswählen", um Zeit beim Bereinigen all dieser nutzlosen Mistdaten und Dateien zu sparen.
- Anschließend sollten Sie drücken, um das Umschalten auszuwählen, was ausdrücklich "REINIGEN“, was auch dazu führen würde, dass das Tool alles, was Sie bereits zuvor ausgewählt hatten, in Sekundenschnelle irgendwie löschen würde.
- Wenn Sie dies weiter fortsetzen, wird eine sofortige Popup-Meldung angezeigt, die darauf hinweist, dass der Bereinigungsvorgang möglicherweise "Bereinigung abgeschlossen“. Wenn Sie jedoch keine weiteren Informationen und Dateien entfernen möchten, können Sie tatsächlich einfach auf das umgeschaltete Etwas klicken, das ausdrücklich "Bewertung“, um zur Aktivitätsanzeige geführt zu werden. Und damit sind Sie fertig.

Teil 3: Verschiedene Möglichkeiten zum Löschen von Screenshots auf dem Mac
Jetzt, da Sie bestätigen, wo fast Ihre gesamte Bildschirmaufnahme zu sein scheint, können Sie entscheiden, wo welche Dinge verworfen werden sollen. Obwohl ein einzelner Screenshot-Ordner nicht besonders groß zu sein scheint, könnte eine Sammlung davon vielleicht verschlingen Gigabyte von Festplattenspeicher. Daher wäre es die einfachste Alternative, diese sogar täglich zu löschen. Hier sind mehrere Ansätze zum Löschen von Screenshots auf dem Mac.
So löschen Sie Screenshots auf dem Mac über den Papierkorb
Nachdem Sie verstanden haben, warum es notwendig ist, einen Screenshot auf einem solchen Mac zu verwerfen, besteht das nächste Ziel darin, zu verstehen, wie das geht. Auf dem Mac wäre eine weitere gängige Technik, Screenshots weit in den Papierkorb zu ziehen. Gehen wir den Prozess von Anfang bis Ende durch:
- Klicken Sie zunächst mit der rechten Maustaste auf diesen bestimmten Screenshot, um ihn tatsächlich zu löschen, aber wählen Sie dann auch diese Option aus, die ausdrücklich "In den Papierkorb verschieben“, was das wiederum sofort an den Bin-Dateiordner Ihres Macs sendet. Sie können die erforderlichen Screenshots auch etwas auf dem Desktop auswählen und alles in das Papierkorbsymbol oder sogar den Dateiordner ziehen.
- Das nächste Verfahren besteht darin, die Option, die eindeutig "Bin" auf dem Mac vorschlägt, erneut zu starten, aber dann einfach auf die Option zu tippen, die eindeutig das "Papierkorb leeren" in dieser oberen rechten Ecke der Fensteranzeige umschalten. Sie sind fertig!
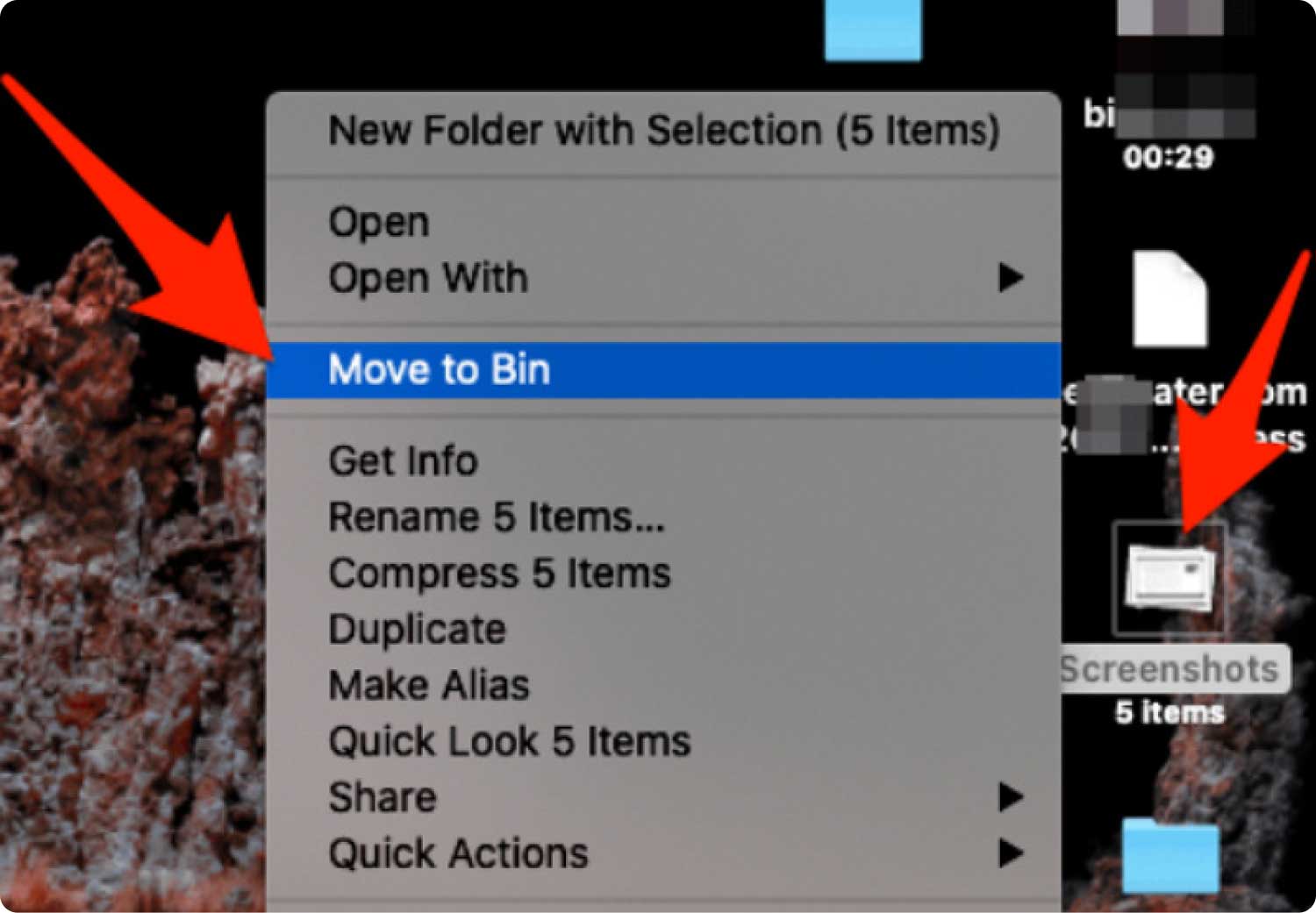
So löschen Sie Screenshots auf dem Mac über den Tastaturbefehl
Einige andere Personen würden Tastenkombinationen und vielleicht sogar Hotkeys für manuelle Methoden empfehlen. Für viele von ihnen ist unten eine einfache und schnelle Methode zum Ausprobieren!
- In Ihrem Mac-Gerät müssen Sie dann den Screenshot auswählen, den Sie wirklich löschen möchten, aber auch auf das bestimmte "Befehl plus Löschen" Tastenkombination. Dies hätte einen bestimmten Screenshot in den Papierkorb geschickt. Sie müssen jedoch den Screenshot anzeigen; alles andere, dann kann dies alles löschen, was hervorgehoben wurde.
- Schließlich wurde die Initiative zum Versuch, diesen Behälter zu leeren, durchgeführt. Sie müssen den Papierkorb aktivieren und einen Screenshot auswählen, aber dann drücken Sie einfach die "Befehl„aber auch die“Löschen" wird gleichzeitig umgeschaltet. Dies sollte eine Bestätigungs-Popup-Meldung anzeigen. Das wäre alles, was dazu gehört!
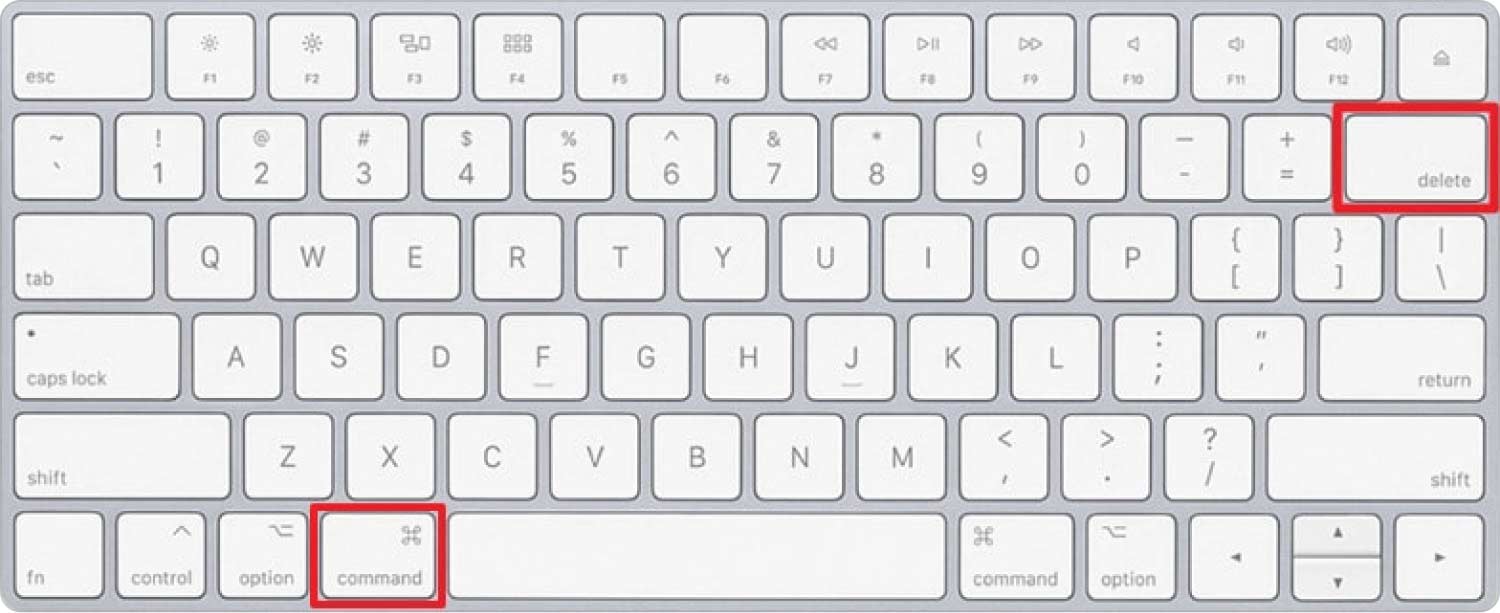
So löschen Sie Screenshots auf dem Mac über den Finder
Sehen wir uns nun an, wie Sie Screenshots auf dem Mac mit dieser Finder-Menüoption löschen.
- Greifen Sie zunächst auf das Finder-Menü zu und navigieren Sie beispielsweise über das Lupensymbol. Wählen Sie danach die Screenshots aus, die Sie wirklich löschen möchten, und markieren Sie das Häkchen direkt daneben.
- Aber erst nachdem Sie diese Option gedrückt haben, was dann weiter impliziert "Alle auswählen" um diese Screenshots von Ihrem Computer zu entfernen. Wählen Sie danach die Schaltflächen "Bewertung„und danach“Entfernen".
- Wählen Sie anschließend die entfernten Screenshots aus, tippen Sie aber auch einfach auf "Entfernen" umschalten. Diese ausgewählten Screenshots wären dann gelöscht worden.
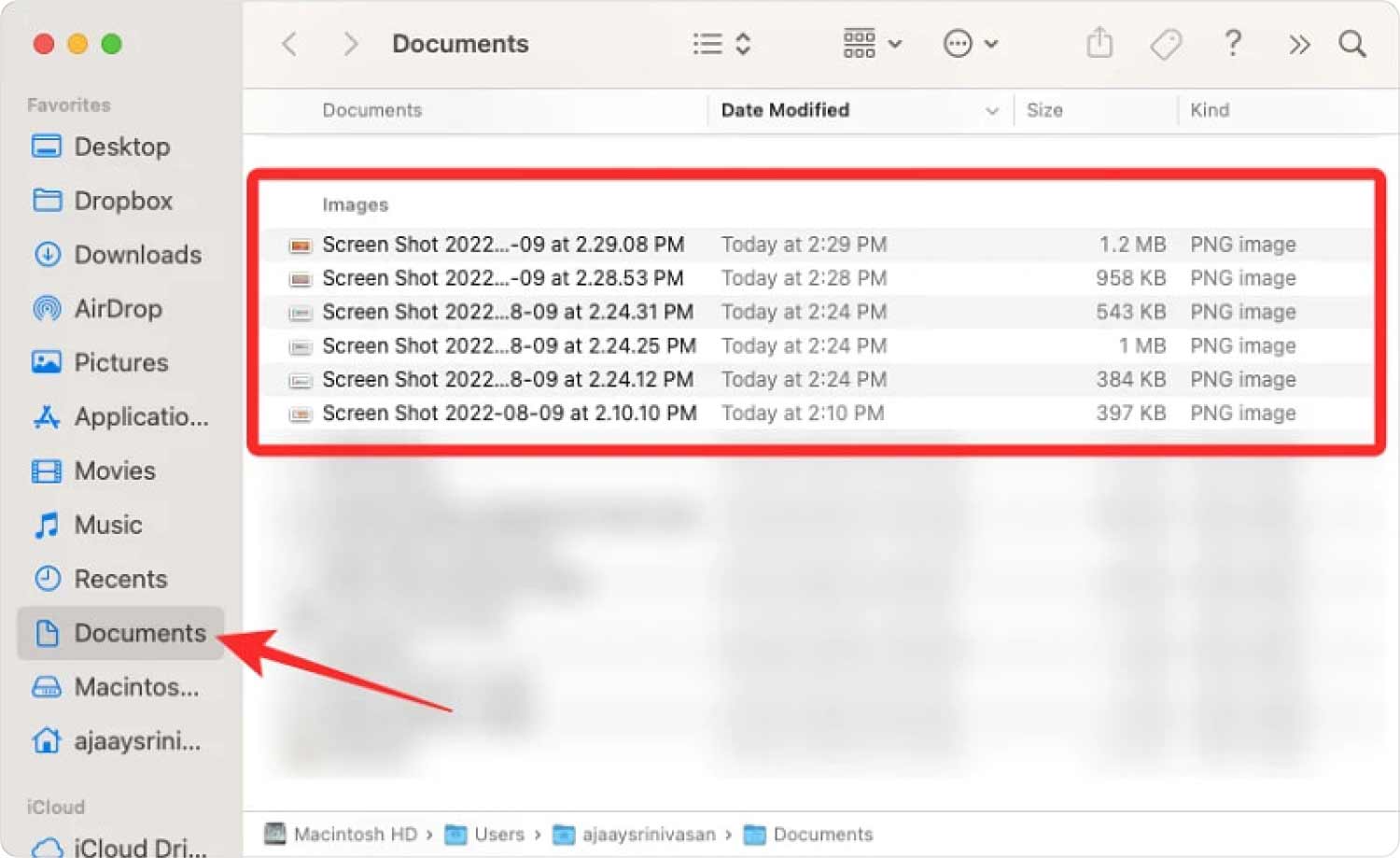
So löschen Sie Screenshots auf dem Mac, indem Sie mit der rechten Maustaste auf das Symbol klicken
Eine andere Option sollte darin bestehen, mit der rechten Maustaste auf ein Symbol im Ordner der Screenshot-Datei zu klicken und bei dieser Option etwas auszuwählen, das eindeutig "Löschen“, wodurch das Symbol wiederum vollständig aus diesem Ordner entfernt und sofort in den Papierkorb verschoben wird. Obwohl einige Benutzer eine solche Methode mögen, war alles viel zeitaufwändiger, sobald eine große Anzahl von Screenshots gelöscht wurde.
Menschen Auch Lesen [Anleitung 2023] Wie lösche ich Systemprotokolldateien auf einem Mac? So löschen Sie Filme von Ihrem Mac
Fazit
In der Tat können Screenshots manchmal Ihren Speicherplatz auf Ihrem Mac-Gerät belegen oder vielleicht der Hauptgrund dafür sein, warum Ihr Mac-Betriebssystem langsamer und schwieriger zu bedienen ist. Von hier aus ist es wichtig, dass Sie diese nicht benötigten Screenshots immer bereinigen und entfernen.
Wir hoffen, dass dieser Leitfaden bzgl So löschen Sie Screenshots auf dem Mac könnte dir wirklich weiterhelfen. Wir skizzieren die Methoden, die Sie verwenden könnten, und hoffen, dass Sie dies sehr gut erreichen können. Auch wenn Sie Probleme mit diesen anderen Prozessen haben, können Sie immer auf die zurückgreifen TechyCub Mac-Reiniger. Das ist alles für diesen Artikel, haben Sie einen zielgerichteten Tag vor sich!
