Es gibt eine Zeit, in der der E-Mail-Speicher viele unnötige Dateien enthält, die Sie unbedingt ansehen müssen So löschen Sie den E-Mail-Speicher auf dem Mac. Es gibt mehrere Möglichkeiten, den E-Mail-Speicher zu löschen. Sie können die Dateien manuell einzeln auswählen und löschen. Die einzige Herausforderung, die damit einhergeht, ist umständlich und ermüdend.
In Teil 2 stellen wir eine Befehlszeilenoption vor, mit der Sie den Speicher mit einem Klick löschen können. Abschließend stellen wir eine automatisierte Anwendung vor, mit der Sie alle Inhalte im E-Mail-Speicher automatisch entfernen können. Sie müssen auch verschiedene Anwendungen auf dem Markt ausprobieren und erkunden, aber wir stellen sie vor beste Mac-Reinigungssoftware nach Wahl. Lesen Sie weiter und erfahren Sie die Details.
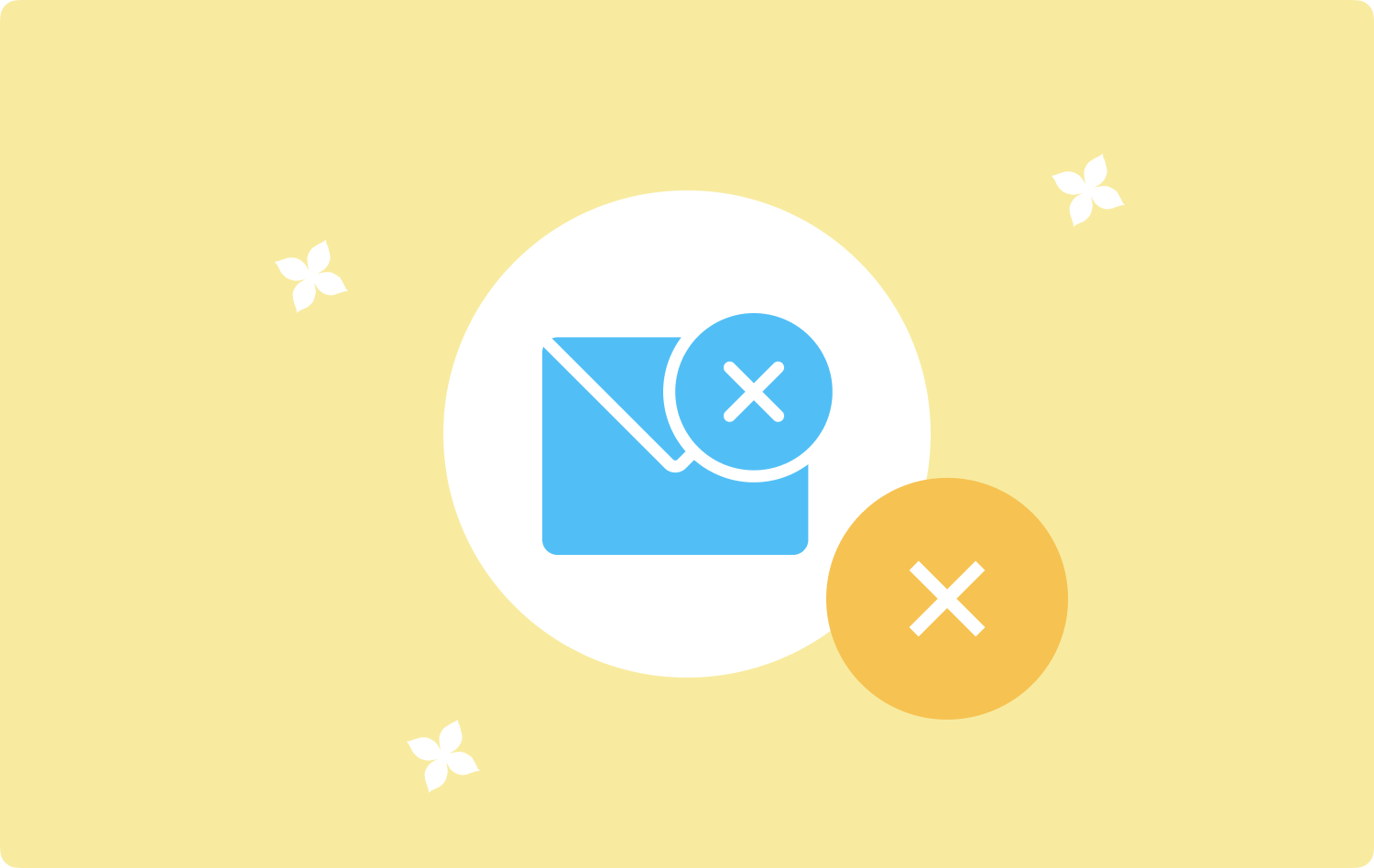
Teil Nr. 1: So löschen Sie den E-Mail-Speicher auf dem Mac über die BefehlszeileTeil #2: So löschen Sie den E-Mail-Speicher auf dem Mac manuellTeil #3: So löschen Sie den E-Mail-Speicher auf dem Mac mit Mac CleanerFazit
Teil Nr. 1: So löschen Sie den E-Mail-Speicher auf dem Mac über die Befehlszeile
Die Befehlszeile ist die beste Option, wenn Sie nach einer Möglichkeit suchen, den E-Mail-Speicher auf dem Mac mühelos zu löschen. Dennoch: So sehr die Anwendung mit einem einzigen Klick ausgeführt wird, müssen Sie wissen, wie Sie mit den Befehlszeilenanwendungen umgehen. Wenn nicht, könnten Sie in die Systemdateien eingreifen, was zu Schäden auf Ihrem System führen und Sie dazu zwingen könnte, Debugging-Funktionen auf dem System auszuführen.
Für Anfänger und Einsteiger ist dies nicht zu empfehlen, da es sich hierbei um eine irreversible Funktion handelt, bei der Sie auch keine Benachrichtigung erhalten, wenn Sie die Funktionen löschen. Hier ist die Vorgehensweise, um es als Option zum Löschen des E-Mail-Speichers zu verwenden:
- Öffnen Sie auf Ihrem Mac-Gerät die Finder Menü und klicken Sie auf Terminal um die Befehlszeilenaufforderung zu erhalten.
- Geben Sie im angezeigten Texteditor Folgendes ein cmghg/Bibliothek und drücken Sie eingeben um den Prozess zu starten
- Warten Sie, bis der Vorgang abgeschlossen ist.
Sie können nur erkennen, dass der Vorgang einfach ist, wenn Sie zum Speicherort der Bibliothek gehen und feststellen, dass die Dateien nicht verfügbar sind. Kennen Sie sich mit der Befehlszeilen-Eingabeaufforderung aus? Ja, Sie haben das Verfahren. Wenn nicht, lesen Sie weiter und probieren Sie andere auf der Benutzeroberfläche verfügbare Optionen aus.

Teil #2: So löschen Sie den E-Mail-Speicher auf dem Mac manuell
Die gebräuchlichste Methode zum Löschen des E-Mail-Speichers auf dem Mac ist die manuelle Methode. Das bedeutet, dass Sie sich die Dateien an ihrem jeweiligen Speicherort ansehen und sie löschen. Obwohl es umständlich und ermüdend klingt, ist das Entfernen der Dateien die beste Lösung.
Der Nachteil der manuellen Option besteht darin, dass die Dateien jährlich vom jeweiligen Speicherort entfernt werden müssen. Hier ist das einfache Verfahren zur Verwendung des Toolkits:
- Öffnen Sie auf dem Mac-Gerät das Finder-Menü und klicken Sie auf die Bibliothek Möglichkeit, auf die Dateien von den verschiedenen Speichergeräten zuzugreifen.
- Wählen Sie die auf der Benutzeroberfläche verfügbaren Dateien aus und klicken Sie auf „In den Papierkorb legenDas bedeutet, dass Sie weiterhin auf die Dateien im Papierkorb zugreifen können.
- Wenn Sie es vollständig vom Computer entfernen möchten, öffnen Sie den Papierkorb und klicken Sie auf „Papierkorb leeren" Symbol.
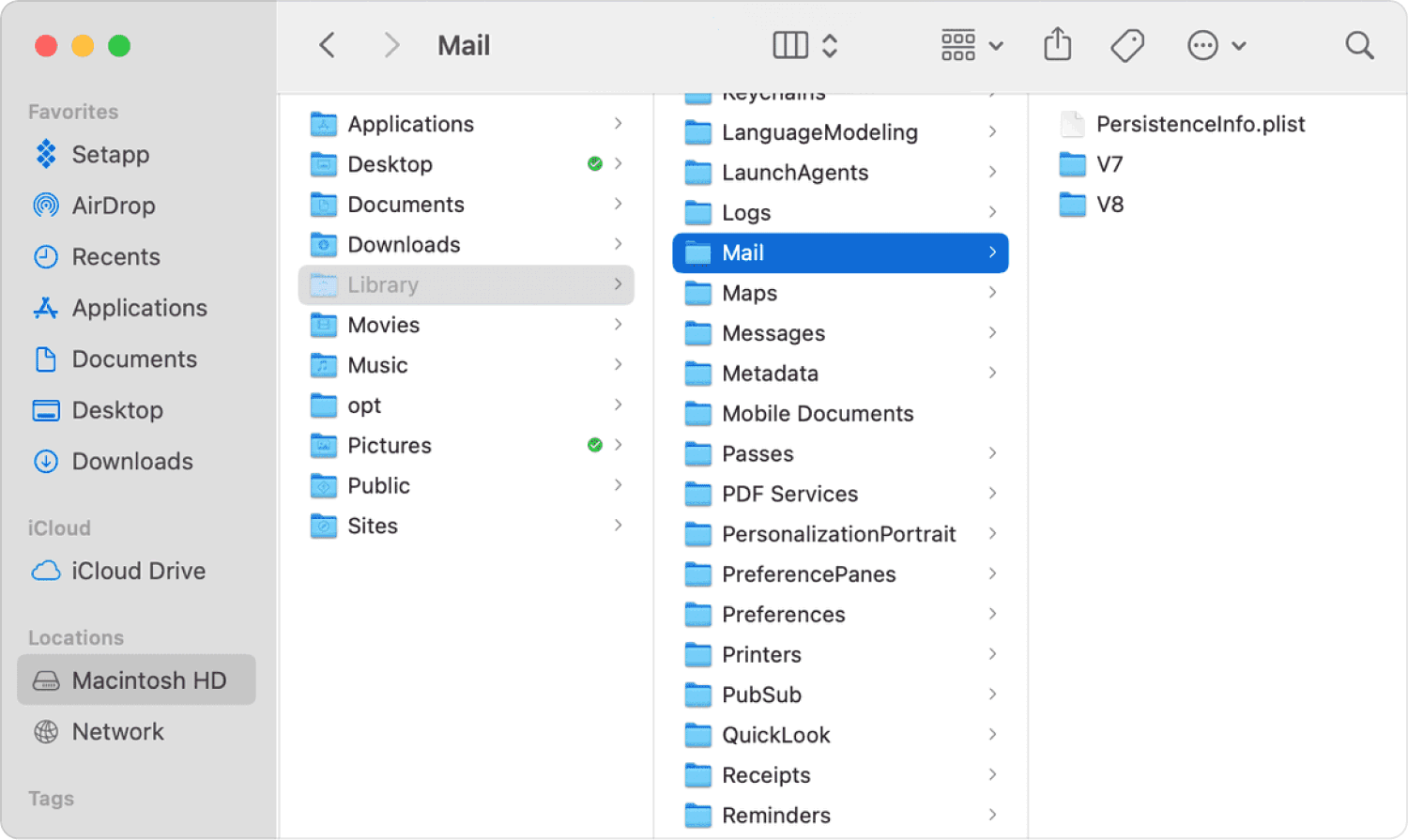
Dies ist auch eine Option zum Mitnehmen, wenn Sie keine Ahnung von den automatisierten Anwendungen haben, die mit diesem Toolkit geliefert werden. Darüber hinaus können Sie den Vorgang auch dann befolgen, wenn er umständlich ist. Welche anderen automatisierten und verfügbaren Optionen gibt es?
Teil #3: So löschen Sie den E-Mail-Speicher auf dem Mac mit Mac Cleaner
TechyCub Mac-Reiniger ist ideal für alle Benutzer, unabhängig von ihrem Erfahrungsniveau. Es läuft in einer interaktiven Oberfläche. Das Toolkit wird mit einem App-Deinstallationsprogramm geliefert, mit dem Sie das vorinstallierte Toolkit für die Anwendungen installieren können, die nicht auf dem Toolkit enthalten sind App Store.
Mac-Reiniger
Scannen Sie Ihren Mac schnell und bereinigen Sie einfach Junk-Dateien.
Überprüfen Sie den primären Status Ihres Mac, einschließlich Festplattennutzung, CPU-Status, Speichernutzung usw.
Beschleunigen Sie Ihren Mac mit einfachen Klicks.
Kostenlos herunterladen
Der Junk Cleaner ist ebenfalls ein Plus für dieses Toolkit. Es kann helfen Finden Sie unerwünschte Junk-Dateien und entfernen Sie alle in diesem System. Es gibt keine Begrenzung für die Mac-Geräte und die Versionen, also die alte und die neue Version. Es wird mit einem Toolkit geliefert. Der einzigartige Vorteil der Anwendung besteht darin, dass sie die Systemdateien schützt, um die Grundfunktionen des Geräts zu unterstützen. Hier sind die Funktionen des Toolkits:
- Führen Sie eine Vorschau aus, in der Sie die Dateien zur selektiven Bereinigung von Dateien und Anwendungen anzeigen können.
- Bietet eine selektive Auswahl von Dateien und Anwendungen basierend auf den Dateitypen.
- Kommt mit einer kostenlosen Datenbereinigung von 500 MB.
- Läuft auf einer einfachen Benutzeroberfläche, die ideal für alle Benutzer ist, unabhängig von ihrem Erfahrungsniveau.
Wie funktioniert das Toolkit? So löschen Sie den E-Mail-Speicher auf dem Mac?
- Laden Sie Mac Cleaner herunter, installieren Sie es und starten Sie es auf Ihrem Mac-Gerät, bis Sie den Status der Anwendung sehen können.
- Klicken Sie auf den Button Müllmann” in der Liste der auf der Benutzeroberfläche verfügbaren Optionen.
- Wählen Sie alle auf der Schnittstelle verfügbaren Dateien aus, die die Auswahl von Dateien unterstützen.
- Durch Anklicken von „Clean” und warten Sie, bis der Vorgang entsprechend der Anzahl der Dateien und auch der Dateigröße abgeschlossen ist.
- Warten Sie auf das „Bereinigung abgeschlossen” Aufforderung zum Nachweis, dass der Vorgang abgeschlossen ist.

Dabei handelt es sich um eine einfache digitale Lösung, die keine Erfahrung in der Handhabung der Anwendung mit minimalem Aufwand erfordert.
Menschen Auch Lesen So löschen Sie Downloads auf Mac-Geräten Wie lösche ich Dateien sicher auf dem Mac?
Fazit
An diesem Punkt haben Sie drei Optionen, die Sie als eine davon erkunden können So löschen Sie den E-Mail-Speicher auf dem Mac. Der manuelle Weg ist praktisch, wenn Sie keine Ahnung haben, was Sie tun sollen. Für Befehlszeilenoptionen müssen Sie mit der Befehlszeile vertraut sein.
Dann ist dies genau dann die Option, wenn Sie über dieses Wissen verfügen. Allerdings gibt es neben Mac Cleaner noch viele weitere Anwendungen auf dem Markt, die Sie ausprobieren und erkunden müssen, um das Beste aus dem Markt herauszuholen. Bei all den Recherchen werden Sie immer noch feststellen, dass Mac Cleaner immer noch die beste und zuverlässigste Anwendung der letzten Zeit ist.
Softwareentwickler nutzen die Ein-Klick-Option, die sich auch zum Löschen des E-Mail-Speichers auf Mac-Geräten als praktisch erweist. Wenn Sie jedoch nicht über die nötigen Kenntnisse verfügen, ist die automatisierte Option praktisch.
