Bevor Sie versuchen zu lernen So löschen Sie gesperrte Dateien auf dem Mac, ist es wichtig, die Funktionsweise der gesperrten Dateien zu verstehen. Es ist auch wichtig, ihren Speicherort und ihre Dateierweiterungen zu kennen. Es gibt einen Grund, warum die Dateien für den einfachen Zugriff gesperrt sind. In den meisten Fällen handelt es sich um heikle Systemdateien.
In diesem Artikel betrachten wir zwei Ansätze zum Löschen gesperrter Dateien auf dem Mac. In Teil 1 besprechen wir die gesperrten Dateien, ihren Speicherort und ihre Funktionen. In Teil 2 betrachten wir die manuelle Methode zum Entfernen der gesperrten Dateien in einer Schritt-für-Schritt-Anleitung. In Teil 3 stellen wir eine zuverlässige und praktische Anwendung vor, ohne dass externe Kenntnisse erforderlich sind, um sie auszuführen und zu verwalten.
Es verfügt über Mehrwertfunktionen, wie Sie an den Features sehen werden. Es ist das Beste unter den Hunderten, die es auf dem digitalen Markt gibt. Lesen Sie weiter und lernen Sie die Ansätze kennen Räumen Sie Systemspeicher auf dem Mac frei.
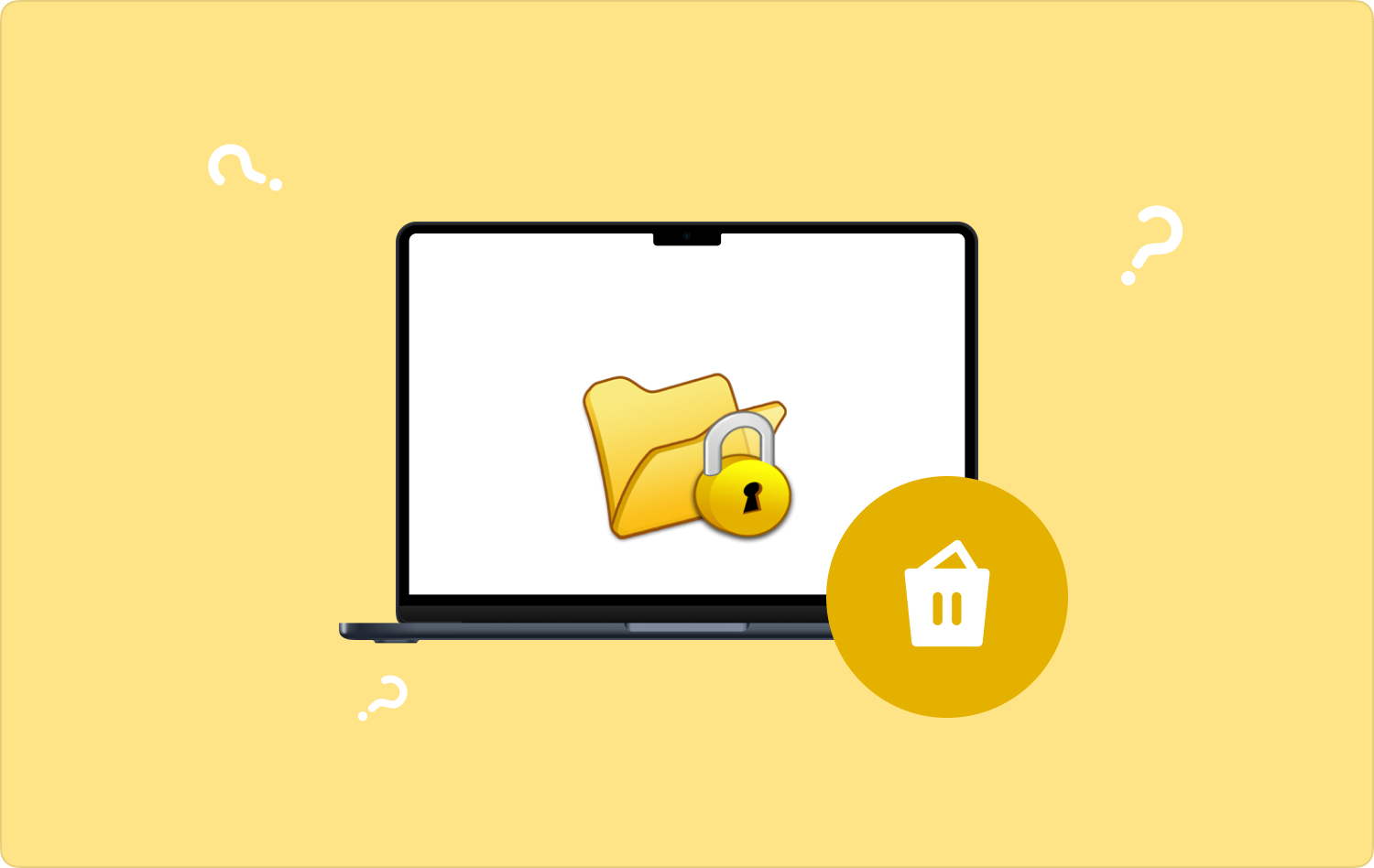
Teil Nr. 1: Was sind die gesperrten Dateien?Teil #2: So löschen Sie gesperrte Dateien auf dem Mac manuellTeil #3: So löschen Sie gesperrte Dateien auf dem Mac mit Mac CleanerFazit
Teil Nr. 1: Was sind die gesperrten Dateien?
Wussten Sie, dass der Betrieb des Mac-Geräts von der ordnungsgemäßen Verbindung zwischen der Hardware und dem Softwaregerät abhängt? Das Softwaregerät wird für jede Funktion durch Systemdateien und Anwendungen verwaltet.
Gesperrte Dateien sind sensible Systemdateien, die die Grundfunktionen des Geräts unterstützen, einschließlich des Startens des Geräts und des Öffnens verschiedener Funktionen des digitalen Toolkits. Sie sind gesperrt, denn wenn Sie sie versehentlich aus dem System entfernen, kann es zu Systemfehlern kommen.
Es gibt einige Dateien wie die Protokolldateien, bei denen es wahrscheinlich zu Problemen kommt, wenn Sie sie aus dem System entfernen. Aus diesem Grund werden sie vom Rest getrennt, da Sie sie nach dem Entfernen schnell über das System wiederherstellen können App Store oder verschiedene Installationsverfahren.
Dies gilt nicht für die gesperrten Dateien, da nach dem Entfernen eine vollständige Softwareüberholung des Mac-Geräts erforderlich ist, um sie wieder in den Normalzustand zu versetzen. Es erklärt, warum Sie eine Benachrichtigung und eine ernsthafte Warnung vor den Auswirkungen auf die Funktionen erhalten, wenn Sie diese entfernen. Welche Ansätze gibt es, um gesperrte Dateien auf dem Mac zu löschen?
Teil #2: So löschen Sie gesperrte Dateien auf dem Mac manuell
Die manuelle Möglichkeit, gesperrte Dateien auf dem Mac zu löschen, ist der erste Ansatz, an den jeder denkt. Aber Moment, kennen Sie alle gesperrten Dateien und deren Speicherorte? Wenn ja, dann ist dies die richtige Option für Sie. Wenn nicht, ist die automatisierte Option in Teil 3 dieser Anwendung hilfreich.
Wir können jedoch immer noch den manuellen Weg für diejenigen erkunden, die die Schritte verstehen und mehr darüber erfahren möchten. Hier sind die einfachen Schritte zum manuellen Löschen gesperrter Dateien auf dem Mac:
FoneDog zum Finder Menü gehen zu Anwendungen und wählen Sie die gesperrten Dateien für jede Anwendung basierend auf dem Speicherort aus.
Wählen Sie alle gesperrten Dateien am Speicherort aus, klicken Sie mit der rechten Maustaste und klicken Sie „In den Papierkorb senden“ Alternativ können Sie sie auch per Drag & Drop in den Papierkorbordner ziehen, zum Papierkorbordner gehen und darauf klicken "Leerer Müll" um sie vollständig aus dem System zu entfernen.

Dies ist eine einfache Option, aber Sie müssen den Speicherort der gesperrten Dateien kennen. Sie müssen auch die Art der gesperrten Dateien kennen, da es sich bei einigen davon um Systemdateien handelt. Wenn Sie versuchen, sie zu entfernen, kann es zu Problemen mit dem Mac-Gerät kommen. Das erklärt, warum sie gesperrt sind. Es ist wichtig, dass Sie über das nötige Wissen verfügen wie man richtig auf Mac-Systemdateien zugreift.
Teil #3: So löschen Sie gesperrte Dateien auf dem Mac mit Mac Cleaner
Diese einfache und zuverlässige digitale Lösung für alle Ihre automatisierten Reinigungsfunktionen auf Mac-Geräten. TechyCub Mac-Reiniger läuft auf einer einfachen Oberfläche, die ideal für alle Benutzer ist, unabhängig von der Erfahrungsstufe.
Mac-Reiniger
Scannen Sie Ihren Mac schnell und bereinigen Sie einfach Junk-Dateien.
Überprüfen Sie den primären Status Ihres Mac, einschließlich Festplattennutzung, CPU-Status, Speichernutzung usw.
Beschleunigen Sie Ihren Mac mit einfachen Klicks.
Kostenlos herunterladen
Es handelt sich um ein Toolkit, das auf Mac-Geräten und auch auf Mac-Versionen unbegrenzt ist. Dank Funktionen wie dem App Uninstaller, der auf der Schnittstelle unterstützt wird; Das Toolkit unterstützt die Deinstallation von Dateien, auch wenn diese nicht im App Store vorhanden sind. Zu den zusätzlichen Funktionen dieses Toolkits gehören:
- Unterstützt das selektive Entfernen von Dateien aller Datentypen.
- Ermöglicht eine Vorschau der Liste der duplizierten, unnötigen Dateien auf dem Gerät.
- Bietet schnelles Scannen und hohe Leistung, die alle Mac-Geräte unterstützen.
- Ermöglicht bis zu 500 MB kostenlosen Speicherplatz.
- Schützt die empfindlichen Systemdateien, die das System beschädigen können.
Hier ist die einfache Vorgehensweise So löschen Sie gesperrte Dateien auf dem Mac mit Mac Cleaner:
- Laden Sie Mac Cleaner herunter, installieren Sie es und führen Sie es auf Ihrem Gerät aus.
- Klicken Sie auf die "Müllmann" unter der Liste einiger Reinigungsfunktionen, die auf der Benutzeroberfläche verfügbar sind.
- Wählen Sie die in der Liste verfügbaren gesperrten Dateien aus; Sie können auch die verwenden "Wählen Sie Alle" Option, alle Dateien mit einem Klick auszuwählen.
- Klicken Sie auf die "Reinigen" Klicken Sie auf das Symbol, das nach der Auswahl der Dateien angezeigt wird, und warten Sie, bis der Vorgang abgeschlossen ist.

Warte auf die „Bereinigung abgeschlossen“ Menü als Hinweis auf den Abschluss des Prozesses.
Haben Sie neben Mac Cleaner noch eine einfache Anwendung auf dem digitalen Markt? Es gibt viele, aber Mac Cleaner ist der beste von allen.
Menschen Auch Lesen 2023 aktualisiert: So löschen Sie Protokolldateien auf dem Mac effizient [Anleitung 2023] Wie lösche ich Systemprotokolldateien auf einem Mac?
Fazit
Die Wahl der Optionen zur Nutzung aller hängt von Ihnen ab. Die beiden Ansätze sind manuell und automatisch; Der intuitive Weg führt über die automatisierte digitale Lösung. Wenn Sie jedoch die Standorte, Funktionsweise und Auswirkungen kennen So löschen Sie gesperrte Dateien auf dem MacDann ist das Handbuch der beste und zuverlässigste Weg.
Obwohl wir nur Mac Cleaner besprochen haben, gibt es auf dem digitalen Markt mehrere andere Anwendungen, die Sie ebenfalls erkunden und testen müssen, um ihre Funktionalität mit minimalem Aufwand zu verwalten.
Es gibt keinen Schadenstest, der ihre Funktionalität prüft, um das Beste aus dem Marktangebot herauszuholen. Es gibt keinerlei Einschränkungen, wenn es um den Funktionalitätsprozess geht. Es ist die beste und zuverlässigste Anwendung, die Sie zum Ausprobieren, Ausführen und Bedienen des Toolkits benötigen.
