Sprachdateien werden auch Lokalisierungsdateien genannt. Dabei handelt es sich um eine Reihe von Dateien, die den Festplattenspeicher belegen, und an einem Punkt müssen Sie es wissen So löschen Sie Sprachdateien auf dem Mac zu Sparen Sie etwas Festplattenspeicher. Diese Dateien haben keine Download-Funktion, da sie integriert und vorinstalliert sind, um einige Sprachfunktionen des Mac-Geräts zu verwalten.
In diesem Artikel werden zwei zuverlässige Ansätze vorgestellt, die Sie ausprobieren müssen, um sicherzustellen, dass Sie sie aus dem System entfernen, ohne die Sprachfunktionen der Anwendung zu beeinträchtigen. In Teil 1 gehen wir näher auf die Funktionsweise und Funktionen der Dateien im Apple Toolkit ein. In Teil 2 schauen wir uns den Schritt zum manuellen Entfernen der Sprachdateien an.
Und schließlich stellen wir ein zuverlässiges und praktisches Toolkit vor, um das Löschen der Dateien automatisch zu verwalten. Lesen Sie weiter und erfahren Sie die Details.
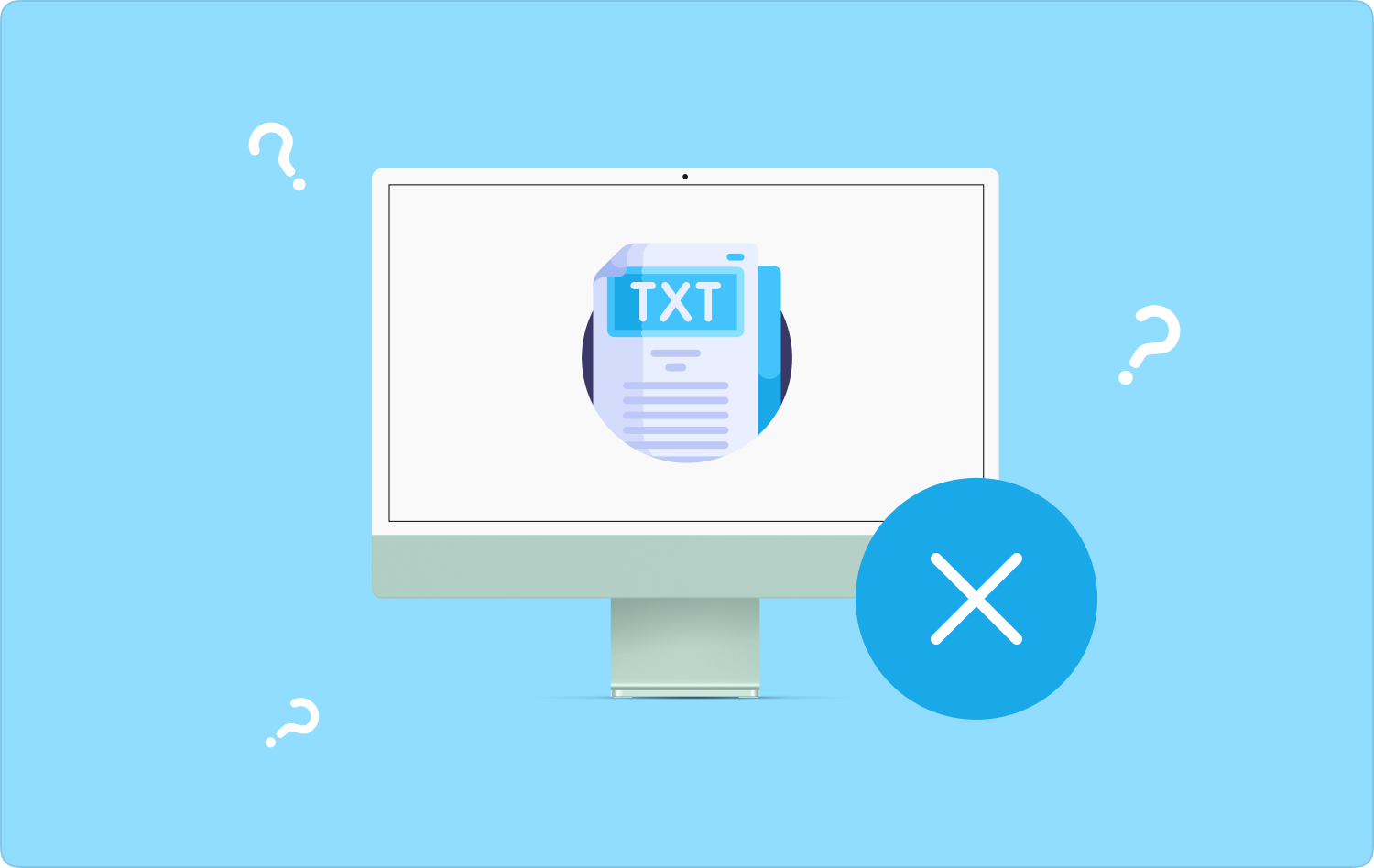
Teil #1: Was sind Sprachdateien und wo werden sie auf dem Mac-Gerät gespeichert?Teil #2: So löschen Sie Sprachdateien auf dem Mac manuellTeil #3: So löschen Sie Sprachdateien auf dem Mac mit Mac CleanerFazit
Teil #1: Was sind Sprachdateien und wo werden sie auf dem Mac-Gerät gespeichert?
Die Sprache kommuniziert mit Ihnen – der Benutzer auf einem Mac-Gerät wird durch die auf dem Tool installierte Sprachdatei gesteuert. Zu jeder Anwendung gehören Sprachdateien. Das heißt, wenn Sie eine Anwendung deinstallieren, sind einige der verbleibenden Dateien die Sprachdatei, die spezielle Anwendungen benötigen, um zu wissen, wie Sprachdateien auf dem Mac gelöscht werden.
Dies ist praktisch, um die Funktionalität und Interaktivität der Anwendung für ihre Benutzer zu verbessern. Auf einem Mac-Gerät sind über 150 Sprachdateien vorinstalliert, sodass die Anwendungen bei Auswahl einer der Dateien schnell zur ausgewählten Sprache wechseln. Benötigen Sie alle 150 Sprachen, wenn Sie jeweils nur eine verwenden können?
Natürlich nicht. Das zeigt, dass die restlichen Sprachdateien ohne Grund Ihren Festplattenspeicher belegen. Wenn Sie versucht haben, einige unnötige Dateien zu entfernen, und Ihnen immer noch auffällt, dass Sie sie haben „Disc voll“ Benachrichtigung, dann ist es an der Zeit, einen Schritt weiter zu gehen und einige der verbleibenden Dateien, einschließlich der Sprachdateien, abzurufen.
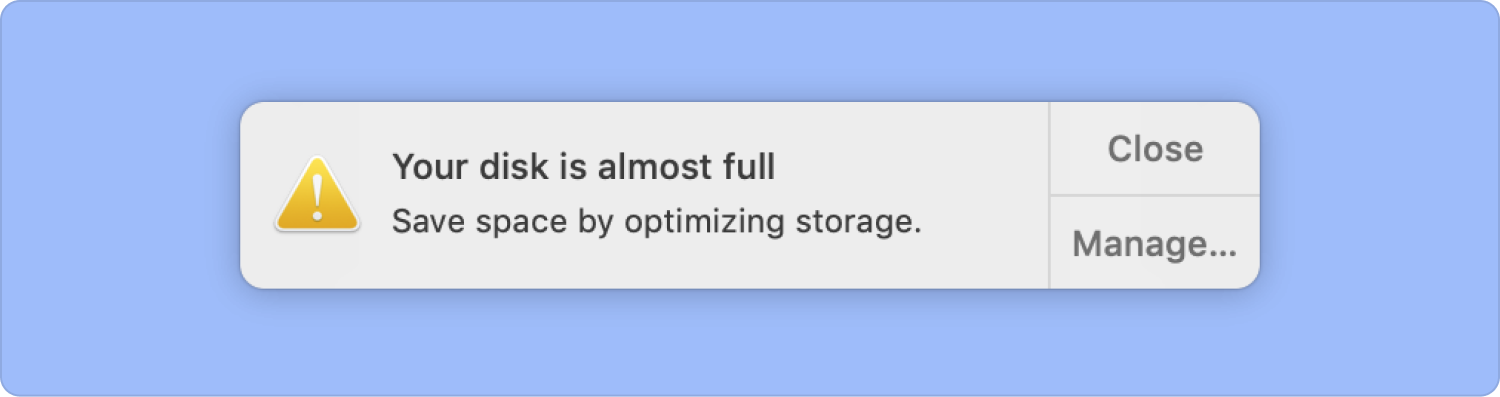
Es ist wichtig zu wissen, dass sie gespeichert werden. Sie werden im Ressourcenordner jeder Anwendung gespeichert. Dort müssen Sie darauf zugreifen. Weiter lesen.
Teil #2: So löschen Sie Sprachdateien auf dem Mac manuell
Es gibt zwei Möglichkeiten, Sprachdateien auf dem Mac zu löschen: Erstens manuell und zweitens intuitiver. Der manuelle Weg bedeutet, dass Sie die Dateien einzeln entfernen, was bedeutet, dass Sie ihren Speicherort kennen müssen.
Es ist nur dann einfach, wenn Sie einige Vorstellungen von den Dateierweiterungen der Sprachdateien haben. Wenn Sie keine Ahnung haben, besteht die Möglichkeit, dass Sie in die empfindlichen Systemdateien eingreifen.
Hier ist das einfache Verfahren zum manuellen Entfernen der Sprachdateien mit Finder:
- Öffnen Sie auf Ihrem Mac-Gerät die Anwendungsbereiche Ordner, wählen Sie eine Anwendung aus und klicken Sie mit der rechten Maustaste.
- Wähle die Paketinhalt anzeigen Symbol aus der Dropdown-Liste.
- Öffnen Sie den Microsoft Store auf Ihrem Windows-PC. Inhalte Menü und klicken Sie auf die Schaltfläche Ressourcen Speisekarte; Wählen Sie einen der Unterordner mit aus Dateierweiterung .lproj.
- Wählen Sie alle Sprachen aus. Die ersten beiden Buchstaben zeigen die Sprachen an, um den Zugriff zu erleichtern. Klicken Sie mit der rechten Maustaste, um auf den Papierkorb zuzugreifen, und klicken Sie darauf.
- Öffnen Sie den Papierkorbordner und klicken Sie auf „Papierkorb leeren“ um sie vollständig aus dem System zu entfernen.
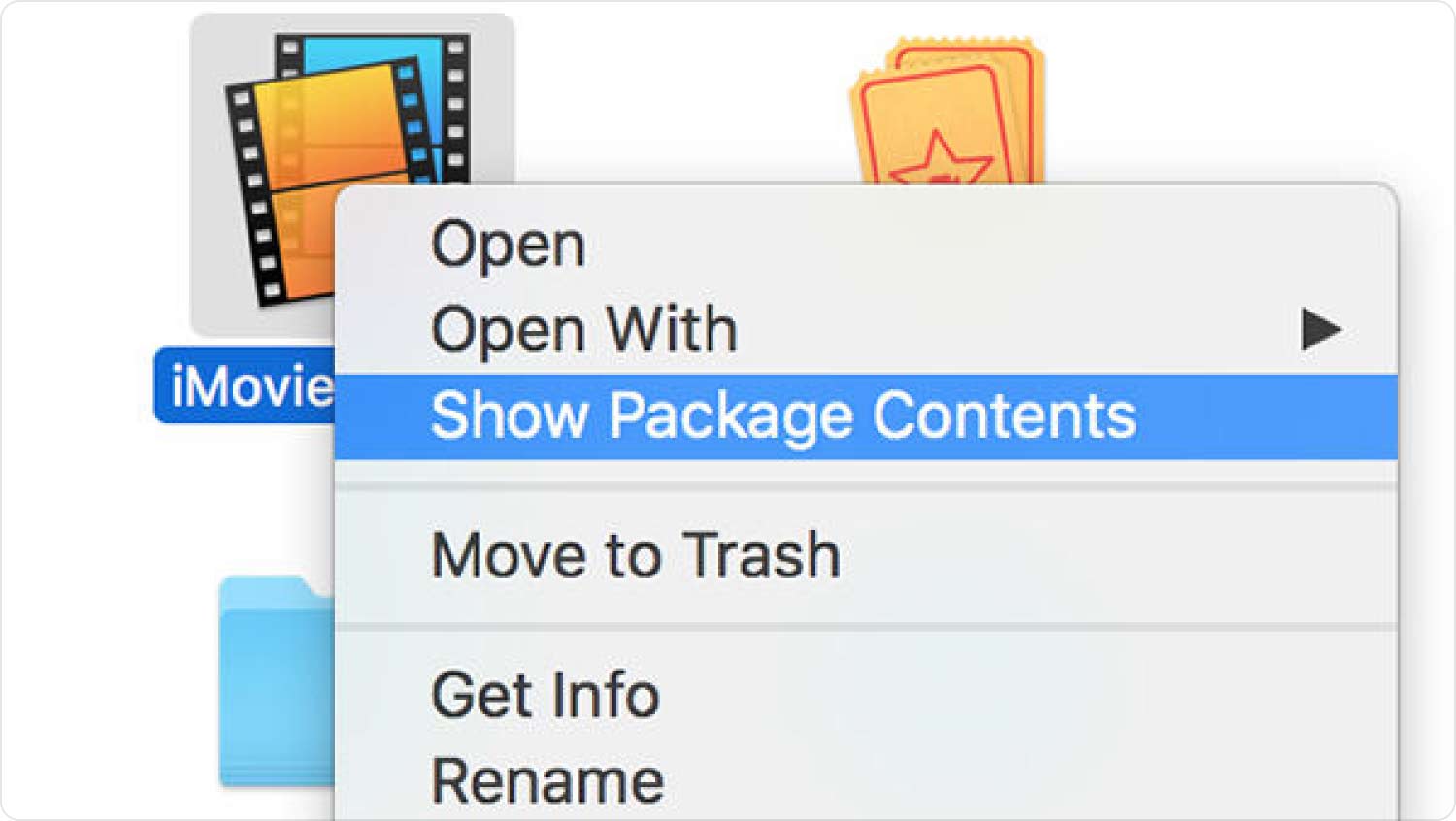
Sie müssen dies für jede Anwendung tun. Ist das nicht umständlich? Probieren Sie daher den automatischen Weg aus und genießen Sie eine schnelle und zuverlässige Möglichkeit zum Löschen von Sprachdateien.
Teil #3: So löschen Sie Sprachdateien auf dem Mac mit Mac Cleaner
TechyCub Mac-Reiniger ist Ihre bevorzugte Anwendung zum Entfernen der Sprachdateien vom Mac-Gerät. Es verfügt über eine einfache Benutzeroberfläche und verwaltet das automatische Löschen von Dateien mit minimalem Aufwand.
Mac-Reiniger
Scannen Sie Ihren Mac schnell und bereinigen Sie einfach Junk-Dateien.
Überprüfen Sie den primären Status Ihres Mac, einschließlich Festplattennutzung, CPU-Status, Speichernutzung usw.
Beschleunigen Sie Ihren Mac mit einfachen Klicks.
Kostenlos herunterladen
Für die Anwendung gibt es keine Beschränkung hinsichtlich der Mac-Version und der Geräteerweiterung. Ein Pluspunkt für diese Anwendung sind die hohe Leistung und die schnellen Scangeschwindigkeiten. Es schützt die Systemdateien, was praktisch ist, um Systemfehler zu minimieren. Der auf der Benutzeroberfläche unterstützte App Uninstaller ermöglicht die automatische Deinstallation von Toolkits von Drittanbietern, auch wenn diese nicht auf der Benutzeroberfläche verfügbar sind App Store.
Einige der zusätzlichen Funktionen der Anwendung umfassen:
- Unterstützt das selektive Löschen von Anwendungen und Dateien basierend auf der Auswahl.
- Unterstützt bis zu 500 MB Datenbereinigungsfunktionen.
- Führt einen Tiefenscan auf dem Mac-Gerät durch, um die ausgewählten Dateierweiterungen zu erkennen und zum Entfernen abzurufen.
- Schafft dank der automatischen Löschfunktionen mehr Festplattenspeicher.
So löschen Sie Sprachdateien auf dem Mac es benutzen?
- Laden Sie Mac Cleaner herunter, installieren Sie es und führen Sie es auf Ihrem Mac-Gerät aus.
- Klicken Sie auf die "Müllmann" gehören zu den Optionen, die auf der Benutzeroberfläche verfügbar sind.
- Klicken Sie als Vorschauliste auf alle Sprachdateien mit der Erweiterung.
- Klicken Sie "Reinigen" und warten Sie, bis der Vorgang abhängig von der Anzahl der Dateien abgeschlossen ist.
Warte auf die „Bereinigung abgeschlossen“ Benachrichtigung zum Nachweis des Abschlusses des Prozesses.

Diese einfache und automatisierte Anwendung ist ideal für alle Benutzer, unabhängig von ihrem Erfahrungsstand. Darüber hinaus verfügt es über Mehrwertfunktionen, die alle Funktionen zum Entfernen unnötiger Dateien unterstützen.
Menschen Auch Lesen So löschen Sie Downloads auf Mac-Geräten Wie lösche ich Cookies auf dem Mac?
Fazit
Sie wissen jetzt, was Sprachdateien sind, wo sie gespeichert sind und welche Erweiterungen sie haben. Sie verstehen auch die beiden Ansätze, die Sie kennen müssen So löschen Sie Sprachdateien auf dem Mac. Es ist jedoch wichtig zu beachten, dass es auf dem Markt mehrere Anwendungen gibt, die Sie ausprobieren und erkunden können, um das Beste aus dem Angebot des Marktes herauszuholen. Probieren, testen und beweisen Sie ihre Effizienz.
Sie werden jedoch immer noch feststellen, dass Mac Cleaner immer noch der ist Das beste Toolkit zur Mac-Speicherreinigung darunter für zuverlässige und automatisierte Funktionen zum Entfernen von Dateien. Der manuelle Weg ist ebenfalls eine sichere Sache, aber Sie müssen die Dateierweiterungen kennen und die Praktikabilität der Funktionen verstehen. Bezweifeln Sie immer noch, dass die Sprachdateien auch ohne ersichtlichen Grund Speicherplatz belegen können?
