Einige davon müssen Sie kennen So löschen Sie Schriftarten auf dem Mac Dazu gehören unter anderem Sri Lanka, Japanisch, Chinesisch und Hebräisch. Dies ist möglich, solange Sie die damit verbundenen Verfahren und auch den versteckten Speicherort verstehen, an dem sie gespeichert sind.
Solange Sie das wissen, wird die manuelle Option zu einer einfachen Version, obwohl sie bei vielen Dateien umständlich ist. Wir werden uns zwei weitere Möglichkeiten ansehen, die den unterschiedlichen Mac-Benutzern und auch dem Erfahrungsniveau gerecht werden.
In Teil 1 werden wir uns den Speicherort der Schriftarten auf dem Mac-Gerät ansehen. In Teil 2 werden wir die manuelle Option im Detail untersuchen. Dabei werden die Dateien einzeln vom Mac-Gerät aus betrachtet. Abschließend erkunden wir den One-Stop-Shop für alle Mac-Reinigungsprogramme. Das ist TechyCub Mac-Reiniger – der bestes und kostenloses Dienstprogramm zur Computerreinigung für Mac. Lesen Sie weiter und erfahren Sie mehr Details.
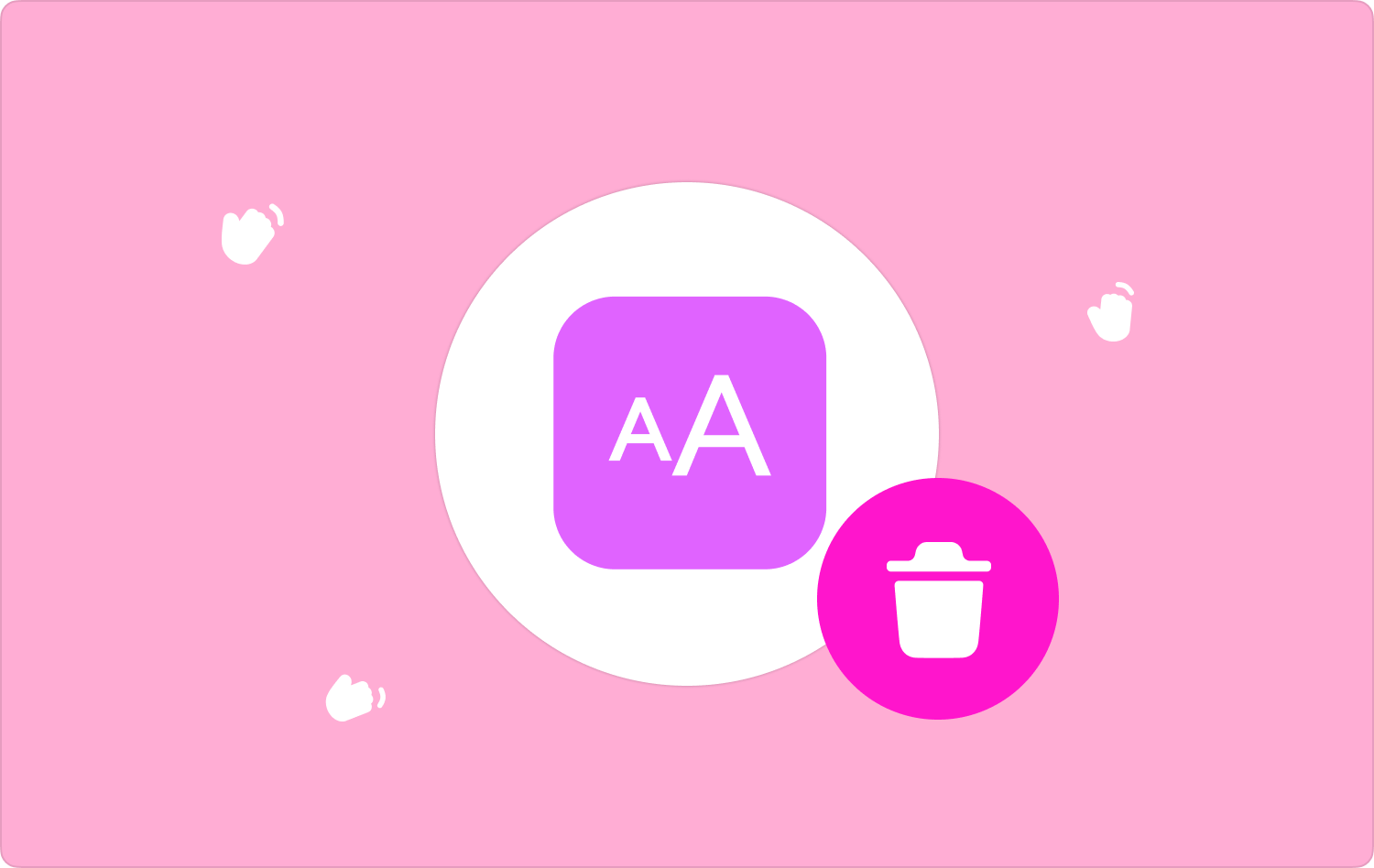
Teil Nr. 1: Was ist der Speicherort für Schriftarten auf dem Mac?Teil #2: So löschen Sie Schriftarten auf dem Mac mit der Font Book-AppTeil #3: Schriftarten auf dem Mac automatisch löschen Fazit
Teil Nr. 1: Was ist der Speicherort für Schriftarten auf dem Mac?
Alle Schriftarten befinden sich im Menü „Bibliothek“, das mehrere Daten basierend auf verschiedenen Kategorien enthält. Um auf die Schriftarten zuzugreifen und weitere Informationen zum Löschen von Schriftarten auf dem Mac zu erhalten, gehen Sie wie folgt vor:
- Suchen Sie auf Ihrem Mac-Gerät nach dem Finder-Menü.
- Drücken Sie auf Befehl + Umschalt + G und warte auf die Ergebnisse.
- Alternativ gehen Sie zum Menü „Bibliothek“, suchen in der Liste der angezeigten Dateien nach „Schriftarten“ und drücken Enter.

Falls die Dateien an einem versteckten Speicherort gespeichert sind, gehen Sie wie folgt vor:
- Herunterladen, installieren und ausführen Jäger.
- Geben Sie auf der Hauptoberfläche die Suchschaltfläche „Schriftarten“ ein, um eine Liste aller Schriftarten auf dem Mac-Gerät anzuzeigen, und drücken Sie Enter um den Befehl auszuführen.
- Wenn eine Liste der Schriftarten angezeigt wird, klicken Sie auf Lupensymbol und öffnen Sie die Dateien im Finder-Menü
- Vor diesem Hintergrund können Sie die Dateien manuell vom Mac-Gerät löschen. Teil 2 enthält Einzelheiten zur Verwendung der manuellen Option.
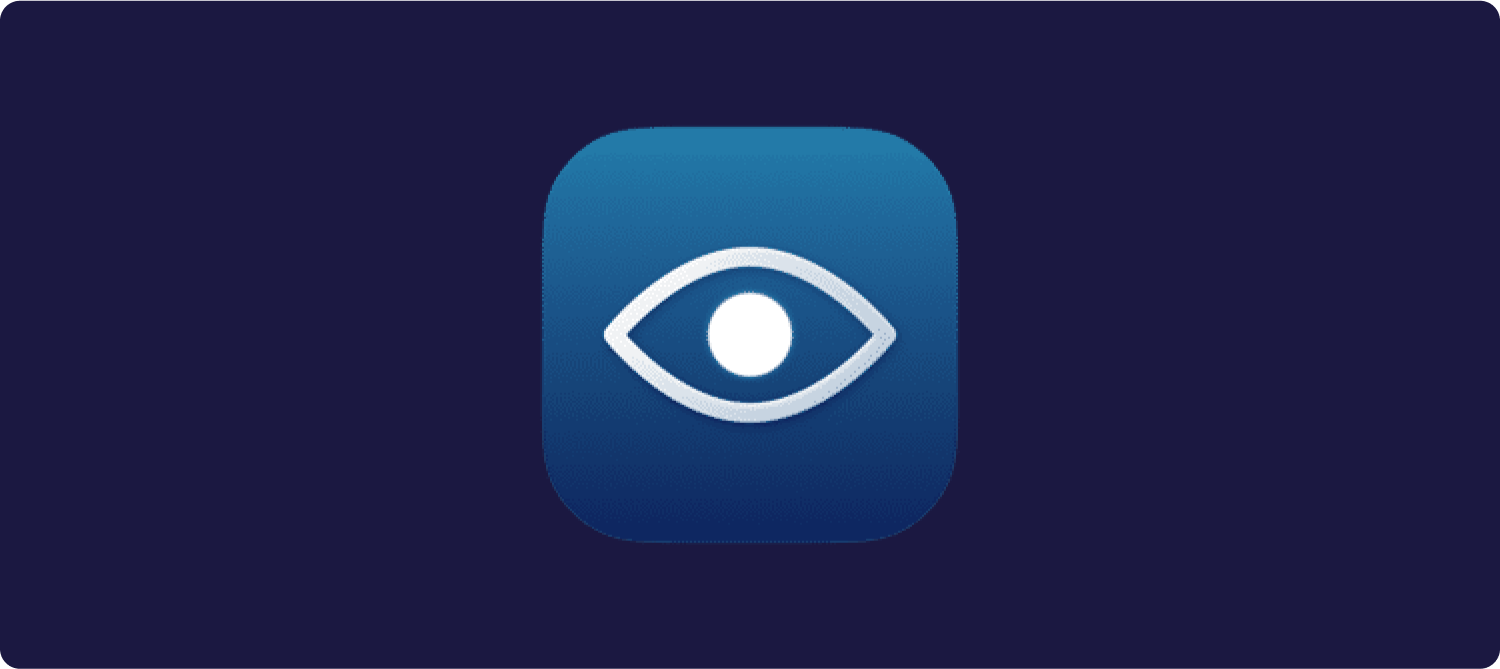
Haben Sie jetzt eine Idee, wo Sie die Schriftarten auf dem Mac erhalten, auch wenn sie sich an einem versteckten Speicherort befinden?
Teil #2: So löschen Sie Schriftarten auf dem Mac mit der Font Book-App
Da die Systemschriftarten Teil der vorinstallierten Dateien sind, ist es schwierig, Schriftarten auf dem Mac mit der manuellen Option zu löschen. Bei bestimmten Anwendungen ist es jedoch einfach, das Toolkit problemlos auszuführen und zu verwalten.
Wir untersuchen, wie Sie mit der Font Book-App den Vorgang mit minimalem Aufwand verwalten können. Bei der manuellen Option werden die Dateien einzeln aus den Speicherorten entfernt, in den Papierkorb verschoben und anschließend vollständig vom Mac-Gerät entfernt.
Das bedeutet, dass die einzige Möglichkeit, die Schriftarten zu entfernen, darin besteht, das System Integrity Protocol zu deaktivieren, sodass die Schriftarten bei der Aktivierung automatisch wiederhergestellt werden. So löschen Sie Schriftarten auf dem Mac mit der Font Book-App:
- Laden Sie herunter, installieren Sie es und führen Sie es aus Schriftartenbuch-App.
- Wählen Sie die Schriftarten aus, die Sie vom Mac-Gerät entfernen möchten.
- Klicken Sie mit der rechten Maustaste, während Sie sie markieren, und klicken Sie Entfernen.
- Alle Dateien werden in den Papierkorbordner verschoben. Sie können den Papierkorb außerdem leeren, um die Schriftarten vollständig vom Gerät zu entfernen.
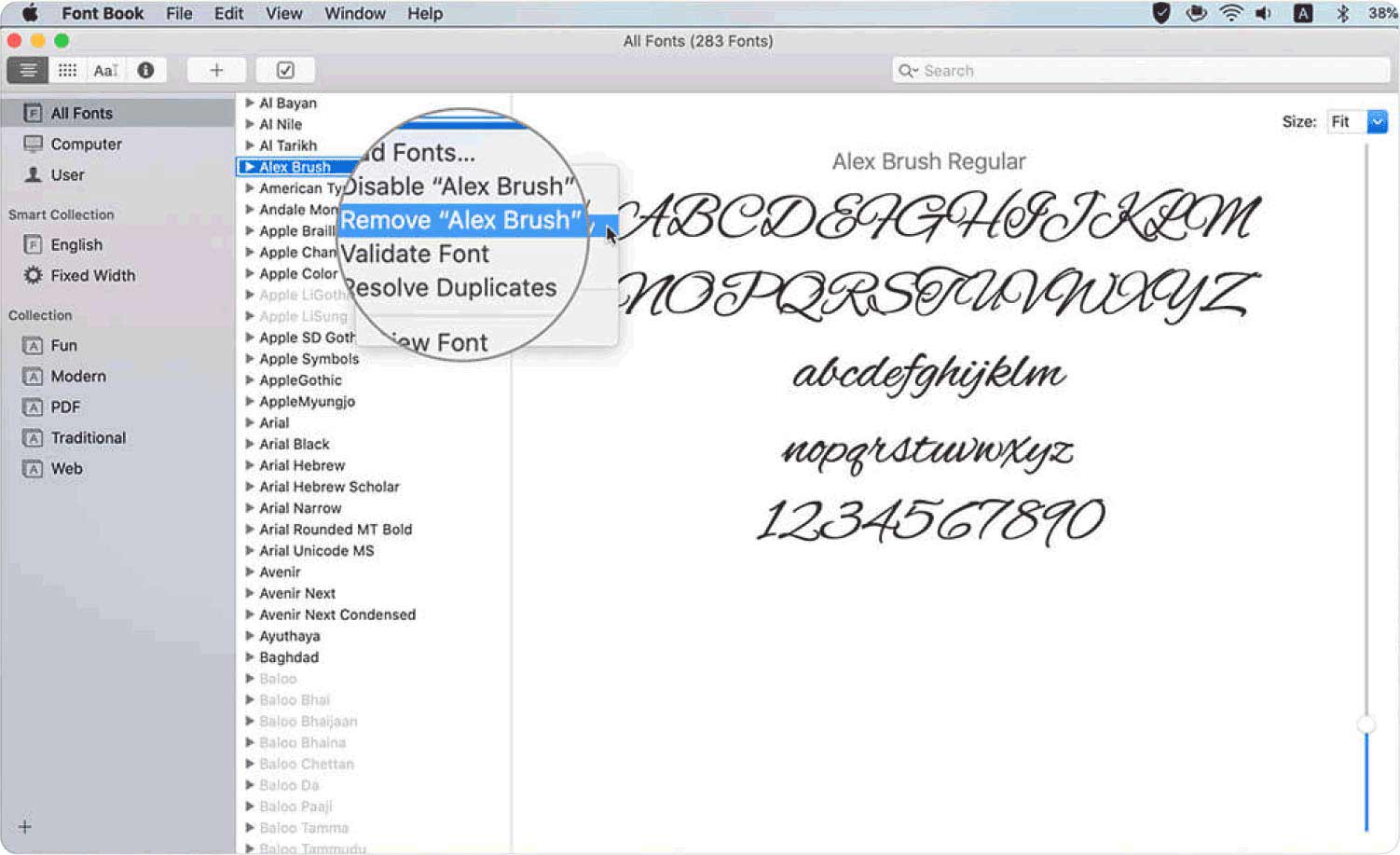
Teil #3: Schriftarten auf dem Mac automatisch löschen
Die automatische Löschung von Schriftarten erfolgt über eine digitale Lösung. Wir werden das erkunden TechyCub Mac-Reiniger Was unserer Forschung nach das Beste unter den vielen ist, die auf der Benutzeroberfläche angezeigt werden. Es handelt sich um ein einfaches und unkompliziertes Toolkit, das alle Benutzer unterstützt, egal ob Experten oder Anfänger in Mac-Reinigungsfunktionen.
Mac-Reiniger
Scannen Sie Ihren Mac schnell und bereinigen Sie einfach Junk-Dateien.
Überprüfen Sie den primären Status Ihres Mac, einschließlich Festplattennutzung, CPU-Status, Speichernutzung usw.
Beschleunigen Sie Ihren Mac mit einfachen Klicks.
Kostenlos herunterladen
Das Toolkit enthält zusätzliche digitale Toolkits, darunter App Uninstaller, Junk Cleaner, Shredder und Large and Old Files Remover. Ein einzigartiger Vorteil der Anwendung besteht darin, dass sie die Systemdateien vor versehentlichem Löschen schützt. Darüber hinaus gibt es keine Begrenzung hinsichtlich der Mac-Geräte und -Versionen.
Hier sind einige der zusätzlichen Funktionen, die dieses Toolkit bietet:
- Unterstützt das Entfernen von Anwendungen, unabhängig davon, ob sie sich im App Store befinden oder vorinstalliert sind, dank des App-Deinstallationsprogramms, das auf der Schnittstelle unterstützt wird.
- Unterstützt Entfernen von Mac-Junk-Dateien, beschädigte Dateien, Restdateien, doppelte Dateien und alle anderen unnötigen Dateien dank des Junk Cleaner im Portal.
- Scannt, erkennt und entfernt die Dateien und Anwendungen auf dem System unabhängig vom Dateispeicherort dank des von der Schnittstelle unterstützten Deep Scan-Dienstprogramms.
- Wird mit einem Vorschaumodul geliefert, um die selektive Bereinigung der Dateien zu verwalten.
Hier ist das einfache Verfahren, das Sie verwenden müssen So löschen Sie Schriftarten auf dem Mac:
- Laden Sie Mac Cleaner auf dem Mac-Gerät herunter, installieren Sie es und starten Sie es, bis Sie den Status der Anwendung sehen können.
- Wähle die Müllmann aus der Liste des Menüs, das auf der linken Seite des Menüs angezeigt wird, und klicken Sie auf "Scan" um den Scanvorgang zu starten.
- Wählen Sie die Schriftartenanwendung und klicken Sie auf alle mit dem Toolkit verknüpften Dateien.
- Klicken Sie sauber Um den Vorgang zu starten, warten Sie, bis er abgeschlossen ist, bis Sie das Symbol sehen „Aufräumen abgeschlossen“ klicken.

Was für ein Toolkit, das alle Reinigungsfunktionen mit minimalem Aufwand unterstützt.
Menschen Auch Lesen Löschen Sie Dateien und Ordner auf einem Mac-Gerät Wie lösche ich Cookies auf dem Mac?
Fazit
Welche der drei Möglichkeiten ist aufgrund Ihrer Erfahrung die beste für Sie? So löschen Sie Schriftarten auf dem Mac? Die Antwort liegt nun in Ihrem Ermessen, da Sie das Verfahren und auch die Bedingungen kennen, die jedes einzelne Verfahren mit sich bringt.
Erkunden, testen und beweisen Sie die Effizienz anderer digitaler Toolkits, die auf der Schnittstelle verfügbar sind, um herauszufinden, welche unter den Hunderten von digitalen Lösungen auf der Schnittstelle für Sie ideal ist. Sind Sie jetzt sicher, dass die Schriftarten, die Sie auf dem Mac-Gerät nicht benötigen, problemlos entfernt werden können?
