Wir wissen es tatsächlich So löschen Sie Creative Cloud vom Mac indem Sie die Implementierung einfach in denselben Papierkorb ziehen. Anschließend müssen Sie weiterhin alle verbleibenden Datensätze löschen, indem Sie die Maschine danach durchsuchen müssen.
Wenn Sie diese nicht löschen, belegen sie, dass sie eine beträchtliche Menge an Speicherplatz auf Ihrem Mac beanspruchen und auch dazu führen, dass Ihr Betriebssystem von unserer Software-Erkennung aus läuft. Mit seinem komplexen Verfahren macht Creative Cloud die Deinstallation von Anwendungen noch schwieriger.
Das wäre ein Zwei-für-Eins-Deal! Es ist eine Herausforderung Anwendungsdateien sicher von macOS löschen, aber auch der „weitere Prozess“ von Adobe macht die Sache vielleicht noch komplizierter. Unsere Beratung könnte Ihnen dabei helfen, das Problem zu lösen, das mit dem Problem begann. Lassen Sie uns alles in den Griff bekommen, fahren Sie einfach weiter unten fort:
Teil Nr. 1: Kurzer Überblick: Warum Creative Cloud vom Mac löschen?Teil #2: Warum konnte Creative Cloud nicht vom Mac gelöscht werden?Teil Nr. 3: Automatisiertes Tool zum Löschen von Creative Cloud vom Mac – TechyCub Mac-ReinigerTeil Nr. 4: Vollständige manuelle Anleitung zum Löschen von Creative Cloud vom MacFazit
Teil Nr. 1: Kurzer Überblick: Warum Creative Cloud vom Mac löschen?
Adobe Creative Cloud scheint in erster Linie ein abonnementbasierter Anbieter zu sein, der entweder monatlich oder möglicherweise jährlich zahlen muss. Eine solche Mitgliedschaft gewährt Ihnen eine Verbindung zum innovativen Betriebssystem von Adobe.
Darüber hinaus können Sie Dateien zwischen Computer, Smartphone, aber auch Internetanwendungen verschieben. Sofern Ihr Mitgliedsbeitrag jedoch nicht bereits abgelaufen ist und Sie nicht die Absicht haben, etwas erneut zu autorisieren, scheint es kaum sinnvoll zu sein, Creative Cloud direkt in Ihrem Mac-Betriebssystem zu sichern.
Es ist akzeptabel, es im gesamten Hintergrund laufen zu lassen, es kann jedoch eine erhebliche Menge an Speicherplatz verbrauchen, insbesondere wenn Sie bestimmte Anwendungen und Systeme nicht über diese Creative Cloud implementiert haben.
Ein weiterer Aspekt, über den Sie nachdenken sollten, ist die Tatsache, dass Creative Cloud manchmal, wenn sie nicht verwendet werden, in dieser Umgebung aktualisiert wird und dringend benötigte Vorbereitungen und zusätzlichen Platz in Anspruch nimmt, was Sie nicht interessiert Daher ist es wichtig zu verstehen, wie man Creative Cloud vom Mac löscht.
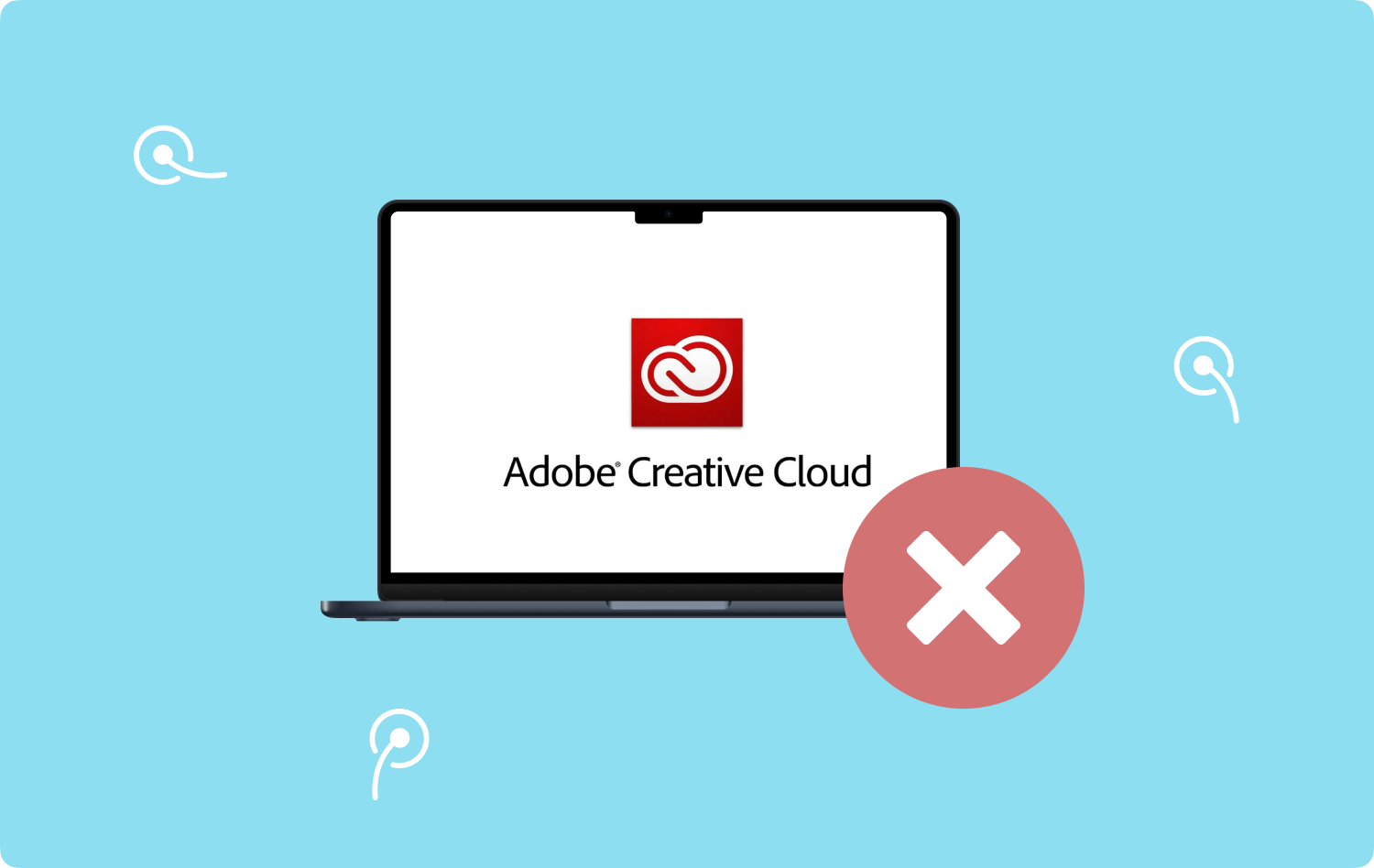
Teil #2: Warum konnte Creative Cloud nicht vom Mac gelöscht werden?
Nachdem wir genau herausgefunden haben, wie wir Creative Cloud direkt im Mac-Betriebssystem löschen können, schauen wir uns an, warum unsere laufenden Bemühungen möglicherweise scheitern. Sie werden genau verstehen, was Sie tun sollten, wenn Sie auf eine solche Art und Weise auf so etwas stoßen.
Die einfache Tatsache, dass Creative Cloud schon immer auf Ihrem System verfügbar war, könnte Sie davon abhalten, auch diese vollständig zu deinstallieren. Darüber hinaus ist ein Teil der CC-bezogene Verfahren ist dennoch flexibel. Aus diesem Grund müssen Sie zunächst damit aufhören.
Es gibt zwei Methoden, um mit dem Rauchen aufzuhören. Der regelmäßige Ansatz des Aufhörens stellt die erste Option dar. Sie verlassen Creative Cloud lediglich, indem Sie etwas normal beenden. Allerdings funktioniert dies nicht immer, wenn Sie herausfinden möchten, wie Sie Creative Cloud vom Mac löschen können.
Eine andere Möglichkeit scheint darin zu bestehen, das Beenden von Creative Cloud mithilfe des Aktivitätsmonitors zu erzwingen. Nachfolgend sind die zu befolgenden Verfahren aufgeführt:
- Das Erste, was Sie bei der Verwendung Ihres Mac tun können, ist, dorthin zu navigieren Launchpad. Und danach starten Sie das Activity Monitor.
- Wählen Sie dann die Option aus, die dann weiter impliziert:CPU"-Schaltfläche. Dies scheint im Allgemeinen die allererste Schaltfläche zu sein, die Sie bemerken, wenn Sie den Aktivitätsmonitor öffnen.
- Wähle die Controller-Anwendung nochmal aus der Zusammenfassung. In diesem speziellen Fall würden wir dann die Option auswählen, die dann weiter impliziert:Kreative Wolke" und die damit verbundenen Anwendungen.
- Wählen Sie nun die Option aus, die dann weiter impliziert:Erzwingen Sie das Beenden eines Prozesses" Alternative (X). Dies ist an derselben oberen linken Kante zu finden.
- Bestätigen Sie, dass Benutzer den Vorgang und möglicherweise sogar die Anwendung wirklich beenden möchten. Um genau das zu tun, tippen Sie auf die Option, die dann impliziert:Beenden erzwingen" im gesamten resultierenden Bildschirm.
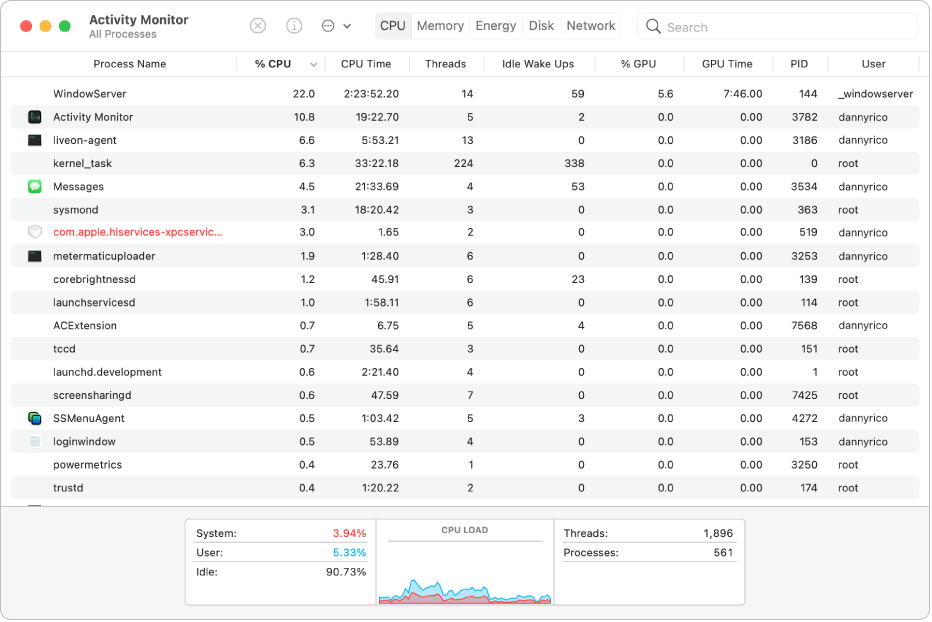
Nachdem Sie aufgefordert wurden, die Anwendungen und Prozesse zu beenden, können Sie möglicherweise damit fortfahren, herauszufinden, wie Sie Creative Cloud vom Mac löschen. Aber es gibt noch einen weiteren Grund, warum Sie Creative Cloud nicht direkt auf Ihrem Mac-Gerät löschen können.
Dieses Problem stand schon immer im Zusammenhang mit dem Erscheinen einer solchen Adobe Creative Cloud-Plattform. Wenn Sie beispielsweise tatsächlich versuchen, Creative Cloud zu deinstallieren, werden Sie immer aufgefordert, sich entsprechend anzumelden. Alternativ sollten Sie hier aufgefordert werden, die Adresse Ihres E-Mail-Kontos einzugeben.
Bevor Sie also mit der Implementierung der Anleitung zum Löschen von Creative Cloud im Mac-Betriebssystem beginnen, sollten Sie unbedingt Ihre Anmeldedaten eingeben. Anschließend beginnt die Fehlerbehebung. Adobe-Softwareentwickler haben möglicherweise die Creative Cloud-Software so entwickelt, dass sie einen Internetzugang erfordert.
Dies könnte so erfolgen, dass Sie immer weiter in Ihrem Profil angemeldet sein sollten. Das kann zutiefst ärgerlich sein, und das umso mehr, wenn Ihnen diese beiden Voraussetzungen nicht fehlen. Dennoch gibt es Möglichkeiten, Creative Cloud direkt von Ihrem Mac-Betriebssystem zu deinstallieren.
Teil Nr. 3: Automatisiertes Tool zum Löschen von Creative Cloud vom Mac – TechyCub Mac-Reiniger
Wie bereits erwähnt, Apps vom Mac deinstallieren könnte zeitaufwändig werden. Es ist definitiv nicht so einfach, auch wenn es besonders im Vergleich zu Windows-Systemen erscheint.
Sie könnten jedoch tatsächlich Deinstallationsprogramme von Drittanbietern verwenden, um das beste davon für Sie zu finden. Möchten Sie Creative Cloud auch ohne Anmeldung löschen? TechyCub Mac-Reiniger sowie das App Uninstaller-Plugin werden dringend empfohlen.
Mac-Reiniger
Scannen Sie Ihren Mac schnell und bereinigen Sie einfach Junk-Dateien.
Überprüfen Sie den primären Status Ihres Mac, einschließlich Festplattennutzung, CPU-Status, Speichernutzung usw.
Beschleunigen Sie Ihren Mac mit einfachen Klicks.
Kostenlos herunterladen
TechyCub Mac Cleaner kann Ihnen wirklich dabei helfen, Software vollständig von Mac-Betriebssystemkomponenten zu deinstallieren. Darüber hinaus bietet es die Möglichkeit, unerwünschte Elemente aus Ihrem System zu löschen, sodass Ihre Maschine schneller arbeiten kann. Im Folgenden erfahren Sie, wie Sie dieses Deinstallationstool verwenden können, um es vollständig zu verstehen So löschen Sie Creative Cloud vom Mac:
- Sobald Sie tatsächlich gestartet sind, müssen Sie daher das herunterladen TechyCub Laden Sie Mac Cleaner direkt von der Website herunter, konfigurieren Sie alles auf Ihrem Mac und verwenden Sie es dann, nachdem Sie es heruntergeladen haben. Wählen Sie zunächst dieses Software-Deinstallationsprogramm und beginnen Sie dann mit der grundlegenden Überwachung der Betriebsprozesse, um die gesamte Software zu klassifizieren, die zuvor auf Ihrem Mac implementiert wurde.
- Sobald der Überwachungsprozess abgeschlossen ist, werden zahlreiche Optionen direkt im Gerät angezeigt, darunter auch die in der oberen linken Ecke. Wieder so, hinter diesem Tab, der dann bedeutet: „Alle Anwendungen“, finden Sie eine umfassende Auswahl nahezu aller für Ihren Mac geeigneten Programme. Und von da an suchen Sie möglicherweise noch einmal nach völlig nutzloser Software in derselben engeren Auswahl, selbst wenn Sie eine solche Suchmaschine verwenden, wenn Sie schnell etwas finden möchten.
- Wählen Sie direkt in der obigen Liste die Software aus, die entfernt werden soll. Drücken Sie noch einmal auf das Entfaltungssymbol, um nur die zugehörigen Informationen anzuzeigen, und wischen Sie schließlich über die Suchanfrage, um mehr zu erfahren. Drücken Sie dann diese bestimmte Taste, was impliziert:Clean„, und alle diese zusätzlichen Anträge, einschließlich aller damit verbundenen Informationen, wurden sofort gelöscht.
- Wenn Sie einem folgen, sehen Sie eine Popup-Benachrichtigung mit der Aufschrift „Bereinigung abgeschlossen„einschließlich einer Meldung, die darauf hinweist, dass das Programm Sie bereits über die bereits gelöschte Datenmenge informiert hat und darüber, wie viel zusätzlicher kumulativer Speicherplatz direkt auf dem Speichermedium Ihrer Mac-Betriebssystemsteuerung hätte verfügbar sein sollen.

Teil Nr. 4: Vollständige manuelle Anleitung zum Löschen von Creative Cloud vom Mac
Viele Menschen nutzen Creative Cloud sowohl auf ihren eigenen Mac-Desktop-Rechnern als auch auf Laptops. Um die Entfernung von Adobe Creative Cloud direkt auf Ihrer Mac-Betriebssystem-Workstation in Betracht zu ziehen, müssen Sie mehrere Schritte in einer bestimmten Reihenfolge ausführen. Bewerten Sie noch weitere Schritte, um die Software tatsächlich direkt in Ihrem Computer-Betriebssystem zu entfernen. Befolgen Sie einfach die Anweisungen zum Löschen von Creative Cloud vom Mac:
Methode Nr. 1: Anmelden bei Adobe Creative Cloud und Löschen aller zugehörigen Anwendungen
Schritt Nr. 1: Der allererste Schritt bestand, wie bei Windows-Computern, immer darin, sich mit einem solchen Adobe Creative Cloud-Softwarepaket anzumelden. Dies ist nur möglich, wenn Sie derzeit nicht bei der Plattform angemeldet sind.
Schritt Nr. 2: Anschließend durchsuchen Sie alle Plattformen in der gesamten Adobe Creative Cloud und entfernen bzw. löschen Sie jede einzelne davon. Stellen Sie unbedingt sicher, dass keine der Apps übrig ist, da Sie über deren Entfernung nachdenken müssen, bevor Sie lernen, wie Sie Creative Cloud für Mac löschen.
Methode #2: Desktop-Anwendung für Adobe Creative Cloud löschen
Schritt Nr. 1: Nachdem Sie die gesamte erste Phase abgeschlossen haben, gelangen Sie zur erweiterten Support-Seite von Adobe Creative Cloud, indem Sie hier klicken, die dann angezeigt wird. In diesem Abschnitt können Sie möglicherweise auf die Fehlerbehebung für Betriebssysteme des Adobe Creative Cloud-Mac-Betriebssystems zugreifen. Wenn Sie die Software starten, werden Sie aufgefordert, den Anmeldenamen Ihres Programms, aber auch Passcodes einzugeben. Stellen Sie sicher, dass Sie diese nacheinander sortieren. Möglicherweise erscheint eine neue Anzeige. Dies würde Sie darüber informieren, dass möglicherweise über das Internet auf die Software zugegriffen wurde. Klicken Sie auf die Schaltfläche, die dann weiter impliziert: „Öffnen".
Schritt #2: Möglicherweise erscheint eine weitere Anzeige. Diese bestätigen, dass Sie das Adobe Creative Cloud-Softwareentwicklungskit deinstallieren möchten. Wählen "Deinstallieren„Wenn Sie es entfernen möchten. Dies kann durchaus den gesamten Vorgang der Deinstallation der Software starten. Es erfordert ein wenig Geduld. Wenn der Vorgang mit ziemlicher Sicherheit erfolgreich war, sollten Sie die Meldung sehen.“Der Creative Cloud-Desktop wurde erfolgreich deinstalliert" direkt in die Option, die dann weiter Ihren Computermonitor impliziert.
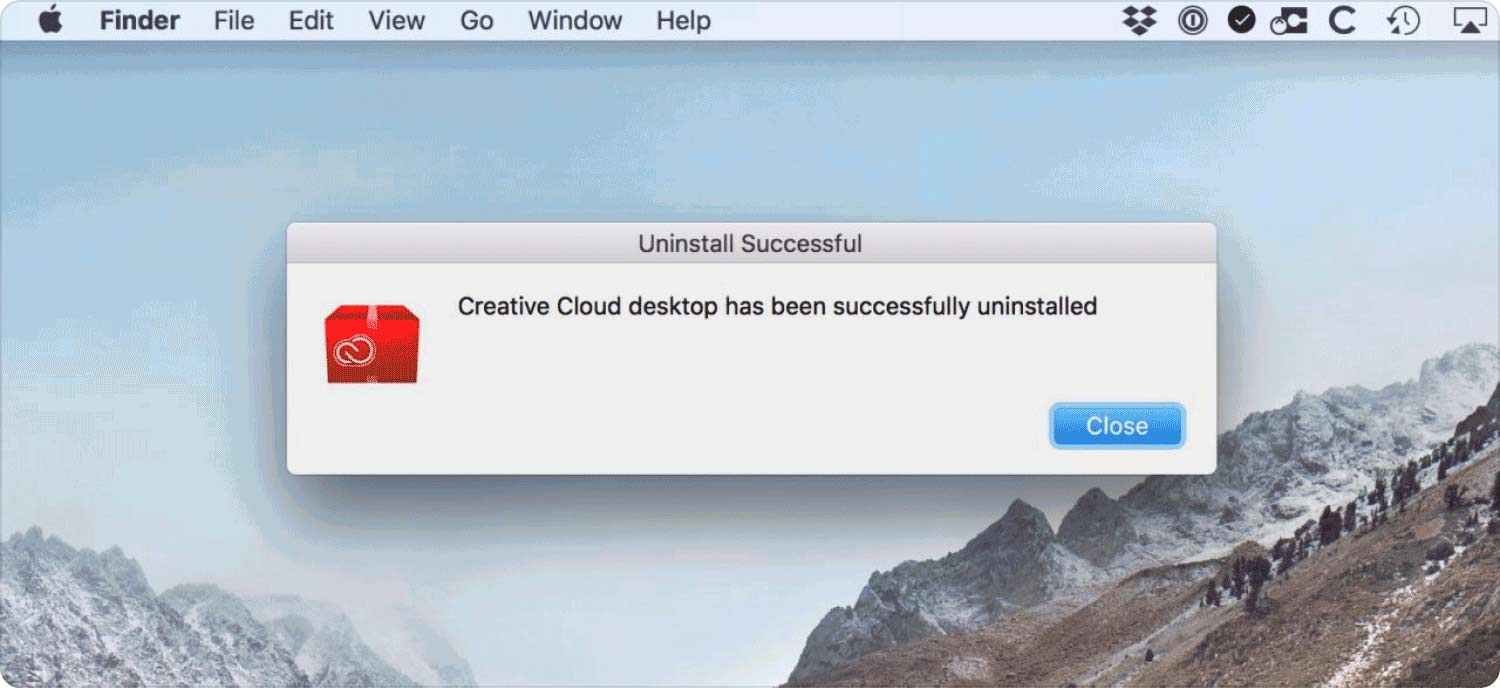
Methode Nr. 3: Löschen fast aller mit Creative Cloud verknüpften Ordner
Wie lösche ich Creative Cloud vom Mac? Befolgen Sie einfach die hier aufgeführten Anweisungen:
- Nachdem Sie die Desktop-Software entfernt haben, müssen Sie zum „Anwendungsbereiche„Temp-Ordner.
- Ab und zu könnten Sie vielleicht alle Adobe-Ordner, auf die Sie stoßen, weiter verschieben. Und von dort müssen Sie diese in denselben Mac-Papierkorb ziehen. Diese bestimmten Verzeichnisse sollten die Beschreibung haben:Adobe" überall.
- Unmittelbar nach der Entfernung müssen Sie weiterhin die Adobe-Software löschen, die sich derzeit im Home-Verzeichnis des Dienstprogramms befindet. Ein solcher Ordner kann irgendwie in diesem primären Ordner gefunden werden.Anwendungen „Home-Verzeichnis.
- Und danach könnten Sie zu einer Art Standardordner wechseln und einfach die bestimmten Ordner auswählen, die diese Ordner enthalten, die dann eindeutig implizieren: „Adobe-Installer„Aber suchen Sie auch nach dem Namen, der dann hat“Adobe-Anwendungsmanager„impliziert es.
- Danach müssen Sie diese zugehörigen Verzeichnisse jedoch ebenfalls in denselben Mac-Papierkorb ziehen.
- Anschließend gibt es im Application Support viele zahlreiche Adobe-bezogene Verzeichnisse, die sich unter einer solchen Bibliothek befinden. Es ist auch möglich, dass es an anderen Orten noch mehr gibt. Bevor Sie bestimmte Verzeichnisse tatsächlich in den Papierkorb ziehen müssen, stellen Sie sicher, dass auf Ihrem Mac-Betriebssystem noch keine Adobe-Anwendungen installiert sind.
- Schließlich müssen Sie Ihren Mac-Papierkorb vollständig leeren, um sicherzustellen, dass alle Elemente direkt in das System entfernt wurden.
Menschen Auch Lesen Löschen Sie Dateien und Ordner auf einem Mac-Gerät Wie lösche ich Cookies auf dem Mac?
Fazit
Das solltest du jetzt wissen So löschen Sie Creative Cloud vom Mac. Wir haben bereits mehrere Methoden zur Deinstallation von Creative Cloud direkt auf Ihrem Mac bereitgestellt. Sie werden feststellen, dass es eine zeitaufwändige Aufgabe zu sein scheint, manuell etwas dagegen zu unternehmen. Dies liegt daran, dass Sie die Maschine auch jetzt noch nach Resten durchsuchen müssen.
Als nichts weiter als ein Ergebnis hätten Sie es verwenden sollen TechyCub Mac Cleaner sowie die Steuereinheit App Uninstaller sorgen dafür, dass die Software sowie deren Reste, aber auch zugehörige Daten von Ihrem Arbeitsplatz entfernt werden. Das ist alles für den Moment. Wir hoffen, dass dies hilfreich ist, und wünschen Ihnen einen schönen Tag!
