Bluestacks ist als Anwendung bekannt, mit der Benutzer von Mac-Computern die gewünschten Android-Spiele spielen können. Aber warum wollen die Leute das wissen? So löschen Sie Bluestacks auf dem Mac? Nun, wir werden diese Gründe hier diskutieren. Bluestacks ist eine der bewährten und sicheren Anwendungen, die Sie auf Ihrem Mac-Computer verwenden können. Es wird regelmäßig aktualisiert und stammt sogar von einem legitimen Bluestacks System Inc.
In diesem Artikel werden wir über die Methoden zum Löschen von Bluestacks sprechen, wir werden auch Fakten über Bluestacks besprechen und die Gründe, warum Leute es löschen wollten, obwohl es für Besitzer von Mac-Computern so nützlich ist.
Teil #1: Was sind Bluestacks?Teil #2: Wie können wir Bluestacks auf dem Mac löschen?Teil #3: Wie können wir Bluestacks auf dem Mac vollständig löschen?Zusammenfassung
Teil #1: Was sind Bluestacks?
Lassen Sie uns zu Beginn der Diskussion über Bluestacks sprechen! Wenn Sie Bluestacks definieren, handelt es sich um einen Android-Emulator für Ihren Windows- und Mac-Computer, mit dem Sie Spiele und Apps ausführen können. Die besagte App ist eigentlich für Spiele gedacht und das Erstaunliche daran ist, dass sie 95 Prozent der Anwendungen ausführen kann, die Sie im Google Play Store finden.
Wenn Sie also eine Android-App haben, die Sie auf Ihrem Mac-Computer ausführen möchten, ist Bluestacks die richtige Wahl. Bluestacks kann auch kostenlos heruntergeladen werden und ist nicht allzu schwer zu verwenden, da die Benutzeroberfläche so vertraut ist.
Diese App ist ebenfalls legal und wenn Sie die App von den offiziellen Websites von Bluestacks heruntergeladen haben, besteht keine Möglichkeit, dass die App Ihrem Mac-Computer Schaden zufügt. Auch mit allen Peripheriegeräten, die an Ihren Mac-Computer angeschlossen sind, treten keine Probleme auf. Alle funktionieren gut mit Bluestacks.
Sie können sogar noch mehr Spaß damit haben, da Sie mit Hilfe von Bluestacks zwei Spiele spielen oder mehrere Anwendungen gleichzeitig nutzen können.
Andererseits kann es auch vorkommen, dass Sie nicht mehr mehrere Anwendungen gleichzeitig verwenden müssen oder nicht mehr viele Spiele spielen. Wenn dies der Fall ist, können wir sagen, dass es technisch gesehen nicht unbedingt erforderlich ist, Bluestacks auf Ihrem Mac-Computer zu installieren.
Denn dadurch nimmt die App nur einen großen Teil des Speicherplatzes ein, der auf Ihrem Mac-Computer vorhanden ist. Und wir alle wissen, dass, wenn Ihr Mac-Computer aufgrund von Platzmangel auf Probleme stößt, dies auch die Optimierung und Auslastung Ihres Mac-Computers erheblich beeinträchtigen würde Mac läuft langsam. Dies ist einer der triftigsten Gründe, warum Leute wissen wollten, wie man Bluestacks auf dem Mac löscht.
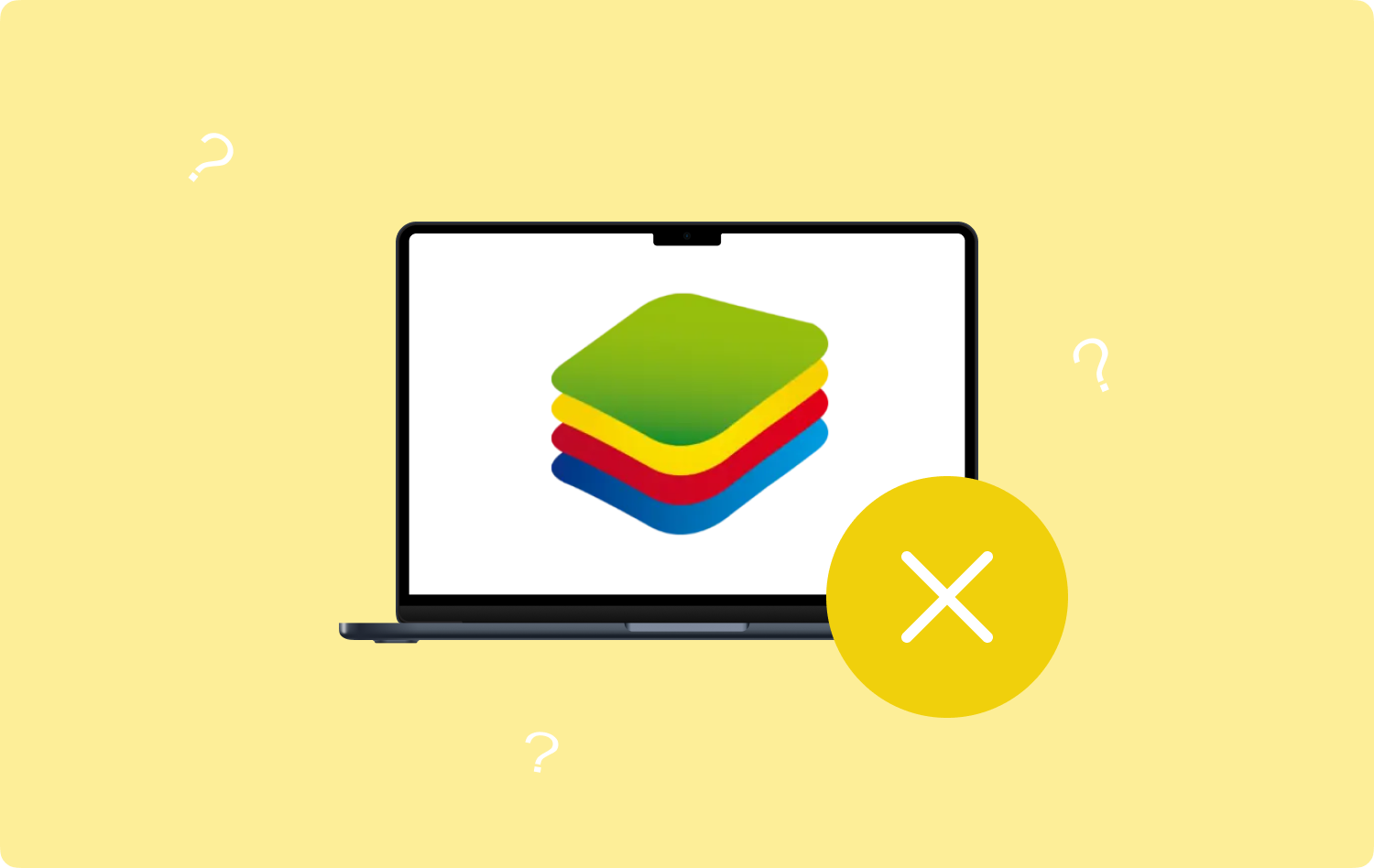
Teil #2: Wie können wir Bluestacks auf dem Mac löschen?
Nachdem wir nun Ideen zu Bluestacks haben, müssen wir als Nächstes herausfinden, welche Methoden wir ausprobieren können, um Bluestacks zu löschen.
- Zunächst müssen Sie sicherstellen, dass Sie dies getan haben Hören Sie auf, die Bluestacks-App zu verwenden.
- Starten Sie dann den Finder und öffnen Sie den Anwendungen -Ordner.
- Starten Sie die Entfernung von BlueStacks.app und dann verschieben Sie es in den Papierkorb.
- Um sicherzustellen, dass die Bluestacks-App ordnungsgemäß gelöscht wurde, suchen Sie die Supportdateien von Bluestacks, indem Sie auf tippen Finder und Drücken der Tasten Befehl + Umschalt + G.
- Fahren Sie dann mit „Gehe zum Ordner“ fort und beginnen Sie mit der Suche ~ / Library, wie du schlägst Go.
- Sie können jetzt damit beginnen, alle mit Bluestacks verbundenen Dateien auszuwählen und zu entfernen. Zur Sicherheit können Sie die Ordner unten überprüfen.
- ~ / Bibliothek / Cookies
- ~ / Library / Einstellungen
- ~ / Bibliothek / Anwendungsunterstützung
- ~ / Library / Caches
- ~ / Library / Logs
- Sobald alle Servicedateien von Bluestacks entfernt wurden, müssen Sie in den Papierkorb gehen und mit dem Leeren beginnen.

Abgesehen von dieser Methode gibt es noch eine andere Möglichkeit, Bluestacks auf dem Mac zu löschen, und dieses Mal ist ein Tool erforderlich. Wenn Sie also denken, dass die Schritte, die wir oben besprochen haben, besorgniserregend und voller Ärger sein können, lassen Sie uns mit der Diskussion darüber fortfahren, wie Sie das schneller loswerden können Bluestacks App.
Teil #3: Wie können wir Bluestacks auf dem Mac vollständig löschen?
Es gibt wirklich viele clevere Möglichkeiten, Bluestacks zu löschen. Von den Schritten, die wir oben besprochen haben, bis hin zu den anderen, die im Internet verfügbar sind, können alle Ihnen dabei helfen, die App loszuwerden. Die Frage ist nun: Was ist der bessere Weg, Bluestacks zu löschen?
Wir haben die Antwort in diesem Teil des Artikels, und zwar durch die Verwendung von TechyCub Mac-Reiniger. Es ist eines der zuverlässigsten und effizientesten Tools, das Ihnen bei der Reinigung des Inneren Ihres Mac-Computers helfen kann. Es hilft Ihnen, das Gerät zu warten und funktionsfähig zu halten.
Mac-Reiniger
Scannen Sie Ihren Mac schnell und bereinigen Sie einfach Junk-Dateien.
Überprüfen Sie den primären Status Ihres Mac, einschließlich Festplattennutzung, CPU-Status, Speichernutzung usw.
Beschleunigen Sie Ihren Mac mit einfachen Klicks.
Kostenlos herunterladen
Eine der empfehlenswertesten Möglichkeiten, die gute Optimierung Ihres Mac-Computers aufrechtzuerhalten, besteht darin, Dinge zu entfernen, die bereits nutzlos sind und auf Ihrem Gerät hängen bleiben. Der TechyCub Mac Cleaner wird auf jeden Fall allen Widrigkeiten trotzen und sicherstellen, dass die Gesundheit und ordnungsgemäße Nutzung Ihres Mac-Computers gewährleistet ist. Wissen TechyCub Mac Cleaner besser ist, finden Sie in der Liste unten.
- Das TechyCub Mac Cleaner hilft Ihnen dabei Löschen Sie alle auf Ihrem Mac-Computer gespeicherten Junk-Dateien zu lange.
- Wenn auf Ihrem Mac-Computer viele große und alte Dateien gespeichert sind, ist dies der Fall TechyCub Mac Cleaner kann Ihnen auch dabei helfen, sie loszuwerden. Es ist auf jeden Fall schwierig, diese Dateien herauszufiltern. Deshalb kann Ihnen das Tool dabei helfen, solche Dateien zu scannen, um sie leichter identifizieren und löschen zu können.
- Das TechyCub Mac Cleaner kann auch zum Scannen und Auffinden von Dateien verwendet werden, die absichtlich oder versehentlich dupliziert wurden. Diese Dateien können auch gelöscht werden TechyCub Mac Cleaner, falls Sie sie nicht mehr verwenden müssen.
- Wenn Sie nach dem besten Aktenvernichter suchen, den Sie verwenden können, ist der TechyCub Mac Cleaner ist definitiv eine der besten Optionen! Es kann die Dateien, die für Sie nicht mehr nützlich sind, so schnell wie möglich löschen.
- Und natürlich, da wir es wissen wollten So löschen Sie Bluestacks auf dem Mac, der TechyCub Mac Cleaner eignet sich auch gut zum Deinstallieren von Anwendungen, die Sie nicht häufiger verwenden. Auf diese Weise können Sie auf jeden Fall viel Speicherplatz sparen, da Apps den größten Teil des Speicherplatzes beanspruchen. Der TechyCub Mac Cleaner kann auch alle verbleibenden Dateien der Anwendungen entfernen, die Sie deinstallieren wollten.
Da wir nun klare Vorstellungen über die Funktionen des haben TechyCub Mac Cleaner, lassen Sie uns nun herausfinden, wie wir das Tool zum Löschen von Bluestacks mithilfe der folgenden Schritte verwenden können.
Schritt Nr. 1: Zunächst ist es richtig, sicherzustellen, dass die TechyCub Mac Cleaner wird heruntergeladen und auf Ihrem Mac-Computer installiert. Öffnen Sie nach der Installation das Tool und beginnen Sie mit der Suche nach App Uninstaller Modul. Sie können die Liste der Module im linken Teil der Benutzeroberfläche sehen. Tippen Sie dann auf Scannen so, dass die TechyCub Mac Cleaner kann den Mac-Computer durchsuchen und nach der Liste der darauf installierten Anwendungen suchen.

Schritt #2: Sobald der Scanvorgang vollständig abgeschlossen ist, können Sie mit der Überprüfung der Ergebnisse beginnen. Im linken Teil der Benutzeroberfläche sehen Sie die Liste der Kategorien, während Sie auf der rechten Seite die Apps selbst sehen. Starten Sie die Auswahl der Apps, die Sie löschen möchten. Vergessen Sie nicht, auf Bluestacks zu tippen.
Schritt #3: Sobald alle Apps, die Sie löschen möchten, einschließlich Bluestacks, ausgewählt wurden, können Sie nun mit dem Tippen fortfahren Clean Tab. Es kann einige Minuten dauern, bis die Apps gelöscht sind. Sie müssen sicherstellen, dass Sie sich bei den von Ihnen ausgewählten Apps sicher sind.

Schritt #4: Sobald die Löschungen der von Ihnen ausgewählten Anwendungen abgeschlossen sind, wird eine Benachrichtigung angezeigt, die darauf hinweist, dass die Gereinigt abgeschlossen. Jetzt können Sie den riesigen Speicherplatz auf Ihrem Mac-Computer genießen. Falls Sie andere Apps löschen müssen, können Sie jederzeit zu den Ergebnissen des Scanvorgangs zurückkehren, indem Sie auf tippen Bewertung Tab. Wählen Sie dann die anderen Apps aus, die Sie löschen möchten, und befolgen Sie die gleichen Schritte wie oben beschrieben.
Menschen Auch Lesen DAS BESTE der BESTEN kostenlosen Mac-Spiele Einfache Möglichkeiten, den Mac für Spiele zu beschleunigen
Zusammenfassung
Wir hoffen, dass wir Ihnen dabei geholfen haben, die richtige Methodik und die richtigen Tools zu ermitteln So löschen Sie Bluestacks auf dem Mac. Auf diese Weise können wir letztendlich sicher sein, dass Apps, die wir nicht mehr verwenden, gelöscht und gut gepflegt werden, sodass auf unseren Mac-Computern viel Platz bleibt, den wir definitiv für andere nützliche Dinge oder Anwendungen nutzen können.
